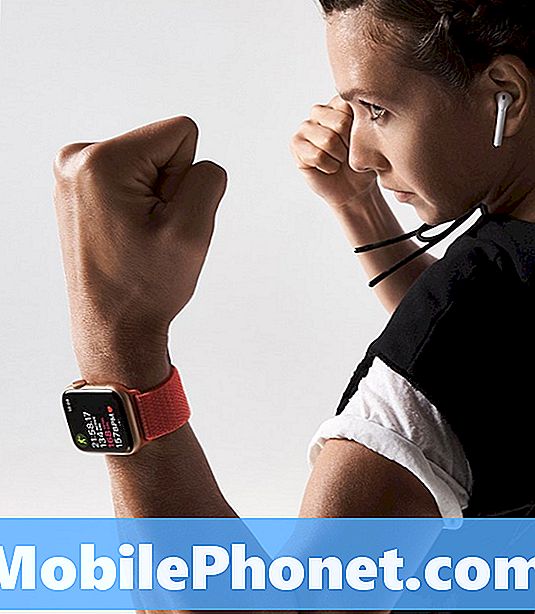Tartalom
„Sajnos a rendszer felhasználói felülete leállt” hibaüzenetet kap a Galaxy S10 készüléken? Ha nem tudja, mit kell tennie, vagy hol kezdje el a hibaelhárítást, akkor ez a bejegyzés az Ön számára. Reméljük, hogy az alábbi javaslataink hasznosak lesznek.
A „Sajnos a rendszer felhasználói felülete leállt” hibaelhárítás a Galaxy S10 készüléken
A rendszer felhasználói felületének sajnos leállt hibájának oka általában a szoftver, ezért a javítást általában a felhasználó végzi. Tudja meg, mit tehet, ha ez a hiba jelentkezik a Galaxy S10 készüléken.
Sajnos a rendszer felhasználói felülete leállította az 1. javítást: A rendszer felhasználói felületének kényszerített leállítása
Samsung készülékén számos alapvető és alapértelmezett alkalmazás van, amelyeket engedélyezni és működni kell. Ezek olyan alkalmazások, amelyekre az Android és más alkalmazások számára szükség van a feladataik elvégzéséhez. Az egyik ilyen alkalmazás a System UI alkalmazás. Csakúgy, mint bármely más alkalmazás, a Rendszer UI is találkozhat hibával időről időre, különösen akkor, ha rendszerszintű változások vannak, például egy frissítés után. Szerencsére a kisebb alkalmazáshibák kijavítása egyszerű. Mit kell tennie, hogy egyszerűen kényszeríteni kell az alkalmazás bezárását. Itt van, hogyan:
A képernyőn érintse meg a Legutóbbi alkalmazások programgombot (azt, amelyen három függőleges vonal található a Kezdőlap gomb bal oldalán).
Miután megjelenik a Legutóbbi alkalmazások képernyő, csúsztassa jobbra vagy balra a Beállítások alkalmazás megkereséséhez. Itt kell lennie, ha korábban sikerült futtatnia. Ezután csúsztassa felfelé az alkalmazást a bezáráshoz. Ennek kényszerítenie kell a bezárását. Ha nincs ott, egyszerűen érintse meg az Bezárás alkalmazást az összes alkalmazás újraindításához.
Az alkalmazás bezárásának kényszerítésének másik módja ez:
- Nyissa meg a Beállítások alkalmazást.
- Koppintson az Alkalmazások elemre.
- Koppintson a További beállítások ikonra (hárompontos ikon, jobb felső sarokban).
- Koppintson a Rendszeralkalmazások megjelenítése elemre.
- Keresse meg és koppintson a Beállítások alkalmazásra.
- Koppintson a Kényszer leállítás elemre.
Sajnos a rendszer felhasználói felülete leállította a 2. javítást: Kényszer újraindítás
Ha a probléma visszatér maga az alkalmazás újraindítása után, a következő dolog, amit meg akar tenni, az a soft reset végrehajtása. Ennek meg kell tisztítania a rendszert, és valószínűleg meg kell szabadulnia a hibától is. Ehhez egyszerűen tartsa lenyomva a Bekapcsolás és a Hangerő csökkentése gombokat körülbelül 10 másodpercig. Miután a telefon újraindult, engedje fel a gombokat. Ez általában hatékony azoknak a hibáknak a törlésében, amelyek akkor alakultak ki, amikor egy rendszer fut egy ideig. Javasoljuk, hogy legalább hetente egyszer indítsa újra az S10-et ezzel a módszerrel, hogy csökkentse a hibák esélyét.
Néhány Galaxy S10 esetében előfordulhat, hogy ugyanarra a módszerre egy kicsit más módszer érkezik. Itt van, hogyan:
- Nyomja meg és tartsa lenyomva a Power + Volume Down gombokat körülbelül 10 másodpercig, vagy amíg a készülék be nem kapcsol. Hagyjon néhány másodpercet, amíg a Karbantartási indítási mód képernyő megjelenik.
- A Maintenance Boot Mode képernyőn válassza a Normal Boot lehetőséget. Használhatja a hangerő gombokat a rendelkezésre álló lehetőségek közötti váltáshoz, a bal alsó gombot (a hangerő gombok alatt) pedig a kiválasztáshoz. Várjon 90 másodpercet a visszaállítás befejezéséig.
Sajnos a rendszer felhasználói felülete leállította a 3. javítást: Törölje a gyorsítótár partícióját
A rendszer gyorsítótárának törlése néha segíthet az alkalmazással kapcsolatos problémák kijavításában. Ez a típusú gyorsítótár szükséges az alkalmazások hatékony teljesítményéhez. Az Android a rendszer gyorsítótárát használja az alkalmazások gyors betöltéséhez. Néha ez a gyorsítótár elavulttá vagy sérültté válhat, ami problémákhoz vezet. A legtöbb esetben az alkalmazások gyengén vagy lassan teljesítenek. Máskor előfordulhat, hogy egyes alkalmazások egyáltalán nem működnek. Az eszköz rendszergyorsítótárának frissítésének biztosítása érdekében rendszeresen törölnie kell a gyorsítótár partícióját, ahol ezt a gyorsítótárat tárolják. Így történik:
- Kapcsolja ki a készüléket.
- Nyomja meg és tartsa lenyomva a Hangerő növelése gombot és a Bixby gombot, majd nyomja meg és tartsa lenyomva a Bekapcsológombot.
- Amikor megjelenik a zöld Android logó, engedje fel az összes billentyűt (a „Rendszerfrissítés telepítése” körülbelül 30–60 másodpercig megjelenik, mielőtt megjelenítené az Android rendszer-helyreállítási menüopcióit).
- Nyomja meg többször a Hangerő csökkentése gombot a „wipe cache partition” kijelöléséhez.
- A kiválasztáshoz nyomja meg a Bekapcsológombot.
- Nyomja meg a hangerő csökkentő gombot, amíg az „igen” felirat ki van jelölve, majd nyomja meg a Bekapcsológombot.
- Amikor a törlés gyorsítótár partíciója elkészült, a „Rendszer újraindítása most” fel van emelve.
- A készülék újraindításához nyomja meg a Bekapcsológombot.
Sajnos a rendszer felhasználói felülete leállította a 4. javítást: A rendszer felhasználói felületének gyorsítótárának törlése
A problémás alkalmazás gyorsítótárának törlése egy másik alapvető hibaelhárítási lépés, amelyet ebben a helyzetben megtehet. Az alkalmazásproblémák általában megszűnnek, amikor az alkalmazás gyorsítótára frissül. Az alábbiakban megtudhatja, hogyan kell csinálni.
- Nyissa meg a Beállítások alkalmazást.
- Koppintson az Alkalmazások elemre.
- Koppintson a További beállítások ikonra (hárompontos ikon, jobb felső sarokban).
- Koppintson a Rendszeralkalmazások megjelenítése elemre.
- Keresse meg és koppintson a Telefon alkalmazás elemre.
- Koppintson a Tárolás elemre.
- Koppintson a Gyorsítótár törlése gombra.
- Indítsa újra a telefont, és keresse meg a problémát.
Sajnos a rendszer felhasználói felülete leállította az 5. javítást: A rendszer felhasználói felületének visszaállítása
Ha a Telefon leállította a hibát, akkor kövesse az előző lépést az alkalmazás adatainak törlésével. Ez visszaállítja az alkalmazást az alapértelmezett értékekre. Itt van, hogyan:
- Nyissa meg a Beállítások alkalmazást.
- Koppintson az Alkalmazások elemre.
- Koppintson a További beállítások ikonra (hárompontos ikon, jobb felső sarokban).
- Koppintson a Rendszeralkalmazások megjelenítése elemre.
- Keresse meg és koppintson a Telefon alkalmazás elemre.
- Koppintson a Tárolás elemre.
- Koppintson az Adatok törlése gombra.
- Indítsa újra a telefont, és keresse meg a problémát.
Sajnos a rendszer felhasználói felülete leállította a 6. javítást: Telepítsen szoftvereket és alkalmazásfrissítéseket
A szoftver és az alkalmazás naprakészen tartása az egyik hatékony eszköz a hibákkal való találkozás esélyeinek csökkentésére.Győződjön meg arról, hogy manuálisan ellenőrizte az Android vagy a szolgáltató frissítéseit a Beállítások> Szoftverfrissítés részben. Ha a Galaxy S10 a szolgáltatótól származik, értesítést kell kapnia az elérhető frissítésekről. Csak annyit kell tennie, hogy megérinti őket és telepíti a frissítéseket. A frissítések kézi keresése:
- Nyissa meg a Beállítások alkalmazást.
- Koppintson a Szoftverfrissítés elemre.
- Koppintson a Letöltés és telepítés elemre.
- Várja meg, amíg az eszköz ellenőrzi a frissítéseket.
- Telepítse a frissítést. Ha nincs új frissítés, akkor a telefonjának ezt kell mondania.
A készüléken futó frissített alkalmazások ugyanolyan fontosak, mint az Android frissítése. Szeretné a lehető leggyakrabban megőrizni alkalmazásait, hogy elkerülje az azokból származó hibákat. Így ellenőrizheti az alkalmazásfrissítéseket:
- Nyissa meg a Play Áruház alkalmazást.
- Koppintson a További beállítások ikonra (a bal felső sarokban).
- Koppintson a Saját alkalmazások és játékok elemre.
- Koppintson az Összes frissítése gombra.
Sajnos a rendszer felhasználói felülete leállította a 7. javítást: Ellenőrizze, hogy vannak-e szélhámos alkalmazások
Ha a hiba egy új alkalmazás telepítése után következett be, törölje az alkalmazást, és nézze meg, hogy javítja-e. Ha nem, akkor továbbra is folytatja a hibaelhárítást a harmadik féltől származó rossz alkalmazással kapcsolatban. Ehhez újra kell indítani az eszközt csökkentett módba. Ennek módja:
- Tartsa nyomva a Bekapcsológombot, amíg a Kikapcsolás ablak meg nem jelenik, majd engedje fel.
- Érintse meg és tartsa lenyomva a Kikapcsolás gombot, amíg meg nem jelenik a csökkentett módú üzenet, majd engedje fel.
- A megerősítéshez koppintson a Csökkentett mód elemre.
- A folyamat befejezése akár 30 másodpercet is igénybe vehet.
- Újraindításkor a „Csökkentett mód” jelenik meg a kezdőképernyő bal alsó sarkában.
Ne feledje, hogy a harmadik féltől származó alkalmazások ebben a módban le vannak tiltva, ezért az előre telepített alkalmazások használhatók. Ha az érintőképernyős probléma nem jelenik meg csökkentett módban, ez azt jelenti, hogy a probléma egy rossz alkalmazásnak köszönhető. Távolítsa el a nemrég telepített alkalmazást, és nézze meg, hogy ez megoldja-e. Ha a probléma továbbra is fennáll, használja az eltávolítás folyamatát a gazember alkalmazás azonosításához. Itt van, hogyan:
- Indítás csökkentett módba.
- Ellenőrizze a problémát.
- Miután megerősítette, hogy egy harmadik féltől származó alkalmazás a hibás, elkezdheti az alkalmazások eltávolítását egyenként. Javasoljuk, hogy kezdje a legfrissebbekkel, amelyeket hozzáadott.
- Az alkalmazás eltávolítása után indítsa újra a telefont normál módba, és ellenőrizze a problémát.
- Ha az S10 továbbra is problémás, ismételje meg az 1-4. Lépéseket.
Sajnos a rendszer felhasználói felülete leállította a 8. javítást: Alaphelyzetbe állítja az alkalmazás beállításait
Abban az esetben, ha van egy alapértelmezett alkalmazás, amelyet tévedésből tiltottak le, ami hibát okozott, győződjön meg arról, hogy visszaállította az alkalmazás beállításait.
- Nyissa meg a Beállítások alkalmazást.
- Koppintson az Alkalmazások elemre.
- Érintse meg a További beállítások elemet a jobb felső sarokban (hárompontos ikon).
- Válassza az Alkalmazásbeállítások visszaállítása lehetőséget.
- Indítsa újra az S10-et, és ellenőrizze a problémát.
Sajnos a rendszer felhasználói felülete leállította a 9. javítást: Gyári visszaállítás
A gyári beállítások visszaállítása segíthet, ha a Sajnos a rendszer felhasználói felülete leállt hiba oka egy szoftverhiba. Törölnie kell a telefont, ha a fenti megoldások egyike sem segített. A hibaelhárítási lépés elvégzése előtt feltétlenül készítsen biztonsági másolatot személyes adatairól.
Az alábbiakban bemutatjuk az S10 gyári alaphelyzetbe állításának két módját:
1. módszer: Hogyan lehet visszaállítani a Samsung Galaxy S10 készüléket a Beállítások menü segítségével
Ez a legegyszerűbb módja annak, hogy törölje a Galaxy S10 készüléket. csak annyit kell tennie, hogy belép a Beállítások menübe, és kövesse az alábbi lépéseket. Akkor javasoljuk ezt a módszert, ha nincs gondja a Beállítások alatt.
- Készítsen biztonsági másolatot személyes adatairól, és távolítsa el Google-fiókját.
- Nyissa meg a Beállítások alkalmazást.
- Görgessen az Általános kezelés elemre, és koppintson rá.
- Koppintson a Visszaállítás elemre.
- Válassza a Gyári adatok visszaállítása lehetőséget a megadott lehetőségek közül.
- Olvassa el az információkat, majd a folytatáshoz koppintson a Visszaállítás gombra.
- A művelet megerősítéséhez koppintson az Összes törlése elemre.
2. módszer: Hogyan lehet visszaállítani a Samsung Galaxy S10 hardveres gombjait
Ha az Ön esete az, hogy a telefon nem indul el, vagy elindul, de a Beállítások menü nem érhető el, ez a módszer hasznos lehet. Először a készüléket helyreállítási módba kell indítania. Miután sikeresen elérte a helyreállítást, akkor el kell kezdenie a megfelelő alapértelmezett visszaállítási eljárást. Előfordulhat, hogy néhány próbálkozást igényel, mielőtt hozzáférhetne a helyreállításhoz, ezért legyen türelmes és egyszerűen próbálkozzon újra.
- Ha lehetséges, készítsen biztonsági másolatot személyes adatairól idő előtt. Ha problémája megakadályozza ebben, akkor egyszerűen hagyja ki ezt a lépést.
- Ezenkívül győződjön meg arról, hogy eltávolította-e Google-fiókját. Ha problémája megakadályozza ebben, akkor egyszerűen hagyja ki ezt a lépést.
- Kapcsolja ki a készüléket. Ez fontos. Ha nem tudja kikapcsolni, soha nem fog tudni helyreállítási módba indulni. Ha nem tudja rendszeresen kikapcsolni a készüléket a Bekapcsológombbal, várja meg, amíg a telefon akkumulátora lemerül. Ezután töltse fel a telefont 30 percig, mielőtt helyreállítási módba indulna.
- Nyomja meg és tartsa lenyomva egyszerre a Hangerő növelése és a Bixby gombot.
- Miközben továbbra is a Hangerő növelése és a Bixby gombokat tartja, nyomja meg és tartsa lenyomva a Bekapcsológombot.
- Ekkor megjelenik a Helyreállítás képernyő menü. Amikor ezt látja, engedje el a gombokat.
- Addig használja a Hangerő csökkentése gombot, amíg ki nem emeli az „Adatok törlése / gyári visszaállítás” elemet.
- Nyomja meg a Bekapcsológombot az „Adatok törlése / gyári visszaállítás” kiválasztásához.
- A Hangerő csökkentésével jelölje ki az Igen elemet.
- A gyári beállítások visszaállításához nyomja meg a Bekapcsológombot.