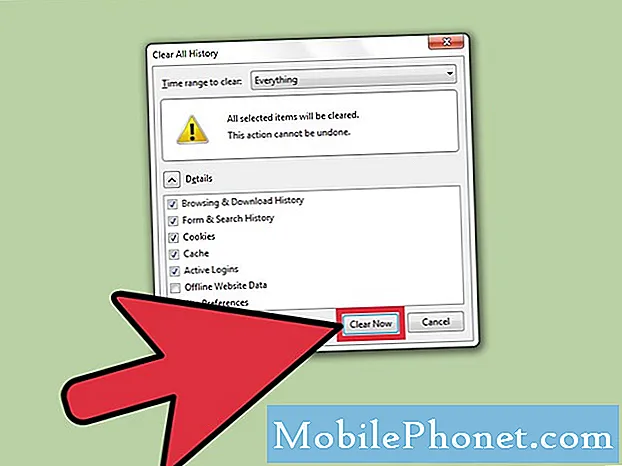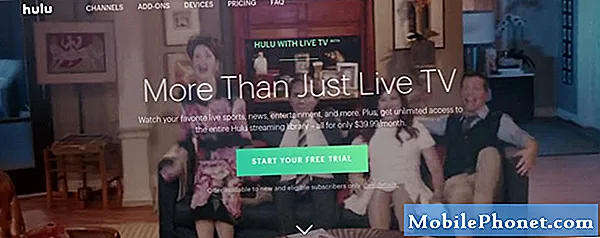Tartalom
- Hogyan viselkedni Erősít a Surface Pro billentyűzet leválasztó problémák
- Hogyan viselkedni Fix Stuck Keys a Surface Pro Keyboard
- Hogyan viselkedni Erősít Surface Pro billentyűzet Trackpad problémák
- Mely felületi típusborítók kompatibilisek a felületével?
- Felületi billentyűzet
A Surface Pro 4, 2017 Surface Pro és Surface Pro 3 tulajdonosai számára semmi baj, mint a Surface Pro billentyűzet problémái. Használja ezeket a tippeket és megoldásokat a problémák megoldásához.
Minden mobil tartozéknak problémája van, de a Surface Pro billentyűzet problémái rendkívül frusztrálóak az egyes Surface Pro kialakításai miatt. A felületi típus fedél a legjobb és legmegbízhatóbb módja annak, hogy a Tablet mód kikapcsolt állapotában munkát végezzen, és a készülék megállt. A Tablet módban is működőképes felületi típus fedél. A Microsoft úgy tervezte meg a fedelet, hogy visszafelé lehajtja magát, de a problémák megtarthatják ezt.
A Surface Pro billentyűzet problémáinak megoldásához és a Surface Pro újbóli működéséhez.

Hogyan viselkedni Erősít a Surface Pro billentyűzet leválasztó problémák
Ott ülsz, gépelj el, ha hirtelen a Surface Pro minden alkalmazásod teljes képernyőt tesz, és Tablet módba helyezi. A felhasználók által jelentett problémák közül a Surface Pro billentyűzet-leválasztási problémák a legtöbbet tűnnek.
Először is ellenőrizze, hogy a megszakítási problémák nem okozott-e egy frissítést a Windows 10-ben. A Microsoft minden Surface Pro firmware-t frissíti a Windows 10 rendszeren keresztül, és ezek a frissítések néha új billentyűzet- és nyomógomb-illesztőprogramokat telepítenek a stabilitás érdekében. Érintse meg a Start gombot a képernyő jobb alsó sarkában. Érintse meg a gombot Beállítások fogaskerék a bal alsó a Start képernyő vagy a Start menü szélén. Érintse meg Frissítés és biztonság. Végül érintse meg a gombot A telepített frissítési előzmények megtekintése link.
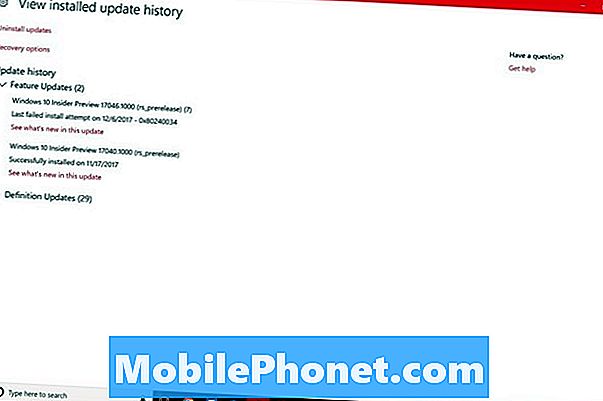
A frissítési előzményekben keresse meg a legújabb Surface firmware frissítéseket. Ha készüléke telepítette, akkor ez okozza a problémát. Indítsa újra a Surface Pro programot, és nem kell többet megtennie.
Ha a probléma újra és újra jelentkezik, a hardverprobléma vagy a szoftverprobléma a Surface Pro billentyűzetének problémái mögött állhat.
Kapcsolja szét a felület típusát a fedél portjából. Ellenőrizze a csapokat a fedél tetején, hogy megbizonyosodjon róla, hogy nem sérültek-e meg, vagy nincsenek-e sok szennyeződésük. A billentyűzet ezeket a csapokat használja a Surface Pro áramellátásához és a Windows 10 rendszerrel való kommunikációhoz. Ha az egyik csap sérült, tervezzen egy új borító megvásárlását.

Felületi típusfedél
A szoftverkibocsátás kizárásának legegyszerűbb módja a Surface Pro visszaállítása. Ezt a Beállítások alkalmazással teheti meg, és még mindig megtarthatja az összes fájlt, ahol vannak. Használat Gotta Be Mobile Hogyan állítsuk vissza a Windows 10-et útmutatóként ennek eléréséhez.
Olvassa el: 8 2017 Felületi Pro Problémák és megoldások
Hogyan viselkedni Fix Stuck Keys a Surface Pro Keyboard
Ön gépel el, és egy kulcs a fedélen hirtelen nem működik. Valamennyi billentyűzethez egy bizonyos ponton történik. Ami a problémát ténylegesen okozza, azt határozza meg, hogy mennyire súlyos vagy nem.
Ha a Surface Pro közelében tartózkodsz, akkor a kulcsok alatt morzsát kell kapnia. Mivel van egy kapcsoló a kulcs alatt, amely a Surface Pro-t jelzi, hogy megnyomja, a morzsák problémákat okozhatnak. Próbáljon meg egy papírlapot vagy sűrített levegőt használni a morzsolás megszüntetéséhez. Ne nyomja meg többször a gombot, hogy összetörje az alatta lévő dolgokat. Ez csak kisebb morzsákat hoz létre.

Sajnos a kulcs és a billentyűzet alatt lévő mechanizmus közötti kis részecskék által okozott beragadt kulcsok nem tartoznak a garancia hatálya alá. Ha nem csinálsz semmit, akkor újra kell cserélned a billentyűzetet.
Hogyan viselkedni Erősít Surface Pro billentyűzet Trackpad problémák
Ha a Surface Type Cover nyomógombja kissé lassúnak érzi magát, ne próbáljon újból vásárolni. A Windows 10-ben vannak olyan érintőpad beállítások, amelyek javíthatják a tapasztalatokat.
Nyissa meg a Start menüt, ha megérinti vagy rákattint a gombra Rajt ikon a bal alsó képernyőn. Most kattintson a gombra Beállítások a Start menü jobb szélén. A Beállítások alkalmazásban kattintson a gombra eszközök.
Keres Touchpad a képernyő bal oldalán lévő menüben. Az érintőpad érzékenységének beállításával állíthatja be, hogy a Surface Pro billentyűzet milyen gyorsan reagáljon az ujjmozgásokra. Amíg itt tartózkodik, a görgetési irányt is megváltoztathatja, és a többgombos gesztusokat úgy is be lehet kapcsolni, hogy olyan egyszerű nagyítani a képeket, mint a készülék érintőképernyője.
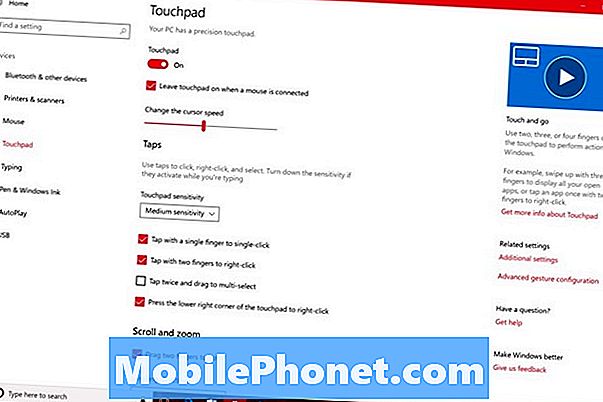
Olvassa el: 12 Surface Pro 4 tipp az új tulajdonosok számára
Mely felületi típusborítók kompatibilisek a felületével?
Általánosságban elmondható, hogy elkerülheti a Surface Pro billentyűzet problémáit úgy, hogy gondoskodik arról, hogy a készülék rendelkezik a megfelelő felületi típusú fedéllel.
Gondolj a teljes Surface Pro vonalra két generációra osztva. A Surface Pro és a Surface Pro 2 saját burkolattal rendelkezik, amelyek tökéletesen megfelelnek a képernyő méretének és alakjának. Az ezekhez az eszközökhöz készült burkolatok ugyanazzal a porttal rendelkeznek, mint az újabb modellek, de hiányzik a mágneses sáv, amely a kijelző aljára kattint, hogy kényelmesebb gépelési élményt nyújtson.

Egy eredeti felületi fedél.
Ha rendelkezik egy ilyen borítóval, és újabb Surface Pro-ra frissít, hagyja ezt a fedelet. Ne vásároljon online borítékokat, még akkor is, ha jelentősen olcsóbbak, mint az újabb modellek. Nincs igazi garancia arra, hogy továbbra is működni fognak, mert azok a firmware-frissítésekre támaszkodnak, amelyeket a Microsoft bármikor leállíthat.

Surface Pro 4 típusú burkolatok.
A Surface Pro 3 típusú fedél, a Surface Pro 4 típusú fedél és a felületi aláírási típusborítók a szükségesek. A Microsoft ezeket a borítékokat úgy tervezte, hogy megfeleljen a ma használt képernyő méretének. Mindegyiknek van egy mágneses rúdja, amely a Surface kijelzőjének aljára zárja őket, és mindegyikük még mindig frissít a firmware-re a stabilitás érdekében.
A Surface Pro 3 Type Cover költsége mindössze 89,90 dollár az Amazon-on, és a Surface Pro 4 Type Covers költsége csak 97,99 $. Az Amazon a Surface Signature Type Covers-t tartalmazza 119 dollárért.
Olvassa el: 11 Essential Surface Pro tartozékok
Ha mindent próbált meg, és még mindig nem tudja megjavítani a Surface Pro billentyűzet problémáit, feltétlenül fontolja meg, hogy elhagyja a Microsoft által a más cégek által készített billentyűzetek egyikét. A Brydge 12.3 Surface Keyboard a Surface Pro-t felületi könyvké alakítja, és például Bluetooth technológiát használ. A billentyűzet lefedése is teljes egészében elhagyható, és egy önálló mobil billentyűzet és egér használatával végezheti el a dolgokat.
10 Legjobb felületi Pro 4 billentyűzetek és miért van szükség rá