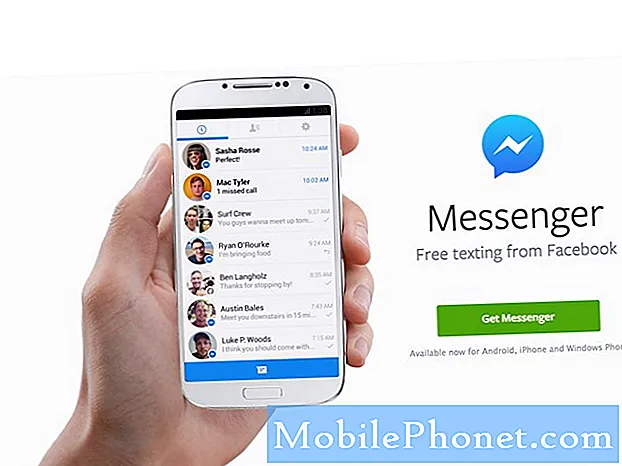Tartalom
- Indítsa újra a Galaxy Tab-ot
- Tisztítsa meg a táblagépet
- Használja a Download Booster programot
- Frissítse az alkalmazásokat
- A készülék karbantartása
- Indítsa be a biztonságos módba
- Elölről kezd
- A Nougat telepítése Ha javítani szeretné a biztonságot
Néhány Samsung Galaxy Tab felhasználó az Android Nougat frissítés telepítése után foglalkozik a teljesítménygel kapcsolatos problémákkal. Ha problémákat tapasztal a táblagépen, próbálja meg ezeket a javításokat, mielőtt kapcsolatba lépne a Samsung ügyfélszolgálatával vagy a szolgáltatójával.
A Samsung jelenleg az Android 7.0 Nougat frissítését végzi az Egyesült Államokban és a világ minden táján található Galaxy Tab S2-re.
A kiépítés még mindig kicsit korlátozott, de várhatóan más eszközöket, például a Galaxy Tab A-t és az S Pen-t is elérni 2017 első felében.
Azok a szerencsések, akik elégedettek voltak az Android 7.0 Nougat frissítéssel, jó dolgokat jelentenek az új szoftverről. A frissítés egy új kék fényszűrővel, néhány gyorsbeállítással és néhány, a felhasználói felület módosításával rendelkezik. Néhány Galaxy Tab tulajdonosnak is gondot okozott.
Néhány Galaxy Tab S2 felhasználó bejelentette a Nougat problémákat, beleértve a tablet teljesítményét is. Lag, lockups, véletlenszerű újraindítás, és még sok más a népszerű pala.
Előfordulhat, hogy az első ösztönös az, hogy lépjen kapcsolatba a Samsunggal, de jó esély van arra, hogy néhány perc múlva megoldja a problémát a számítógép székéből vagy kanapéjából.
Indítsa újra a Galaxy Tab-ot
Ha elkezdi észrevenni a felhasználói felület késleltetését, a zűrzavar, a furcsa fagyás vagy a véletlenszerű újraindítás, az első dolog, amit meg akar tenni, egy egyszerű újraindítás.

Tartsa lenyomva a bekapcsológombot, állítsa le a tablettát. Hagyja ki egy percig, majd kapcsolja be újra, hogy meggyőződjön arról, hogy ez segít-e a palack teljesítményének javításában.
Tisztítsa meg a táblagépet
Ha egy ideig ott volt a Galaxy tábla, jó eséllyel gyűjtött össze egy csomó rendet a készülék merevlemezén. Ilyenek például azok a fényképek, amelyekre már nincs szükség, videók, amelyeket már nem nézel meg, azokat az alkalmazásokat, amelyeket már nem használ, a zene, amit már nem ás.
Ha észreveheti, hogy a készüléken teljesítménybeli problémák merülnek fel, és közeledik a belső tárterületének küszöbéhez, jó ötlet, hogy néhány tavaszi tisztítást végezzen.
Adja meg a készülékén tárolt fájlokat, és döntse el, hogy mit tartson, és mit kell áthelyezni az SD-kártyára. Vagy ha nagyon komoly, véglegesen törli.
A Galaxy Tabon lévő hely feloldása lehetővé tenné, hogy az Android Nugat sebességnövekedést keresse.
Használja a Download Booster programot
Ha lassú letöltési sebességet észlel, próbálkozzon a Galaxy Tab Download Booster funkciójával.
Ha engedélyezve van, a Download Booster 30MB-nál nagyobb fájlokat tölthet le egyszerre Wi-Fi és cellás kapcsolaton keresztül. Ha erős Wi-Fi jelet szeretne sportolni, akkor a lenyűgöző gyors letöltési sebességet kell látnia.
A Download Booster engedélyezéséhez lépjen a Kapcsolatok> További kapcsolatbeállítások> Erősítő letöltése és engedélyezze a lehetőséget.
A szolgáltatás akár egy csomó adatot is elfogyaszthat, így azt eseti alapon kívánja használni.
Ha a Download Booster nem segít, meg kell vizsgálnia az útválasztót, a beállításokat és a különböző kapcsolatokat.
Frissítse az alkalmazásokat
Ha észreveszte a tablet-alkalmazásokkal kapcsolatos problémákat, ellenőrizni fogja a hibajavítás frissítéseit.

A fejlesztők továbbra is kiemelik a támogatási frissítéseket és a hibajavításokat a Nougat felhasználók számára, így szeretné ellenőrizni a Google Play Áruházat / Samsung Store-t a frissítésekért, amelyeket esetleg kimaradt.
Frissítés előtt győződjön meg róla, hogy olvassa el a Nougat felhasználók véleményét (ha van ilyen). Ezek az értékelések figyelmeztetik Önt az alkalmazás jelenlegi verziójának lehetséges előnyeire és veszélyeire.
A készülék karbantartása
A Samsung Galaxy Tab Nougat frissítés egy új fejezetet tartalmaz a Készülékkarbantartás menüben.
Az Eszközkarbantartás nagyobb ellenőrzést nyújt a készülék akkumulátor-fogyasztásának, RAM-jának és tárhelyének.
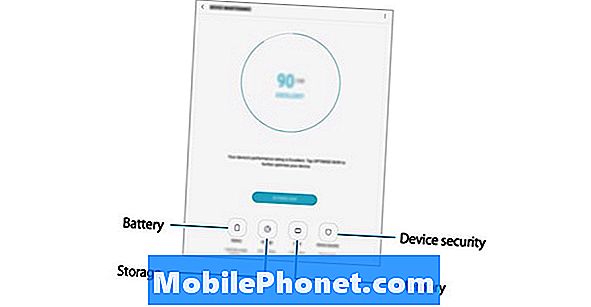
Ha megérinti az Eszközkarbantartás egyik szakaszát, észrevesz egy olyan választási lehetőséget, amely az energiatakarékos módoktól a teljesítményjavításig terjed.
Ezeket is meg akarja ásni, és olyan kombinációt találni, amely az Ön és a táblaszámítógép számára működik.
Indítsa be a biztonságos módba
Lehet, hogy megpróbálhatja indítani a Galaxy Tab-ot a Safe Mode módba. A táblaszámítógép biztonságos módba való indítása ideiglenesen letiltja az alkalmazásokat és szolgáltatásokat, amelyek segítenek a teljesítményprobléma diagnosztizálásában.
Ha javított teljesítményt észlel a biztonságos mód aktív, akkor meg szeretné vizsgálni a harmadik féltől származó alkalmazásokat.
Ha valamit a szokásosnál észrevehet, próbálja meg eltávolítani a nemrég letöltött alkalmazásokat, hogy meggyőződjön arról, hogy ez javítja-e a teljesítményt.
Elölről kezd
Ha semmi sem működik, akkor megpróbálhatja törölni a készüléket és kezdeni a semmiből. Ez a lépés időigényes, de ez is bizonyítottan javítja a teljesítményt.
Ahhoz, hogy ezt az Android Nugat alkalmazásban megtegye, menjen a Galaxy Tab beállításai> Általános kezelése> Visszaállítás> Gyári adatok visszaállítása> Eszköz visszaállítása> Összes törlése lehetőségre.
Ne felejtse el biztonsági másolatot készíteni az összes fájlról, mielőtt ezt megtenné, mert ez visszaviszi a táblagépet úgy, ahogyan azt először vásárolta.
Ezt is csak végső megoldásként szabad használni.
Ha törli a táblagépet, és továbbra is látja a teljesítmény problémákat, itt az ideje, hogy kapcsolatba lépjen a Samsunggal és / vagy a szolgáltatóval.
3 ok, amiért nem kell telepíteni a Galaxy Tab Nugat-ot és 6 okot kell tenned