
Tartalom
- Indítsa újra a készüléket
- Telepítse a legújabb iOS 11 frissítést
- Próbálja ki az iOS 12 bétát
- Állítsa vissza a hálózati beállításokat
- Csináljon néhány tisztítást
- Frissítse az alkalmazásokat
- Állítsa le az automatikus letöltéseket
- Widgetek letiltása
- Böngésző cookie-k és adatok törlése
- Állítsa le a háttérfrissítést
- Csökkentse az animációkat
- Elölről kezdeni
- Az iOS 12.2 telepítése a jobb biztonság érdekében
Ha az iPhone, iPad vagy iPod touch elkezdi befagyasztani, lemaradni vagy véletlenszerűen újraindítani a legújabb iOS 11 szoftverfrissítést, néhány megoldással próbálkozhatunk, mielőtt megpróbálnánk az Apple Store-ba egy ellenőrzést végezni.
Az Apple legújabb iOS 11 frissítése javításokkal és javításokkal rendelkezik, de a problémák az iOS 11.4.1 felhasználókat sújtják.
A jelenlegi iOS 11 teljesítményproblémák listája különböző hibákat és teljesítményproblémákat foglal magában, beleértve a dadogást, az alkalmazás bezárását, a véletlenszerű újraindítást, a felhasználói felület késleltetését, a lefagyást és így tovább.
Az iOS teljesítményproblémái rendkívül frusztrálóak, de van néhány dolog, amit meg kell próbálni, mielőtt feladná és kapcsolatba lépne az Apple ügyfélszolgálatával. Néhányan még néhány másodperc múlva is képesek lesznek javítani az iOS 11 teljesítmény-problémáit.
Ez az útmutató a rossz iOS 11.0, iOS 11.0.1, iOS 11.0.2, iOS 11.0.3, iOS 11.1, iOS 11.1.1, iOS 11.1.2, iOS 11.2, iOS 11.2.1, iOS 11.2.2, iOS rögzítésére. 11.2.5, iOS 11.2.6, iOS 11.3, iOS 11.3.1, iOS 11.4 és iOS 11.4.1 teljesítményproblémák adnak néhány tippet az iPhone, iPad és iPod touch teljesítményének javítására. a múlt.
Nincs garancia arra, hogy az Ön és az Ön készüléke számára fog működni, de érdemes egy lövést, ha nem tudják az iOS 11 teljesítményét elérni iPhone vagy iPad készülékén.
Indítsa újra a készüléket
Az első dolog, amit meg akar tenni, indítsa újra a telefont vagy a táblagépet.
Ez nevetségesnek tűnhet, de egy egyszerű újraindítás visszaállíthat. Kapcsolja ki a készüléket úgy, hogy a bekapcsológombot lenyomva tartja, és kapcsolja ki, majd kapcsolja be újra.
Telepítse a legújabb iOS 11 frissítést
Ha régebbi iOS-verziót futtat, és észreveheti a teljesítmény problémákat, próbálja meg telepíteni az iOS 11.4.1 frissítést, és nézze meg, hogy ez segít-e.
Próbálja ki az iOS 12 bétát
Ha nem várhat, hogy az Apple kiadja az iOS verzióját, próbálja meg letölteni az Apple iOS 12 bétáját.
Az iOS 12 béta az Apple közelgő iOS 12 frissítésének korai változata (ez az ősszel kiadásra került), és a változások hosszú listáját tartalmazza, beleértve a teljesítményjavításokat is.
A béta a bogarak választékával küzd, de lehetőség van arra, hogy javítsa a készülék teljesítményét.
Ha érdekli, nézze meg az iOS 12 béta iPhone, iPad vagy iPod touch telepítéséhez szükséges útmutatót. Azt is meg szeretné nézni az okokat, hogy ezt elkerüljük.
Állítsa vissza a hálózati beállításokat
Ha a legújabb iOS 11 frissítés telepítése után lassú letöltési sebességet észlel, próbálja meg újraindítani a készülék hálózati beállításait.
Lépjen be a Beállítások alkalmazásba> Általános> Visszaállítás> Hálózati beállítások visszaállítása. Ez azt eredményezi, hogy a készülék elfelejti a Wi-Fi jelszavakat, így győződjön meg róla, hogy ezek a praktikusak a mozgás előtt.
Megpróbálhatja az eszköz összes beállításának visszaállítását ugyanazt a menüt. Egyszerűen érintse meg az Összes beállítás visszaállítása lehetőséget. Ezzel visszaállíthatja a készülék beállításait a gyári alapértelmezett értékekre, így újra meg kell jegyeznie a Wi-Fi jelszavakat.
Csináljon néhány tisztítást
Ha időnként tulajdonosa a készüléknek, valószínűleg felhalmozódott mindenféle alkalmazás, fénykép és videó, amelyekre már nincs szüksége. A rendetlenség megszabadulása javíthatja a készülék teljes sebességét.
Annak érdekében, hogy ellenőrizze, hogy mennyi helyet használ, lépjen be a Beállítások> Általános> Tárolás és iCloud használatába, és válassza a Tárolás kezelése lehetőséget.
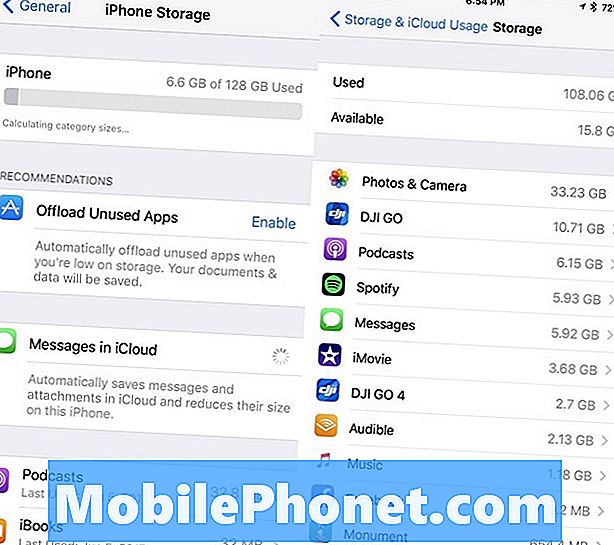
Ha elfogy a hely az iPaden vagy az iPhone-on, menj vissza az Általános lapra, majd lapozzunk lefelé, ahol a táblagépen az iPhone tárolója vagy az iPad tárolója van.
Az Apple iOS 11 frissítése rendkívül részletes megjelenést ad a készülékén tárolt dolgokról. Néhány ajánlást is készít a készülék merevlemezének hasznosítása alapján. Lehet, hogy az Apple tanácsát érdemes megtenni.
Frissítse az alkalmazásokat
Ha az Ön alkalmazásai kezdenek fellépni, győződjön meg róla, hogy frissülnek.
A fejlesztők az iOS 11 támogatási frissítéseit hibajavításokkal és javításokkal fogják bevezetni. Ha egy alkalmazással kapcsolatos problémák merülnek fel, meg szeretné vizsgálni ezeket a frissítéseket.
Fejezzen be az új App Store-ba, és olvassa el az iOS 11.4.1 felhasználók véleményét. Ha többnyire jó, telepítse az alkalmazás legújabb verzióját a készüléken.
Állítsa le az automatikus letöltéseket
Ha problémái vannak az alkalmazásfrissítésekkel, az iOS automatikus funkciója hasznos lehet. Ez azt jelenti, hogy a folyamatos frissítésáramlás lehetővé teszi, hogy a készülék a háttérben működjön, ami potenciálisan rossz teljesítményhez vezethet.
Ha nincs problémája az alkalmazások manuális frissítésével, legalább ideiglenesen próbálja meg letiltani az automatikus letöltéseket az eszközön.
Lépjen a Beállítások> iTunes & App Store-ba. Miután ott van, a kapcsolót ki szeretné kapcsolni, hogy kikapcsolja az Automatikus letöltések részben található Frissítéseket. Lehet, hogy kikapcsolja a többi opciót is.
Widgetek letiltása
A widgetek hasznosak lehetnek, de az eszköz hardveres munkáját is elvégzik. A már nem szükséges widgetek letiltása segíthet az iOS 11 teljesítményének javításában iPhone vagy iPad készülékén.
Miközben a kezdőképernyőn tartózkodik, húzza jobbra az ujját. Görgessen egészen a lista aljára, és érintse meg a Szerkesztés gombot. Ez a kis kör alakú ikon.
A következő képernyőn a szolgáltatások és alkalmazások hosszú listája látható. Ezek az aktív és inaktív widgetek. Az eszköz widgetének letiltásához érintse meg a piros vonalat a fehér vonallal, majd érintse meg az Eltávolítás gombot.
Eltávolíthatja a lehető legtöbbet, és mindig visszafordíthatja őket, ha nem észleli a készülék teljesítményének javulását.
Böngésző cookie-k és adatok törlése
A böngésző cookie-k és adatainak törlése felszabadítja a memóriát és segít felgyorsítani a készüléket.
Ha az Apple Safari böngészőjét használja, lépjen be a Beállítások> Safari> elemre, és görgessen lefelé, ahol az Eltávolítás története és a webhely adatai mondható. Érintse meg.
Ezt megérintve eltávolítja a böngészési előzményeket, a cookie-kat és a Safari egyéb adatait. A történelem törlődik az iCloud-fiókba bejelentkezett minden eszközről is. Ha rendben van ezzel, érintse meg ismét a Történelem és adatok törlése elemet.
Ha a Google Chrome-böngészőjét használja a készüléken, akkor magának az alkalmazásnak kell lennie, és érintse meg a jobb felső sarokban lévő három függőleges kört.
Ha már ott van, érintse meg a Beállítások> Adatvédelem> Böngészési adatok törlése elemet. Most kiválaszthatja, hogy mit szeretne törölni. Ha komoly késést észlel, érdemes frissíteni.
Ha ez az eset áll fenn, jelölje ki őket (észrevesz egy pipát a jobb oldalon, miután ezt megtette), majd kattintson a Böngészési adatok törlése gombra.
Állítsa le a háttérfrissítést
A háttérfrissítés a háttérben működik, hogy frissítéseivel frissítse az alkalmazásokat. Például a Facebook feeded folyamatosan frissül anélkül, hogy ténylegesen megnyitná az alkalmazást.
Ha nem kell a háttérben dolgozni, próbálkozzon a Háttér alkalmazás frissítésével. Ez segíthet a teljesítmény javításában.
Fejezze be a Beállítások> Általános> Háttér-alkalmazás frissítése és a Háttérfrissítés kikapcsolása lehetőséget. Ez teljesen leállítja.
Az alkalmazások listáját egyenként is lefelé teheti, és eseti alapon végezheti el a választásokat. Ez unalmas, de ez az út, ha ezt a funkciót meg szeretné tartani az alapvető alkalmazások számára.
Csökkentse az animációkat
Ha elkezd észrevenni a zavaros animációkat, próbálja meg hangosítani őket.
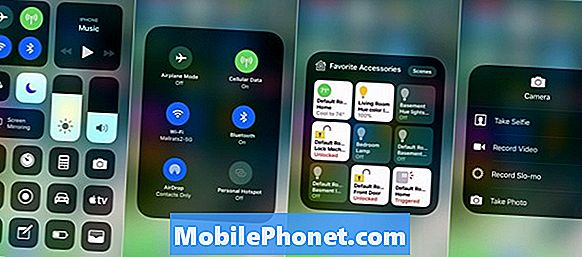
Az iOS 11 mélységet ad a készüléknek, amikor megdönti a készüléket, és megnyitja és bezárja az alkalmazásokat. Ha minimalizálja ezt a funkciót, javíthatja a teljesítményt.
A mozgáshatások csökkentésére a készüléken lépjen be a Beállítások> Általános> Hozzáférhetőség és a Csökkentse a mozgást. Mielőtt elkezdené, vegye figyelembe, hogy a Motion Effects csökkentése letiltja egyes funkciókat, mint például az Üzenetek alkalmazás buborékhatását.
Azt is szeretné csökkenteni az átláthatóságot és az elmosódott hatásokat. Az átláthatóság csökkentése érdekében menjen a Hozzáférhetőség elemre> érintse meg a Kontraszt növelése elemet, majd érintse meg az Áttekintés csökkentése funkció bekapcsolásához.
Elölről kezdeni
Ha ezek közül a tippek egyike sem segít, és máshol nem találja a javítást, érdemes lehet frissíteni vagy frissíteni a gyári és gyári beállításokat.
Ha az Apple jelenleg egy régebbi iOS-frissítésen jelentkezik le, leállíthat. Ha nem ismeri a folyamatot, nézze meg az útmutatót.
Ha nem tudja az Apple Store-ba vinni a készüléket, akkor a gyári visszaállítás a nukleáris opció. Időbe telik, de javíthatja a teljesítmény problémáit.
Mielőtt alaphelyzetbe állítaná a készüléket, győződjön meg róla, hogy fontos adatait az iTunes vagy az Apple iCloud szolgáltatása biztosítja.
Ha minden biztonsági mentést készít és készen áll, és készen áll a tiszta lemezre, menjen a Beállítások> Visszaállítás> Összes tartalom törlése és a Beállítások elemre a folyamat elindításához.
4 ok, amiért nem kell telepíteni az iOS 12.2 és 9 okokat















