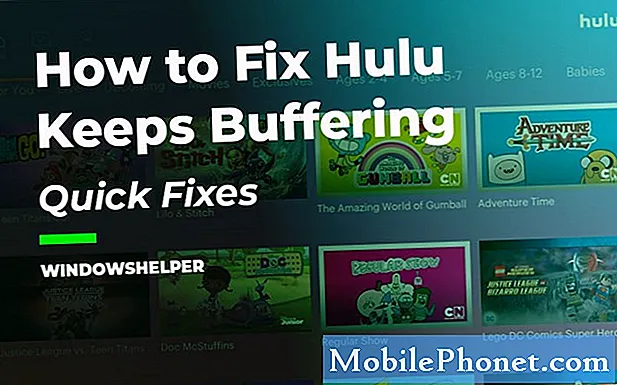
A Hulu egy igény szerinti előfizetői szolgáltatás, amely lehetővé teszi előfizetőinek az Egyesült Államokban és Japánban, hogy népszerű tévéműsorokat közvetítsenek. Ez a szolgáltatás számítógépes böngészőjéből vagy Android és iOS rendszeren futó mobil eszközökről érhető el. Bár ez egy stabil platform, vannak esetek, amikor bizonyos problémák felmerülhetnek. A hibaelhárítási sorozatunk ebben a legújabb részében a Hulu folyamatosan fagyos problémával foglalkozunk.
Ha bármilyen problémája van a számítógépével vagy az Android-eszközével, akkor bátran forduljon hozzánk ezen az űrlapon keresztül. Örömmel segítünk Önnek a készülékével kapcsolatos esetleges aggályaiban. Ez egy ingyenes szolgáltatás, amelyet kötegek nélkül kínálunk. Arra kérjük azonban, hogy amikor kapcsolatba lép velünk, próbáljon meg minél részletesebb lenni, hogy pontos értékelést lehessen végezni és meg lehessen adni a helyes megoldást.
A Hulu javításának módja a fagyás problémája
Mielőtt elvégezné az adott probléma ajánlott hibaelhárítási lépéseit, először próbálja meg újraindítani a számítógépet, mivel ez általában megoldja a kisebb szoftverhiba okozta legtöbb problémát.
Számos tényező okozhatja a Hulu fagyását. Ennek oka lehet egy böngésző vagy alkalmazás problémája, a használt eszköz problémája vagy akár az internet sebessége. Az alábbiakban felsoroljuk azokat a hibaelhárítási lépéseket, amelyeket meg kell tennie a probléma megoldása érdekében.
Ha számítógépéről éri el a Hulut
Ellenőrizze a rendszer követelményeit
A Hulu szolgáltatás elérésével kapcsolatos problémák elkerülése érdekében győződjön meg arról, hogy az Ön által használt számítógép megfelel a szükséges rendszerkövetelményeknek.
- Mac OS X 10.9 vagy újabb, Microsoft Windows 10 és Chrome OS
- A Chrome, a Firefox, a Safari és a Microsoft Edge legújabb verziói a Windows 10 rendszeren
- HTML5 engedélyezve
- JavaScript és sütik engedélyezve
Ellenőrizze az internetkapcsolatot
Mivel ez egy online streaming platform, meg kell győződnie arról, hogy internetkapcsolata képes-e megfelelni a szükséges letöltési sebességnek.
- 3,0 Mbps a Hulu streaming könyvtár számára
- 8,0 Mbps az élő közvetítésekhez
- 16,0 Mbps 4K tartalomhoz
Ha problémája van az internet letöltési sebességével, akkor próbálja meg végrehajtani a következő műveleteket.
- Válasszon le más, az otthoni hálózathoz csatlakoztatott eszközöket
- Zárjon be minden olyan alkalmazást vagy programot, amelyet a készülék a háttérben futtat
- Csatlakoztassa eszközét Ethernet-kábellel közvetlenül az útválasztóhoz
- Indítsa újra az útválasztót és a számítógépet.
Ellenőrizze, hogy a Hulu továbbra is megfagy-e.
Törölje a böngésző gyorsítótárát
Az Ön böngészője általában a leggyakrabban használt adatokat tárolja a hozzáférési idő javítása érdekében. Néha ezek a gyorsítótárazott adatok problémákat okozhatnak bizonyos webhelyek elérésekor, ezért törölje a böngésző gyorsítótárát.
Króm
- A jobb felső sarokban kattintson a Továbbiak elemre (három függőleges pont vagy nyíl ikon felfelé mutat, a böngésző verziójától függően)
- Kattintson a További eszközök elemre
- Kattintson a Böngészési adatok törlése elemre
- Válasszon időtartományt. Minden törléséhez válassza a Mindig lehetőséget.
- Jelölje be a Cookie-k és egyéb webhelyadatok, valamint a Gyorsítótárban tárolt képek és fájlok jelölőnégyzeteket.
- Kattintson az Adatok törlése elemre
Él
- Kattintson a Hub ikonra (csillag három vízszintes vonallal)
- Kattintson a bal oldali panel Előzmények elemére
- Válassza az Előzmények törlése lehetőséget
- Jelölje be a Cookie-k és az elmentett webhelyadatok, valamint a Gyorsítótárban tárolt adatok és fájlok jelölőnégyzeteket (rendben van, ha minden mást be nem hagy)
- Kattintson a Törlés gombra
Firefox
- Kattintson a Firefox menüre (a jobb felső sarokban található)
- Válassza az Előzmények lehetőséget
- Válassza a Legutóbbi előzmények törlése lehetőséget.
- Az „Időtartam törlése:” legördülő menüben válassza a Mindent lehetőséget
- Jelölje be a Gyorsítótár jelölőnégyzetet (rendben van, ha minden mást be nem hagy)
- Kattintson a Törlés gombra
- Indítsa újra vagy frissítse a Firefoxot
Szafari
- Kattintson a Safari elemre a menüsorban
- Válassza a Beállítások lehetőséget
- Kattintson az Adatvédelem fülre
- Válassza a Webhelyadatok kezelése lehetőséget
- Kattintson az Összes eltávolítása gombra
- A megerősítéshez kattintson az Eltávolítás most gombra
Ellenőrizze, hogy a Hulu továbbra is megfagy-e.
Próbálja meg engedélyezni a JavaScript-et és a sütiket
A Hulu megköveteli, hogy a JavaScript engedélyezve legyen a funkcionalitás javításához. Ha JavaScript hibát tapasztal, hajtsa végre a következő lépéseket.
Króm
- A jobb felső sarokban kattintson a Továbbiak elemre (három függőleges pont vagy nyíl felfelé mutató)
- Válassza a Beállítások lehetőséget
- Görgessen az oldal aljára, és válassza a Haladó lehetőséget
- Az Adatvédelem és biztonság részben kattintson a Tartalombeállítások elemre
- Válassza a Cookie-k lehetőséget, és kapcsolja az Engedélyezze a webhelyek számára a cookie-adatok mentését és olvasását Be értékre
- Válassza ki a JavaScript-et, és kapcsolja az Engedélyezett beállítást Be értékre
Él
- Kattintson a További menüre (…), és válassza a Megnyitás az Internet Explorer alkalmazással lehetőséget
- Kattintson az Eszközök> Internetbeállítások elemre
- Válassza a Biztonság lapot> Egyéni szint
- A parancsfájlok részben kattintson az Engedélyezés az aktív parancsfájlokhoz elemre
- A megjelenő párbeszédpanelen kattintson az Igen gombra
Firefox
- A jobb felső sarokban kattintson a Menü elemre (három párhuzamos vonal)
- Válassza az Opciók lehetőséget
- Kattintson az oldalsó menü Adatvédelem fülére
- Az Előzmények alatt válassza a „Firefox:” lehetőséget. Használja az előzmények egyéni beállításait
- Jelölje be a Cookie-k elfogadása webhelyekről jelölőnégyzetet
Szafari
- Kattintson a Safari menüre a bal felső sarokban
- Válassza a Beállítások lehetőséget
- Válassza a Biztonság lapot, és jelölje be a JavaScript engedélyezése négyzetet
- Válassza az Adatvédelem lapot, majd válassza a Sütik és webhelyadatok menüpontot Engedélyezés az általam felkeresett webhelyekről
Ellenőrizze, hogy a Hulu továbbra is megfagy-e.
Helymeghatározó szolgáltatások engedélyezése
A Hulu általában megköveteli, hogy a bejelentkezéskor engedélyezze a számítógép helymeghatározó szolgáltatásait,
Króm
- A jobb felső sarokban kattintson a Továbbiak elemre (három függőleges pont vagy nyíl felfelé mutató)
- Válassza a Beállítások lehetőséget
- Görgessen az oldal aljára, és válassza a Haladó lehetőséget
- Az Adatvédelem és biztonság részben kattintson a Tartalombeállítások> Hely elemre
- Kapcsolja be a Kérdést, mielőtt hozzáférne az On-hoz
Él
- Kattintson a számítógépen a Windows Start gombra
- Válassza a Beállítások> Adatvédelem> Hely lehetőséget
- Görgessen lefelé a Pontos tartózkodási helyét használó alkalmazások kiválasztásához
- Győződjön meg arról, hogy az Edge van kiválasztva a listából
Firefox
- A jobb felső sarokban kattintson a Menü (három párhuzamos vonal)> Beállítások elemre
- Válassza az Adatvédelem és biztonság elemet az oldalsó menüből
- Görgessen le az Engedélyek szakaszig
- Kattintson a Hely mellett a Beállítások ... elemre
- Győződjön meg arról, hogy a Hulu.com fel lett adva az engedélyek listáján
Szafari
- Kattintson az Apple menüre a Mac bal felső sarkában
- Válassza a Rendszerbeállítások lehetőséget
- Kattintson a Biztonság és adatvédelem ikonra a Rendszerbeállítások ablakban
- Kattintson az Adatvédelem fülre (előfordulhat, hogy fel kell oldania a lakat ikont az adminisztrátor nevének és jelszavának megadásával)
- Válassza a Helyszolgáltatások lehetőséget
- Jelölje be a Helyszolgáltatások engedélyezése jelölőnégyzetet, és ellenőrizze, hogy a Safari van-e kiválasztva a listából
Ellenőrizze, hogy a Hulu továbbra is megfagy-e.
Ha mobileszközéről éri el a Hulut
Kényszerítve zárja be a Hulu alkalmazást
Vannak esetek, amikor a problémát a Hulu alkalmazás hibája okozhatja, ezért meg kell próbálnia kényszeríteni a bezárását. Ez a művelet az alkalmazás újbóli megnyitása után frissíti az alkalmazást. Ha kényszeríteni szeretné a Hulu alkalmazás leállítását Android-eszközön, lépjen a Beállítások> Alkalmazások> Minden alkalmazás> Hulu> lehetőséghez. Ha kényszeríteni szeretné a Hulu alkalmazás leállítását iOS-eszközön, lépjen a Kezdőképernyőre, kattintson duplán a Kezdőlap gombra a többfeladatos tálca megjelenítéséhez, majd húzza felfelé az alkalmazás előnézetét a Hulu leállításának kényszerítésére.
Ellenőrizze, hogy a Hulu továbbra is megfagy-e.
Indítsa újra a mobileszközt és az útválasztót
Néha a problémát a készülék vagy az útválasztó problémája okozhatja, ezért újra kell indítania mindkét eszközt.
Ellenőrizze, hogy a Hulu továbbra is megfagy-e.
Ellenőrizze az internetkapcsolatot
Mivel ez egy online streaming platform, meg kell győződnie arról, hogy internetkapcsolata képes-e megfelelni a szükséges letöltési sebességnek.
- 3,0 Mbps a Hulu streaming könyvtár számára
- 8,0 Mbps az élő közvetítésekhez
- 16,0 Mbps 4K tartalomhoz
Ha problémája van az internet letöltési sebességével, akkor próbálja meg végrehajtani a következő műveleteket.
- Válasszon le más, az otthoni hálózathoz csatlakoztatott eszközöket
- Zárjon be minden olyan alkalmazást vagy programot, amelyet a készülék a háttérben futtat
- Csatlakoztassa eszközét Ethernet-kábellel közvetlenül az útválasztóhoz
- Indítsa újra az útválasztót és a mobil eszközt.
Ellenőrizze, hogy a Hulu továbbra is megfagy-e.
Távolítsa el, majd telepítse újra a Hulu alkalmazást
Ha a probléma továbbra is fennáll, próbálja meg eltávolítani és újratelepíteni a Hulu alkalmazást.
Android-eszközökhöz
- Válassza a Beállítások> Alkalmazások> Alkalmazások kezelése> Mind> Hulu menüpontot, majd nyomja meg az Eltávolítás gombot
- Kapcsolja ki a készüléket, majd kapcsolja be újra.
- Telepítse újra a Hulu alkalmazást a Google Play Áruházból
IOS eszközökhöz
- A kezdőképernyőn érintse meg és tartsa lenyomva a Hulu alkalmazást, amíg meg nem kezd hullámozni, és egy kis X jelenik meg a felső sarkában. Koppintson újra az alkalmazásra, és nyomja meg a Törlés gombot.
- Indítsa újra készülékét
- Keresse meg a Hulu alkalmazást az App Store-ban, és kattintson a felhő ikonra az újratöltéshez. A letöltés befejezése után koppintson a Megnyitás gombra a Hulu újbóli megnyitásához
Ellenőrizze, hogy a Hulu továbbra is megfagy-e.


