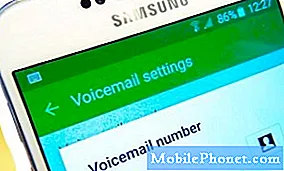Tartalom
A Google Play, más néven Play Store, az Android okostelefonokhoz és táblagépekhez szükséges alkalmazások közé tartozik. A Play Áruház segítségével letöltheti és telepítheti a telefonjára használni kívánt alkalmazásokat. Mindössze annyit kell tennie, hogy beállítja a Gmail-fiókját, csatlakoztassa készülékét az internethez, és készen kell állnia arra, hogy az alkalmazásokat és szolgáltatásokat hozzáadja a kívánt módon. De a többi alkalmazáshoz hasonlóan a Google Play sem mindig működik megfelelően. Amikor a hálózati kapcsolat problémája jelentkezik, az online alkalmazások, beleértve a Google Play vagy a Play Áruház alkalmazást, nem fognak működni.
A hálózati problémák mellett vannak más szoftverekkel kapcsolatos tényezők is, amelyek megszakíthatják a Google Play működését. Csak rájön, hogy valami nincs rendben abban a pillanatban, amikor elindítja az alkalmazást, és az nem töltődik be, vagy betöltődhet, de instabil. Az ilyen problémákat hálózati problémáknak tulajdonítják, ha nem szoftverhibák a telefonon, így javítható. Abban az esetben, ha ezen tünetek bármelyikével találkozik, amikor a Google Playt használja a Huawei Mate 10 Lite készüléken, felvázoltam azokat a lehetséges megoldásokat és megoldásokat, amelyek segítségével elháríthatja eszközét. További információkért olvassa el.
Mielőtt folytatnánk, ha megoldást keres a telefonjával kapcsolatos problémára, próbálja meg böngészni a hibaelhárítási oldalakat, hogy megtudja, támogatjuk-e készülékét. Ha telefonja szerepel a támogatott eszközeink listájában, akkor keresse meg a hibaelhárítási oldalt, és keressen hasonló problémákat. Használja bátran megoldásainkat és megoldásainkat. Ne aggódjon, hogy ingyenes. De ha még mindig szüksége van a segítségünkre, töltse ki az Android-kérdésekre vonatkozó kérdőívet, és kattintson a Küldés gombra a kapcsolatfelvételhez.
A Huawei Mate 10 Lite hibaelhárítása a Play Store segítségével, amely folyamatosan összeomlik
A hibaelhárítás előtt ellenőrizze az internetkapcsolatot. Az eszközének erős és stabil internetkapcsolattal kell rendelkeznie, hogy a Google Play rendeltetésszerűen működjön. Ellenkező esetben először a hálózati csatlakozási problémákkal kell megküzdenie. Győződjön meg arról is, hogy Gmail / Google-fiókja megfelelően van-e beállítva a telefonján. A helytelen fiókbeállítás szintén okozó tényező. Ha ezek a követelmények teljesülnek, de a Google Play alkalmazás még mindig nem töltődik be megfelelően, vagy folyamatosan összeomlik a Huawei Mate 10 Lite készüléken, próbálkozzon az alábbi megoldások bármelyikével.
Első megoldás: Indítsa újra / indítsa újra a telefont, majd indítsa újra a Google Play Áruház alkalmazást.
Ha csak megtudja, hogy a Google Play Áruház leállt, akkor állítsa alaphelyzetbe vagy indítsa újra a Mate 10 Lite szoftvert a kisebb rendszerhibák törlése érdekében, amelyek esetlegesen sújtották a Google Play Store alkalmazás funkcióit. A Mate 10 Lite szoftveres visszaállításához kövesse az alábbi lépéseket:
- megnyomni a Bekapcsológomb néhány másodpercig.
- Amikor az Kikapcsolni menüpont jelenik meg, érintse meg a elemet rendben hogy teljesen kikapcsolja a telefonját.
- 30 másodperc elteltével nyomja meg és tartsa lenyomva a gombot Bekapcsológomb amíg a telefon be nem kapcsol.
Hagyja telefonját befejezni az indítást, majd indítsa újra a Google Play Áruházat, majd ellenőrizze, hogy az alkalmazás javítva van-e.
Második megoldás: A gyorsítótár és az adatok törlése a Google Play Áruházban és a Google Play Szolgáltatásokban.
Az alkalmazás gyorsítótárának törlése és az adatok törlik az összes ideiglenes fájlt és az alkalmazáson mentett adatot, így az alkalmazás tiszta újrakezdést kap. Ezzel a hibás gyorsítótárnak tulajdonított kisebb alkalmazásproblémákat is meg lehet oldani. Így törölheti a gyorsítótárat és az adatokat a Google Play Áruház alkalmazásban:
- Nyissa meg a Beállítások kb.
- Koppintson a Alkalmazások és értesítések majd válassza a lehetőséget Az összes alkalmazás megtekintése / megtekintése.
- Görgessen lefelé, és koppintson a ikonra Google Play Áruház.
- Koppintson a Tárolás.
- Ezután érintse meg a elemet Cache törlése az alkalmazás gyorsítótárának törléséhez.
- Ezután érintse meg a elemet Adatok törlése az alkalmazásban mentett összes ideiglenes adat törléséhez.
A Google Play gyorsítótárának és adatainak törlése után nyissa meg újra az alkalmazást, és próbálja meg megnézni, hogy működik-e már.
A Google Play Áruház mellett a gyorsítótár és az adatok törlése is ajánlott a Google Play Services alkalmazásban. Ez két egymással összefüggő alkalmazás, így ha valami rosszul esik a Play Services alkalmazással, akkor a Play Store alkalmazás is érintett lehet, és fordítva. A Google Play Szolgáltatások gyorsítótárának és adatainak törléséhez kövesse az alábbi lépéseket:
- Nyissa meg a Beállítások kb.
- Koppintson a Alkalmazások.
- Koppintson a Több (három függőleges pont), majd válassza ki Rendszer megjelenítése választási lehetőség.
- Görgessen a elemre, és koppintson rá Google Play-szolgáltatások.
- Koppintson a Tárolás.
- Koppintson a Cache törlése hogy törölje a gyorsítótárat az alkalmazásból.
- Koppintson a Kezelje a helyet majd válassza ki Minden adat törlése hogy törölje az összes ideiglenes adatot az alkalmazás memóriájából.
Miután végzett a gyorsítótár és az adatok törlésével, nyissa meg újra a Google Play Áruház alkalmazást, és nézze meg, hogy a probléma megszűnt-e.
Harmadik megoldás: Távolítsa el és telepítse újra a Google Play Áruház frissítéseit.
A Google Play vagy a Play Áruház frissítéseinek eltávolítása és újratelepítése szintén segíthet az olyan hibák elhárításában, amelyek az alkalmazást esetlegesen működésbe léptették. Ehhez a telefonját megbízható Wi-Fi hálózathoz kell csatlakoztatni. Ezután hajtsa végre az alábbi lépéseket:
- Nyissa meg a Beállítások alkalmazást a telefonján.
- Koppintson a Alkalmazások.
- Görgessen le és koppintson a elemre Google Play Áruház vagy A Play Áruház kb.
- Koppintson a Több ikonra a képernyő felső részén.
- Ezután válassza ki Távolítsa el a frissítéseket az adott opcióból.
- Ha a rendszer kéri, hogy állítsa vissza a Play Store alkalmazást a gyári verzióra, koppintson a ikonra rendben.
Amikor a folyamat befejeződött, nyissa meg a Google Play Áruház alkalmazást, majd próbálja meg ellenőrizni, hogy az már megfelelően működik-e.
Negyedik megoldás: Állítsa vissza a hálózati beállításokat a telefonján.
A hálózati hibák kiküszöbölésére a készüléken megpróbálhatja visszaállítani a hálózati beállításokat, hogy törölje a jelenlegi hálózati beállításokat, beleértve az esetleges hibákat vagy érvénytelen konfigurációkat. A visszaállítás után beállíthatja az opciókat és ennek megfelelően engedélyezheti a szükséges funkciókat. Így történik:
- Érintse meg a Alkalmazások menü majd válassza ki Beállítások.
- Görgessen a elemre, és koppintson rá További beállítások.
- Válassza a lehetőséget Biztonsági mentés és visszaállítás a megadott lehetőségek közül.
- Koppintson a Hálózati beállítások visszaállítása.
- Olvassa el az üzenetet, majd érintse meg a Hálózati beállítások visszaállítása ismét a megerősítéshez.
Indítsa újra a telefont, miután a hálózati beállítások teljesen visszaállnak és visszaállnak az alapértelmezett értékekre. Ezután csatlakoztassa újra telefonját a Wi-Fi hálózathoz az internetes alkalmazások és szolgáltatások, köztük a Google Play Áruház eléréséhez és használatához.
Ötödik megoldás: Frissítse a telefont a rendelkezésre álló legújabb Android rendszerre.
A rendszerfrissítés telepítése a Mate 10 Lite készülékre szintén segíthet a probléma kijavításában, ha egyes hibáknak és a rendszeradatok sérülésének tulajdonítják. A rendszerfrissítések általában véletlenszerű hibajavításokat és rendszerjavításokat kínálnak a meglévő szoftveres problémák telefonról történő törléséhez. A Mate 10 Lite okostelefonon manuálisan ellenőrizze és telepítse a legújabb Android rendszert, kövesse az alábbi lépéseket:
- Koppintson a Beállítások a kezdőképernyőről.
- Görgessen le és koppintson a elemre Rendszer.
- Koppintson a Rendszerfrissítés.
- Koppintson a Frissítések keresése. Ezután a telefon elkezdi keresni az új rendszerfrissítést a letöltéshez és a telepítéshez.
- Az új frissítés letöltéséhez és telepítéséhez kövesse a képernyőn megjelenő utasításokat.
Indítsa újra a telefont, amikor befejezte a frissítés telepítését. Ezzel biztosíthatja az összes új rendszerváltozás megfelelő végrehajtását, és megakadályozza az alkalmazások szélhámosítását. Ezután nyissa meg újra a Google Play Áruház alkalmazást, és nézze meg, hogy az már jól működik-e.
Ha a Google Play Áruház nem működik, és fiókkal kapcsolatos hibát kér, próbálja meg eltávolítani és újból hozzáadni Google (Gmail) -fiókját. Előfordulhat néhány érvénytelen vagy helytelen fiókadat, amelyet javításra szorulnak.
Egyéb opciók
További segítségért és fejlettebb hibaelhárítási módszerekért vegye fel a kapcsolatot a Google ügyfélszolgálatával, vagy látogasson el a Google ügyfélszolgálati webhelyére, ahol információkat gyűjthet a Google Play javításáról, amely folyamatosan összeomlik vagy nem töltődik be megfelelően a Huawei Mate 10 Lite okostelefonjára. Alternatív megoldásként további segítségért forduljon eszközének gyártójához vagy a Huawei ügyfélszolgálatához.
Kapcsolatba lépni velünk
Mindig nyitottak vagyunk problémáira, kérdéseire és javaslataira, ezért bátran forduljon hozzánk ezen űrlap kitöltésével. Ez egy ingyenes szolgáltatás, amelyet kínálunk, és egy fillért sem számítunk fel érte. De ne feledje, hogy naponta több száz e-mailt kapunk, és lehetetlen, hogy mindegyikre válaszoljunk. De biztos lehet benne, hogy minden kapott üzenetet elolvastunk. Azok számára, akiknek segítettünk, kérjük, terjessze a hírt, megosztva a bejegyzéseinket barátaival, vagy egyszerűen megkedvelve a Facebook és a Google+ oldalunkat, vagy kövessen minket a Twitteren.