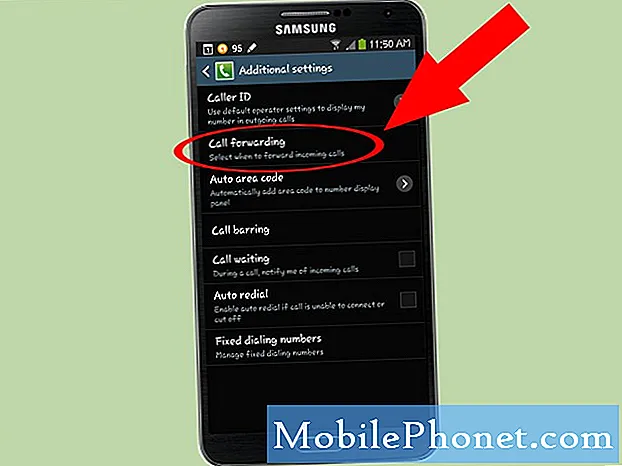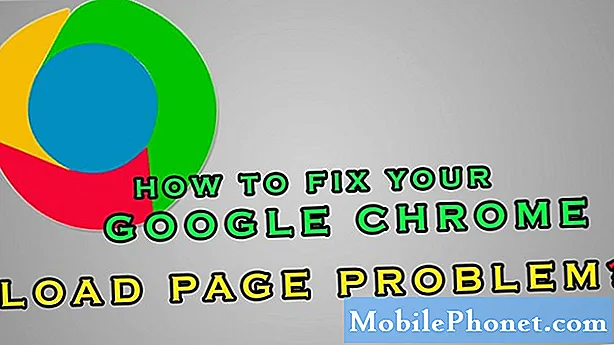
Tartalom
A Google Chrome kétségtelenül a legnépszerűbb böngésző, amelyet ma használnak. Sokan inkább ezt a böngészőt használják gyorsasága miatt. Számos teszt azt mutatja, hogy gyorsabb a weboldalak betöltése a versenytársakhoz képest. Bár ez egy jól teljesítő alkalmazás, vannak olyan esetek, amikor bizonyos problémák felmerülhetnek, amelyekkel ma foglalkozunk. A hibaelhárítási sorozatunk legújabb telepítésében a Google Chrome-ot azonnal kezeljük! Valami hiba történt.
Mi a teendő, ha megkapja az Aw Snap hibát?
Mielőtt elvégezné az adott probléma ajánlott hibaelhárítási lépéseit, azt javaslom, hogy először próbálja meg újraindítani a számítógépet. Ez frissíti az operációs rendszert, valamint eltávolítja a sérült ideiglenes adatokat, és meglehetősen hatékony a legtöbb szoftverrel kapcsolatos probléma kijavításában.
Számos tényező okozhatja ezt a problémát, kezdve az internetkapcsolat problémájától a böngésző hibájáig. Az alábbiakban felsoroljuk azokat a hibaelhárítási lépéseket, amelyeket a probléma megoldásához el kell végeznie.
Próbálja újra betölteni az oldalt
Az első dolog, amit ebben az esetben meg akar tenni, az az, hogy megpróbálja újratölteni a megnyitni kívánt weboldalt. Ha a problémát átmeneti internetkapcsolat-megszakadás okozza, akkor ez a lépés általában megoldja a problémát. Azt is meg kell győződnie arról, hogy számítógépe csatlakozik az internethez, és megpróbál online módon csatlakozni más alkalmazásokhoz.
Zárja be a többi lapot
Mindannyian tudjuk, hogy a Chrome a többi böngészővel összehasonlítva több RAM-ot használ fel, ezért a probléma egyik leggyakoribb oka az, amikor a számítógépén nincs elegendő RAM a böngésző használatához. Zárja be a többi nem használt lapot, majd ellenőrizze, hogy valami hiba történt-e.
Tiltsa le a hálózati műveletek előrejelzését
A böngésző egyik jellemzője, hogy előrejelző szolgáltatást használ az általános felhasználói élmény javítása érdekében. Ez egy nagyszerű szolgáltatás, azonban ha az internetkapcsolat lassú, akkor ez bizonyos problémákat okozhat.
- Nyomja meg a Menü gombot a jobb felső sarokban, és válassza a Beállítások lehetőséget.
- Görgessen az oldal aljára, és kattintson a Speciális beállítások megjelenítése elemre.
- Lépjen az Adatvédelem szakaszba, és törölje az Előrejelzési szolgáltatás használata jelölőnégyzetet az oldalak gyorsabb betöltéséhez
- Indítsa újra a Chrome-ot.
Ellenőrizze, hogy a Google Chrome nem működik-e valami hibával.
Tiltsa le a bővítményeket
Testreszabhatja a böngésző működését bizonyos bővítmények hozzáadásával. Bár ez nagyszerű funkció lehet, vannak esetek, amikor problémákat okozhat, ezért ebben a forgatókönyvben le kell tiltania.
- Kattintson a jobb felső sarokban található Menü gombra, és válassza a További eszközök> Bővítmények lehetőséget
- A telepített bővítmények listája most egy új lapon jelenik meg.
- Törölje az Engedélyezve jelölőnégyzet jelölését. Ismételje meg ezt a lépést az összes telepített kiterjesztés esetén.
- Indítsa újra a böngészőt.
Ellenőrizze, hogy továbbra is előfordul-e Aw Snap Something Wong Wrong hiba.
Tiltsa le az antivírust
Lehetséges, hogy a telepített víruskereső szoftver okozza ezt a problémát. Meg kell próbálnia letiltani annak ellenőrzéséhez, hogy ez-e a tettes.
Ha a Windows Security programot használja
- Válassza a Start - Beállítások> Frissítés és biztonság - Windows biztonság - Vírus- és fenyegetésvédelem> Beállítások kezelése lehetőséget
- Kapcsolja a valós idejű védelmet Ki értékre.
Ha Avast-ot használ
- Keresse meg a számítógép tálcáján az Avast ikont, és kattintson rá a jobb gombbal.
- Kattintson az Avast shields control elemre.
- Keresse meg a program letiltásának lehetőségeit - lehetőségek szerint 10 percig, egy óráig letiltja, amíg a számítógép újra nem indul vagy véglegesen (amíg maga nem kapcsolja be újra). Válassza ki az Önnek leginkább megfelelő opciót, és használja a program letiltásához.
Ha AVG-t használ
- Keresse meg az AVG ikont a számítógép tálcáján, és kattintson rá a jobb gombbal.
- Kattintson az AVG-védelem ideiglenes letiltása elemre.
- Válassza ki, hogy meddig kell kikapcsolni az AVG-t, és azt is, hogy az AVG is kikapcsolja-e a tűzfalát.
- Kattintson az OK gombra az antivírus program letiltásához.
Ha McAfee-t használ
- Keresse meg a McAfee Antivirus ikont a számítógép tálcáján, és kattintson rá a jobb gombbal.
- Kattintson a Kilépés gombra.
- Látnia kell egy párbeszédpanelt, amely figyelmeztet arra, hogy a McAfee védelme kikapcsol. Kattintson az Igen gombra ebben a párbeszédpanelen a víruskereső program kikapcsolásához
Ellenőrizze, hogy továbbra is előfordul-e a Google Chrome Aw Snap Something Went Wrong hiba.
Kapcsolja ki a tűzfalat
Bizonyos esetekben a tűzfal a bűnös, mivel megakadályozza a Chrome internetkapcsolatát. A tűzfal kikapcsolásával próbálja ellenőrizni, hogy ez okozza-e a problémát.
- Nyomja meg a Windows Key + I gombot a Beállítások megnyitásához.
- Keressen rá a „Windows Defender tűzfal” kifejezésre, majd válassza a „Windows Defender tűzfal” lehetőséget.
- Kattintson a bal oldalon a „Windows Defender tűzfal be- vagy kikapcsolása” elemre.
- Jelölje be a „Windows Defender tűzfal kikapcsolása” négyzetet mindkét beállítás alatt.
Ellenőrizze, hogy a probléma továbbra is fennáll-e. Ha nem kapcsolja be a tűzfalat, és vegye fel a Chrome-ot a kivétellistájába.
- Gépelje be a tűzfalat a keresősávba, majd kattintson a megjelenő Tűzfal alkalmazásra.
- A megjelenő Windows tűzfal ablakban kattintson az Alkalmazások engedélyezése a Windows tűzfalon elemre.
- A megjelenő Engedélyezett alkalmazások ablakban kattintson a Beállítások módosítása gombra, majd jelölje be a jelölőnégyzetet azokhoz az alkalmazásokhoz a számítógépen, amelyeknek engedélyezni kívánja az interneten keresztüli kommunikációt anélkül, hogy a tűzfal leállítaná őket.
- Kattintson a Privát és Nyilvános jelölőnégyzetre, hogy szűkítse, hogy csak biztonságos hálózatokat szeretne-e engedélyezni a kommunikáció számára, vagy pedig nyilvános és nem biztonságos hálózatokat is.
- Kattintson az OK gombra, majd a Bezárás gombra a Windows tűzfal ablak bezárásához.
Törölje a böngészési adatokat
A Chrome általában tárolja a böngészési adatokat, hogy amikor legközelebb meglátogat egy adott webhelyet, gyorsabban betöltheti azokat. Ha ezek az adatok megsérülnek, akkor bizonyos problémákat okozhat, ezért meg kell próbálnia törölni.
- Számítógépén nyissa meg a Chrome-ot.
- A jobb felső sarokban kattintson a Továbbiak elemre.
- Kattintson a További eszközök elemre, majd a Böngészési adatok törlése elemre.
- Válasszon egy időtartományt, például Last Hour vagy All time.
- Válassza ki az eltávolítani kívánt információk típusait.
- Kattintson az Adatok törlése elemre.
Indítsa újra a Chrome-ot, majd ellenőrizze, hogy a probléma továbbra is fennáll-e.
Telepítse újra a Chrome-ot
Ha a fenti lépések nem oldják meg a problémát, akkor távolítsa el, majd telepítse újra a Chrome-ot
Távolítsa el a Chrome-ot
- Zárja be számítógépén az összes Chrome ablakot és lapot.
- Kattintson a Start menüre, majd a Beállítások elemre.
- Kattintson az Alkalmazások elemre.
- Az „Alkalmazások és szolgáltatások” részben keresse meg és kattintson a Google Chrome-ra.
- Kattintson az Eltávolítás gombra.
- Erősítse meg az Eltávolítás gombra kattintva.
- A profiladatok, például a könyvjelzők és az előzmények törléséhez jelölje be a „Böngészési adatok törlése is” jelölőnégyzetet.
- Kattintson az Eltávolítás gombra.
Telepítse a Chrome-ot
- Nyissa meg a https://www.google.com/chrome/ oldalt
- Kattintson a Chrome letöltése gombra
- Kattintson a Futtatás vagy a Mentés gombra.
- Ha a Mentés lehetőséget választotta, kattintson duplán a letöltésre a telepítés megkezdéséhez.
Ellenőrizze, hogy továbbra is előfordul-e a Google Chrome Aw Snap Something Went Wrong hiba.
Problémák adódnak a számítógépével? Bátran forduljon hozzánk ezen az űrlapon keresztül. Megpróbálunk segíteni.