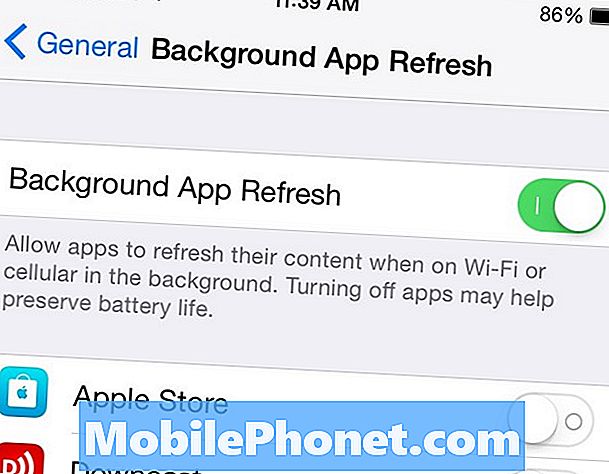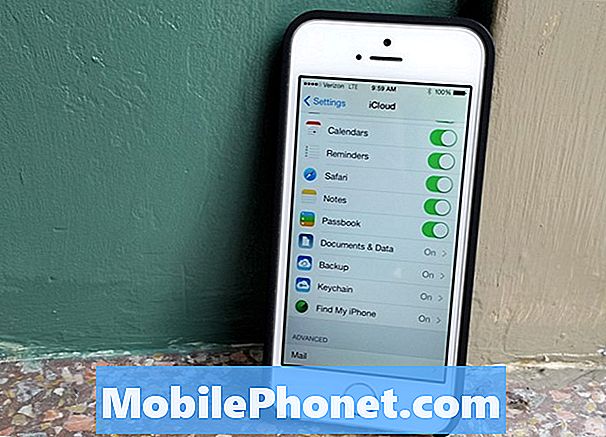Tartalom
Megpróbál megoldásokat keresni a Galaxy Tab S5e Instagram problémájára? Ebben az esetben a megfelelő cikkre jutottál. A probléma megoldásához kövesse az alábbi hibaelhárítási lépéseket.
Mielőtt folytatnánk, emlékeztetni szeretnénk arra, hogy ha megoldást keres saját #Android problémájára, kapcsolatba léphet velünk az oldal alján található link használatával. A probléma leírása során kérjük, legyen a lehető legrészletesebb, hogy könnyen megtalálhassuk a releváns megoldást. Ha teheti, kérjük, írja be a pontos hibaüzeneteket, hogy ötletet adjon nekünk, hol kezdjük. Ha már kipróbált néhány hibaelhárítási lépést, mielőtt e-mailt küldött nekünk, feltétlenül említse meg őket, hogy kihagyhassuk válaszainkban.
A Galaxy Tab S5e Instagram javítása folyamatosan összeomlik | az Instagram hibaelhárítása leállt
Ha problémája van táblagépén található Instagram alkalmazásával, akkor ez a hibaelhárítási útmutató segíthet. Kövesse az alábbi megoldásokat, ha a Galaxy Galaxy Tab S5e Instagram folyamatosan összeomlik.
Az S5e Tab Instagram összeomlik az 1. javítással: Zárja be és indítsa újra az Instagram-ot
Számos alkalmazás-specifikus probléma könnyen megoldható azzal, hogy egyszerűen bezárja magát az alkalmazást. Ha a Galaxy Tab S5e Instagram folyamatosan összeomlik, akkor először győződjön meg róla, hogy kényszeríti az alkalmazás bezárását. Két egyszerű módja van egy futó alkalmazás bezárásának. Nézzük meg mindegyiket.
- A képernyőn érintse meg a Legutóbbi alkalmazások programgombot (azt, amelyen három függőleges vonal található a Kezdőlap gomb bal oldalán).
- Miután megjelenik a Legutóbbi alkalmazások képernyő, csúsztassa jobbra vagy balra az Instagram alkalmazás megkereséséhez. Itt kell lennie, ha korábban sikerült futtatnia. Ezután csúsztassa felfelé az alkalmazást a bezáráshoz. Ennek kényszerítenie kell a bezárását. Ha nincs ott, egyszerűen érintse meg az Bezárás alkalmazást az összes alkalmazás újraindításához.
Az alkalmazás bezárásának kényszerítésének másik módja ez:
- Nyissa meg a Beállítások alkalmazást.
- Koppintson az Alkalmazások elemre.
- Koppintson a További beállítások ikonra (hárompontos ikon, jobb felső sarokban).
- Koppintson a Rendszeralkalmazások megjelenítése elemre.
- Keresse meg és koppintson az Instagram alkalmazásra.
- Koppintson a Kényszer leállítás elemre.
Ezen módszerek bármelyikének hatékonyan újra kell indítania az alkalmazást. Ha bármelyik elvégzése után sem változik semmi, folytassa az alábbi lépéseket.
Az S5e Tab Instagram összeomlik a 2. javítással: Frissítse az Instagram-ot
Az Instagramhoz hasonló népszerű alkalmazások általában az idő 99% -ában stabilak. Azonban ritkán, amikor gondokkal találkoznak, a leghatékonyabb megoldás a frissítések ellenőrzésével és telepítésével. Ha még telepítenie kell az Instagram frissítéseit, akkor itt a megfelelő alkalom erre. A frissítések nemcsak kozmetikai változásokat hoznak, hanem javítják az ismert hibákat is. Nyissa meg a Google Play Áruház alkalmazást, és onnan frissítse az Instagram szolgáltatást.
A Tab S5e Instagram folyamatosan összeomlik a 3. javítással: Ellenőrizze az online megoldásokat
Ha az Instagram korábban tökéletesen működött, akkor előfordulhat, hogy folyamatban van a leállás vagy a szerverekkel kapcsolatos problémák. Ennek ellenőrzéséhez próbáljon meg egy gyors Google-keresést végezni az Instagram-problémákkal kapcsolatban. Ez gyakran hatékony módszer annak megismerésére, hogy egy népszerű közösségi média szolgáltatás nem működik-e vagy nem működik megfelelően. Ha a fejlesztő tisztában van a problémával, megoldásokat küldhet, vagy tanácsot adhat a felhasználóknak, hogy egyszerűen frissítsék az alkalmazást.
Az S5e Tab Instagram folyamatosan összeomlik a 4. javítással: Végezze el a soft reset-et
Kisebb vagy ideiglenes hibák alakulhatnak ki, ha egy rendszert hosszú ideig működtetni hagynak. Tehát próbálja meg a kényszerű újraindítást a telefon memóriájának frissítéséhez, valamint az összes szolgáltatás újratöltéséhez.
- Tartsa nyomva 10 másodpercig a hangerő csökkentő gombot és a bekapcsológombot, vagy amíg a logó megjelenik a képernyőn.
Miután a Galaxy Tab S5e sikeresen újraindult, folytassa a használatát, és ellenőrizze a problémát. Ha a probléma megoldódott, akkor ez csak egy kisebb hibát vagy rendszerhibát okozott. Ha bármi nem változik, folytassa az alábbi hibaelhárítási lépésekkel.
Az S5e Tab Instagram folyamatosan összeomlik az 5. javítással: Törölje az Instagram alkalmazást
Az alkalmazás közvetlen kezelésének másik módja a gyorsítótár törlése. Törölje Instagram-alkalmazásának gyorsítótárát a következő lépésekkel:
- Nyissa meg a Beállítások alkalmazást.
- Koppintson az Alkalmazások elemre.
- Koppintson a További beállítások ikonra (hárompontos ikon, jobb felső sarokban).
- Koppintson a Rendszeralkalmazások megjelenítése elemre.
- Keresse meg és koppintson az Instagram alkalmazásra.
- Koppintson a Tárolás elemre.
- Koppintson a Gyorsítótár törlése gombra.
A Tab S5e Instagram folyamatosan összeomlik a 6. javítással: Állítsa vissza vagy telepítse újra az Instagram alkalmazást
Ha az alkalmazás gyorsítótárának törlése nem segít, a következő lépés az, hogy az adatok törlésével visszaállítja az alkalmazás alapértelmezett értékeit. A gyorsítótár törléséhez a lépések alapvetően megegyeznek. A gyorsítótár törlésének megérintése helyett csak érintse meg az Adatok törlése elemet. Ezzel visszaállítja az Instagram alkalmazást a gyári beállításokra, így az újbóli használat előtt vissza kell jelentkeznie a fiókjába.
- Nyissa meg a Beállítások alkalmazást.
- Koppintson az Alkalmazások elemre.
- Koppintson a További beállítások ikonra (hárompontos ikon, jobb felső sarokban).
- Koppintson a Rendszeralkalmazások megjelenítése elemre.
- Keresse meg és koppintson az Instagram alkalmazásra.
- Koppintson a Tárolás elemre.
- Koppintson az Adatok törlése gombra.
Az S5e Instagram fül folyamatosan összeomlik a 7. javítással: A hálózati beállítások visszaállítása
Előfordulhat, hogy egy eszköz rossz hálózati konfigurációja az internet működését igénylő alkalmazások rendszertelenné válhat. Próbálja meg visszaállítani az S10 hálózati beállításait a probléma megoldása érdekében.
- A kezdőképernyőn koppintson az Alkalmazások ikonra.
- Nyissa meg a Beállítások alkalmazást.
- Koppintson az Általános kezelés elemre.
- Koppintson a Visszaállítás elemre.
- Koppintson a Hálózati beállítások visszaállítása elemre.
- A megerősítéshez érintse meg a Beállítások visszaállítása elemet.
A Galaxy S10 hálózati beállításainak visszaállítása nem eredményezi a személyes adatok elvesztését. Ezt biztonságosan megteheti anélkül, hogy aggódna, hogy elveszíthet valami fontosat. Remélhetőleg a fenti lépések segítenek bármilyen hálózati probléma kijavításában.
Az S5e Tab Instagram folyamatosan összeomlik a 8. javítással: Alaphelyzetbe állítja az alkalmazás beállításait
Más esetekben előfordulhat, hogy az alkalmazások nem működnek megfelelően, ha hiányzik vagy le van tiltva az alapértelmezett alkalmazás. Az alapértelmezett alkalmazások azok a rendszeralkalmazások, amelyek az Android vagy a szolgáltató firmware-jével érkeznek. Gyakran szükségesek ahhoz, hogy a harmadik féltől származó alkalmazások biztonságosan és megfelelően működjenek. Ha tévedésből letiltott egyet vagy néhányat, ez problémákat okozhat. Kövesse az alábbi lépéseket annak biztosításához, hogy az alapértelmezett alkalmazások megfelelően működjenek:
- Nyissa meg a Beállítások alkalmazást.
- Koppintson az Alkalmazások elemre.
- Érintse meg a További beállítások elemet a jobb felső sarokban (hárompontos ikon).
- Válassza az Alkalmazásbeállítások visszaállítása lehetőséget.
- Indítsa újra az S10-et, és ellenőrizze a problémát.
Az S5e Tab Instagram folyamatosan összeomlik a 9. javítással: Törölje a gyorsítótár partícióját
Az alkalmazások gyors betöltése érdekében az Android gyakran használt elemeket, például webhelylinkeket, képeket, videókat, hirdetéseket tárol, többek között a belső tárhely egy részében, amelyet gyorsítótár-partíciónak neveznek. Előfordulhat, hogy ezek az együttesen rendszer-gyorsítótárnak nevezett elemek elavultak vagy megrongálódtak, ami teljesítményproblémákat vagy hibákat okozhat. A telefon hatékony futtatása és a gyorsítótár legfelsőbb formájának biztosítása érdekében rendszeresen törölni kívánja a gyorsítótár partícióját (kb. Néhány havonta). Bármely alkalmazással kapcsolatos probléma kezelésekor ez is a hibaelhárítási lépések egyike lehet. Így teheti meg
- Kapcsolja ki a készüléket.
- Nyomja meg és tartsa lenyomva a Hangerő növelése gombot és a Bixby gombot, majd nyomja meg és tartsa lenyomva a Bekapcsológombot.
- Amikor megjelenik a zöld Android logó, engedje fel az összes billentyűt (a „Rendszerfrissítés telepítése” körülbelül 30–60 másodpercig megjelenik, mielőtt megjelenítené az Android rendszer-helyreállítási menüopcióit).
- Nyomja meg többször a Hangerő csökkentése gombot a „wipe cache partition” kijelöléséhez.
- A kiválasztáshoz nyomja meg a Bekapcsológombot.
- Nyomja meg a hangerő csökkentő gombot, amíg az „igen” felirat ki van jelölve, majd nyomja meg a Bekapcsológombot.
- Amikor a törlés gyorsítótár partíciója elkészült, a „Rendszer újraindítása most” fel van emelve.
- A készülék újraindításához nyomja meg a Bekapcsológombot.
Az S5e Tab Instagram folyamatosan összeomlik a 10. javítással: Ellenőrizze, hogy van-e rossz harmadik fél alkalmazás
Más alkalmazások néha zavarhatják az Androidot és más alkalmazásokat. Ellenőrizze, hogy ez a helyzet-e, indítsa újra a telefont csökkentett módba. Ennek módja:
- Tartsa nyomva a Bekapcsológombot, amíg a Kikapcsolás ablak meg nem jelenik, majd engedje fel.
- Érintse meg és tartsa lenyomva a Kikapcsolás gombot, amíg meg nem jelenik a csökkentett módú üzenet, majd engedje fel.
- A megerősítéshez koppintson a Csökkentett mód elemre.
- A folyamat befejezése akár 30 másodpercet is igénybe vehet.
- Újraindításkor a „Csökkentett mód” jelenik meg a kezdőképernyő bal alsó sarkában.
Ne feledje, hogy a harmadik féltől származó alkalmazások ebben a módban le vannak tiltva, ezért az előre telepített alkalmazások használhatók. Ha az érintőképernyős probléma nem jelenik meg csökkentett módban, ez azt jelenti, hogy a probléma egy rossz alkalmazásnak köszönhető. Távolítsa el a nemrég telepített alkalmazást, és nézze meg, hogy ez megoldja-e. Ha a probléma továbbra is fennáll, használja az eltávolítás folyamatát a gazember alkalmazás azonosításához. Itt van, hogyan:
- Indítás csökkentett módba.
- Ellenőrizze a problémát.
- Miután megerősítette, hogy egy harmadik féltől származó alkalmazás a hibás, elkezdheti az alkalmazások eltávolítását egyenként. Javasoljuk, hogy kezdje a legfrissebbekkel, amelyeket hozzáadott.
- Az alkalmazás eltávolítása után indítsa újra a telefont normál módba, és ellenőrizze a problémát.
- Ha a Galaxy Tab S5e továbbra is problémás, ismételje meg az 1–4. Lépéseket.
Az S5e Tab Instagram folyamatosan összeomlik a 11. javítással: Gyári beállítások visszaállítása
Az Instagram hibáinak többségét vagy frissítések javítják, vagy maguk tűnnek el. Ha azonban már kipróbálta a fenti javaslatainkat, és egy ideje már nem működik az alkalmazás, akkor fontolja meg az eszköz törlését. Győződjön meg arról, hogy visszaállította az eszköz gyári beállításait, ha a Galaxy Tab S5e Instagram folyamatosan összeomlik. Az alábbiakban bemutatjuk az S10 gyári alaphelyzetbe állításának két módját:
1. módszer: Hogyan lehet visszaállítani a Samsung Galaxy S10 készüléket a Beállítások menü segítségével
Ez a legegyszerűbb módja annak, hogy törölje a Galaxy S10 készüléket. csak annyit kell tennie, hogy belép a Beállítások menübe, és kövesse az alábbi lépéseket. Akkor javasoljuk ezt a módszert, ha nincs gondja a Beállítások alatt.
- Készítsen biztonsági másolatot személyes adatairól, és távolítsa el Google-fiókját.
- Nyissa meg a Beállítások alkalmazást.
- Görgessen az Általános kezelés elemre, és koppintson rá.
- Koppintson a Visszaállítás elemre.
- Válassza a Gyári adatok visszaállítása lehetőséget a megadott lehetőségek közül.
- Olvassa el az információkat, majd a folytatáshoz koppintson a Visszaállítás gombra.
- A művelet megerősítéséhez koppintson az Összes törlése elemre.
2. módszer: Hogyan lehet visszaállítani a Samsung Galaxy S10 hardveres gombjait
Ha az Ön esete az, hogy a telefon nem indul el, vagy elindul, de a Beállítások menü nem érhető el, ez a módszer hasznos lehet. Először a készüléket helyreállítási módba kell indítania. Miután sikeresen elérte a helyreállítást, akkor el kell kezdenie a megfelelő alapértelmezett visszaállítási eljárást. Előfordulhat, hogy néhány próbálkozást igényel, mielőtt hozzáférhetne a helyreállításhoz, ezért legyen türelmes és egyszerűen próbálkozzon újra.
- Ha lehetséges, készítsen biztonsági másolatot személyes adatairól idő előtt. Ha problémája megakadályozza ebben, akkor egyszerűen hagyja ki ezt a lépést.
- Ezenkívül győződjön meg arról, hogy eltávolította-e Google-fiókját. Ha problémája megakadályozza ebben, akkor egyszerűen hagyja ki ezt a lépést.
- Kapcsolja ki a készüléket. Ez fontos. Ha nem tudja kikapcsolni, soha nem fog tudni helyreállítási módba indulni. Ha nem tudja rendszeresen kikapcsolni a készüléket a Bekapcsológombbal, várja meg, amíg a telefon akkumulátora lemerül. Ezután töltse fel a telefont 30 percig, mielőtt helyreállítási módba indulna.
- Nyomja meg és tartsa lenyomva egyszerre a Hangerő növelése és a Bixby gombot.
- Miközben továbbra is a Hangerő növelése és a Bixby gombokat tartja, nyomja meg és tartsa lenyomva a Bekapcsológombot.
- Ekkor megjelenik a Helyreállítás képernyő menü. Amikor ezt látja, engedje el a gombokat.
- Addig használja a Hangerő csökkentése gombot, amíg ki nem emeli az „Adatok törlése / gyári visszaállítás” elemet.
- Nyomja meg a Bekapcsológombot az „Adatok törlése / gyári visszaállítás” kiválasztásához.
- A Hangerő csökkentésével jelölje ki az Igen elemet.
- A gyári beállítások visszaállításához nyomja meg a Bekapcsológombot.
Ha egyike azoknak a felhasználóknak, akik problémát tapasztalnak az eszközével, tudassa velünk. Ingyenes megoldásokat kínálunk az Androiddal kapcsolatos problémákra, így ha problémája van az Android készülékével, egyszerűen töltse ki a rövid kérdőívet ez a link és megpróbáljuk a következő bejegyzésekben közzétenni válaszainkat. Nem garantálhatjuk a gyors reagálást, ezért ha problémája időérzékeny, kérjük, keressen egy másik módszert a probléma megoldására.
Ha hasznosnak találja ezt a bejegyzést, kérjük, segítsen nekünk, terjesztve a szót barátainak. A TheDroidGuy közösségi oldalakkal is rendelkezik, ezért érdemes kapcsolatba lépnie közösségünkkel a Facebook és a Google+ oldalakon.