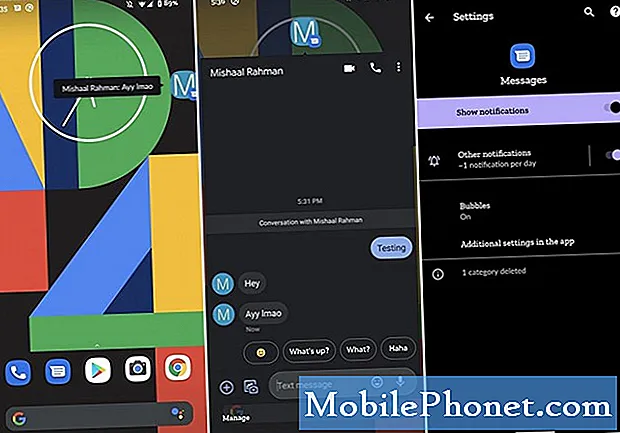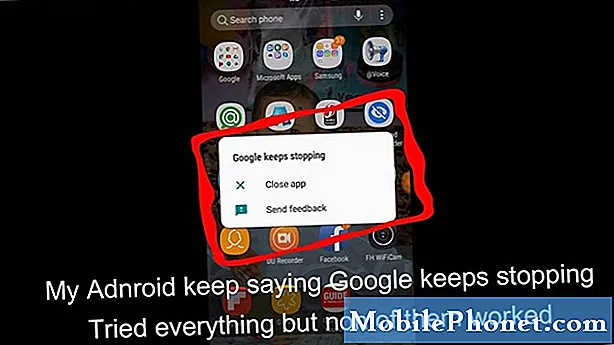Tartalom
A Facebook hiba az egyik ismert alkalmazásprobléma mind az Android, mind a nem Android kérdésekben. Ha a Galaxy Tab A készülékén folyamatosan látható, hogy a Facebook leállította a hibát, íme egy cikk a probléma megoldására. Ne felejtse el követni az alábbi megoldásokat.
A Galaxy Tab javítása A Facebook leállt A Facebook folyamatosan összeomlik, vagy nem fog működni
Ha a Facebook leállította a hibát, folyamatosan megjelenik a Galaxy Tab A készüléken, akkor annak kijavításához számos tényezőt ellenőriznie kell. Tudja meg, hogyan kell ezt megtenni, követve a bejegyzésben szereplő javaslatainkat.
Galaxy Tab A Facebook leállította az 1. javítást: Keressen online megoldásokat
A Facebook-kérdések általában önmagukban, vagy szigorúan véve megszűnnek, amelyet a fejlesztők a motorháztető alatt rögzítenek. Mindaddig, amíg frissítéseket telepít az alkalmazáshoz, amint azok érkeznek, számíthatunk a hibák kijavítására. Ha azonban az alkalmazásod teljesen frissül, de egy ideje továbbra is problémás, akkor itt az ideje, hogy cselekedj. Az első hibaelhárítási lépés, hogy ellenőrizze a hibakódokat vagy üzeneteket. Ha van egy adott kód, amely feltűnik, győződjön meg arról, hogy végez egy gyors Google-keresést, és hátha talál rá megoldást.
Galaxy Tab A Facebook leállította a 2. javítást: Kényszerített kilépés a Facebook alkalmazásból
Ha egyáltalán nincs hiba, vagy ha a Facebook csak elérhető online megoldás nélkül összeomlik, a következő jó hibaelhárítási lépés az alkalmazás újraindítása. Az alábbiakban bemutatjuk az alkalmazás bezárásának kényszerítését:
1. módszer: Zárjon be egy alkalmazást a Legutóbbi alkalmazások gombbal
- A képernyőn érintse meg a Legutóbbi alkalmazások programgombot (a Kezdőlap középső gomb bal oldalán).
- Miután megjelenik a Legutóbbi alkalmazások képernyő, csúsztassa jobbra vagy balra az alkalmazás megkereséséhez. Itt kell lennie, ha korábban sikerült futtatnia.
- Ezután csúsztassa felfelé az alkalmazást a bezáráshoz. Ennek kényszerítenie kell a bezárását. Ha nincs ott, egyszerűen érintse meg az Bezárás alkalmazást az összes alkalmazás újraindításához.
2. módszer: Zárjon be egy alkalmazást az Alkalmazásinformációk menü használatával
Az alkalmazás bezárásának másik módja az, hogy belemegy az alkalmazás beállításaiba. Hosszabb út a fenti első módszerhez képest, de ugyanolyan hatékony. Akkor használja ezt a módszert, ha más hibaelhárítást szeretne végrehajtani az említett alkalmazáshoz, például törli a gyorsítótárat vagy az adatokat. Így történik:
- Nyissa meg a Beállítások alkalmazást.
- Koppintson az Alkalmazások elemre.
- Koppintson a További beállítások ikonra (hárompontos ikon, jobb felső sarokban).
- Koppintson a Rendszeralkalmazások megjelenítése elemre.
- Keresse meg és koppintson az alkalmazásra.
- Koppintson a Kényszer leállítás elemre.
Galaxy Tab A Facebook leállította a 3. javítást: Az alkalmazás gyorsítótárának és adatainak törlése
Egy másik hibaelhárítási lépés, amelyet ebben az esetben kipróbálhat, a Facebook alkalmazás gyorsítótárának törlése. Ez segíthet, ha az alkalmazás helytelenül viselkedik az elavult vagy sérült gyorsítótár miatt. Így történik:
- Lépjen a Kezdőképernyőre.
- Koppintson az Alkalmazások ikonra.
- Nyissa meg a Beállítások alkalmazást.
- Koppintson az Alkalmazások elemre.
- Ha rendszert vagy alapértelmezett alkalmazást keres, koppintson a További beállítások elemre a jobb felső sarokban (hárompontos ikon).
- Válassza a Rendszeralkalmazások megjelenítése lehetőséget.
- Keresse meg és koppintson a megfelelő alkalmazásra.
- Koppintson a Tárolás elemre.
- Koppintson a Gyorsítótár törlése gombra.
- Indítsa újra az eszközt, és ellenőrizze a problémát.
Ha a Facebook gyorsítótárának törlése nem segít, kövesse nyomon az alkalmazás adatainak visszaállításával. Mielőtt ezt megtenné, mindenképpen készítsen biztonsági másolatot a szöveges üzenetekről, nehogy véletlenül elveszítse azokat.
- Lépjen a Kezdőképernyőre.
- Koppintson az Alkalmazások ikonra.
- Nyissa meg a Beállítások alkalmazást.
- Koppintson az Alkalmazások elemre.
- Ha rendszert vagy alapértelmezett alkalmazást keres, koppintson a További beállítások elemre a jobb felső sarokban (hárompontos ikon).
- Válassza a Rendszeralkalmazások megjelenítése lehetőséget.
- Keresse meg és koppintson a megfelelő alkalmazásra.
- Koppintson a Tárolás elemre.
- Koppintson az Adatok törlése gombra.
- Indítsa újra az eszközt, és ellenőrizze a problémát.
Galaxy Tab A Facebook leállította a 4. javítást: Szoftver és alkalmazások frissítése
Mint fent említettük, az egyik első dolog, amit meg kell tennie, ha a Facebook leállt a hiba folytatódik a Galaxy Tab A készüléken, az alkalmazás frissítése. Ha már megtette, akkor azt is meg kell győződnie, hogy az összes alkalmazás a legújabb verzióját futtatja-e.
Ne felejtse el frissíteni a szoftvert, amikor csak rendelkezésre áll egy frissítés a telepítéshez.
Galaxy Tab A Facebook leállította az 5. javítást: Indítsa újra az eszközt
Ha a Facebook leállt, akkor a Galaxy Tab A készüléken továbbra is fennáll a hiba, a legjobb, ha újraindíthatja a táblagépet. Először próbálja meg újraindítani rendesen a Bekapcsológomb megnyomásával a rendszerindító menü eléréséhez. Ezután válassza az Újraindítás lehetőséget, és nézze meg, hogy működik-e.
Az eszköz újraindításának másik módja: a hangerő csökkentése és a Bixby / Power gomb egyszerre történő lenyomása 10 másodpercig, vagy amíg az eszköz képernyője bekapcsol. Ez szimulálja az akkumulátor és az eszköz leválasztásának hatását. Ha ez működik, ez feloldhatja az eszközt.
Ha a rendszeres újraindítás nem segít, akkor próbálja meg ezt:
- Először nyomja meg és tartsa lenyomva a Hangerő csökkentése gombot, és ne engedje el.
- Tartsa lenyomva a bekapcsológombot.
- Tartsa lenyomva mindkét gombot legalább 10 másodpercig.
A második újraindítási eljárás megpróbálja szimulálni az akkumulátor eltávolításának hatásait. Régebbi eszközökön az akkumulátor kihúzása gyakran hatékony módja a nem reagáló eszközök kijavításának. Ha bármi nem változott, folytassa a következő javaslatokkal.
Előnyös lehet a készülék rendszeres újraindítása legalább hetente egyszer. Ha hajlamos elfelejteni a dolgokat, javasoljuk, hogy állítsa be a telefont úgy, hogy önmagában újrainduljon. A következő lépésekkel ütemezheti ezt a feladatot:
- Nyissa meg a Beállítások alkalmazást.
- Koppintson az Eszközgondozás elemre.
- Koppintson a három pontra a tetején.
- Válassza az Automatikus újraindítás lehetőséget.
Galaxy Tab A Facebook leállította a 6. javítást: Telepítse újra a Facebookot
Ha az eszköz első beállítása után adta hozzá a Facebookot, megpróbálhatja újratelepíteni. Ezt meg kell tennie ahelyett, hogy egyszerűen törölné az adatait.
Alkalmazás törlése:
- A kezdőképernyőn csúsztassa ujját felfelé vagy lefelé a kijelző közepétől az alkalmazások képernyőjének eléréséhez.
- Nyissa meg a Beállítások alkalmazást.
- Koppintson az Alkalmazások elemre.
- Győződjön meg arról, hogy az Összes kiválasztva van (bal felső sarokban). Szükség esetén érintse meg a legördülő menü ikont (bal felső sarokban), majd válassza az Összes lehetőséget.
- Keresse meg, majd válassza ki a megfelelő alkalmazást. Ha a rendszeralkalmazások nem láthatók, koppintson a Menü ikonra (jobb felső sarokban), majd válassza a Rendszeralkalmazások megjelenítése lehetőséget.
- Koppintson az Eltávolítás elemre az alkalmazás törléséhez.
- Érintse meg az OK gombot a megerősítéshez.
- Alkalmazásfrissítések eltávolítása (Ez a lehetőség csak akkor érhető el, ha a frissítés telepítve van.)
- Koppintson a Frissítések eltávolítása elemre.
- A megerősítéshez érintse meg az OK gombot.
Galaxy Tab A Facebook leállította a 7. javítást: Az alkalmazás beállításainak visszaállítása
Egyes alkalmazásokhoz alapértelmezett rendszeralkalmazásokra és -szolgáltatásokra lehet szükség. Ha ezek közül az alapértelmezett alkalmazások közül néhány nem működik, az őket igénylő alkalmazások helytelenül viselkedhetnek. Az alapértelmezett alkalmazások engedélyezéséhez kövesse az alábbi lépéseket:
- Nyissa meg a Beállítások alkalmazást.
- Koppintson az Alkalmazások elemre.
- Érintse meg a További beállítások elemet a jobb felső sarokban (hárompontos ikon).
- Válassza az Alkalmazásbeállítások visszaállítása lehetőséget.
- Indítsa újra az A lapot, és keresse meg a problémát.
Galaxy Tab A Facebook leállította a 8. javítást: Ellenőrizze, hogy vannak-e szélhámos alkalmazások
Ha a Facebook-alkalmazásához az eredeti szoftver tartozik, ami azt jelenti, hogy ez nem egy harmadik féltől származó alkalmazás a rendszerében, akkor ellenőrizheti, hogy egy másik alkalmazás okoz-e összeomlást. Csökkentett módban történő futtatás közben harmadik fél nem tud futtatni. Tehát, ha csökkentett módban nincs probléma, akkor egy harmadik fél alkalmazásának kell hibáztatnia. Újraindítás csökkentett módba:
- Kapcsolja ki a készüléket.
- Tartsa nyomva a Bekapcsológombot.
- Amikor a Samsung megjelenik a képernyőn, engedje fel a Bekapcsológombot.
- A bekapcsológomb felengedése után nyomja meg és tartsa lenyomva a Hangerő csökkentése gombot.
- Tartsa lenyomva a Hangerő csökkentése gombot, amíg a készülék befejezi az újraindítást. Ez akár 1 percig is eltarthat. Csak türelemmel várja meg.
- Engedje el a Hangerő csökkentése gombot, amikor a Csökkentett mód lehetőséget látja az eszközön.
Ne feledje, hogy a harmadik féltől származó alkalmazások ebben a módban le vannak tiltva, ezért az előre telepített alkalmazások használhatók. Ha a Facebook csak csökkentett módban működik, ez azt jelenti, hogy a problémát egy rossz alkalmazás okozza. Távolítsa el a nemrég telepített alkalmazást, és nézze meg, hogy ez megoldja-e. Ha a probléma továbbra is fennáll, használja az eltávolítás folyamatát a gazember alkalmazás azonosításához. Itt van, hogyan:
- Indítás csökkentett módba.
- Ellenőrizze a problémát.
- Miután megerősítette, hogy egy harmadik féltől származó alkalmazás a hibás, elkezdheti az alkalmazások eltávolítását egyenként. Javasoljuk, hogy kezdje a legfrissebbekkel, amelyeket hozzáadott.
- Az alkalmazás eltávolítása után indítsa újra a telefont normál módba, és ellenőrizze a problémát.
- Ha a Galaxy Tab A továbbra sem fog normálisan bekapcsolni (de csökkentett módban működik), ismételje meg az 1–4. Lépéseket.
A normál módba való visszatéréshez vagy a csökkentett mód kikapcsolásához:
- Tartsa nyomva a Bekapcsológombot.
- Koppintson az Újraindítás elemre.
- Az eszközök normál módban indulnak újra.
Galaxy Tab A Facebook leállította a 9. javítást: Törölje a gyorsítótár partícióját
Ha a Galaxy Tab A wifi problémái a rendszerfrissítés vagy az alkalmazás telepítése után kezdődtek, akkor probléma lehet a rendszer gyorsítótárával. Ezt a gyorsítótárat az Android az alkalmazások gyors betöltésére használja. Ha a Galaxy Tab A rendszergyorsítótár sérült vagy elavult, akkor az megzavarhatja egyes Android-funkciókat, vagy más problémákat okozhat. Annak érdekében, hogy a Galaxy Tab A rendszer gyorsítótár friss legyen, időről időre törölnie kell a gyorsítótár partícióját. Ennek módja:
- Kapcsolja ki a készüléket. Ez fontos. Ha nem tudja kikapcsolni, soha nem fog tudni helyreállítási módba indulni. Ha nem tudja rendszeresen kikapcsolni a készüléket a Bekapcsológombbal, várja meg, amíg a telefon akkumulátora lemerül. Ezután töltse fel a telefont 30 percig, mielőtt helyreállítási módba indulna.
- Nyomja meg és tartsa lenyomva egyszerre 5 másodpercig a Hangerő növelése és a Bekapcsoló gombot.
- Engedje el a Bekapcsolás és a Hangerő növelése gombot.
- Ekkor megjelenik a Helyreállítás képernyő menü.
- Addig használja a Hangerő csökkentése gombot, amíg ki nem emeli a „Gyorsítótár-partíció törlése” elemet.
- Nyomja meg a bekapcsológombot a „Cache partíció törlése” kiválasztásához.
- A Hangerő csökkentésével jelölje ki az Igen elemet.
- A gyorsítótár-partíció törléséhez nyomja meg a Bekapcsológombot.
- A gyorsítótár-partíció törlése után nyomja meg újra a Bekapcsológombot a rendszer újraindításához.
- Ez az!
Galaxy Tab A Facebook leállította a 10. javítást: Eszköz törlése (gyári visszaállítás)
A legtöbb esetben az eszköz törlése vagy a gyári beállítások visszaállítása általában nem szükséges, de ha nincs ismert szerverprobléma, fontolja meg. Ez lehet az esetleges megoldás, ha a fenti javaslatok egyike sem segített. Ügyeljen arra, hogy időben készítsen biztonsági másolatot a fájljairól.
Az alábbiakban bemutatjuk a Galaxy Tab A hardveres visszaállításának vagy gyári alaphelyzetbe állításának két módját.
1. módszer: Hogyan lehet visszaállítani a Samsung Galaxy Tab A készüléket a Beállítások menü segítségével
Normál körülmények között a Beállítások menü gyári visszaállításának kell lennie az elsődleges módnak. Ez egyszerűbb és nem igényel hardveres gombok megnyomását, amit egyes felhasználók nehezen tudnak megtenni.
- Készítsen biztonsági másolatot személyes adatairól, és távolítsa el Google-fiókját.
- Nyissa meg a Beállítások alkalmazást.
- Görgessen az Általános kezelés elemre, és koppintson rá.
- Koppintson a Visszaállítás elemre.
- Válassza a Gyári adatok visszaállítása lehetőséget a megadott lehetőségek közül.
- Olvassa el az információkat, majd a folytatáshoz koppintson a Visszaállítás gombra.
- A művelet megerősítéséhez koppintson az Összes törlése elemre.
2. módszer: Hogyan lehet visszaállítani a Samsung Galaxy Tab A hardveres gombokat
Ha az Ön esete az, hogy a táblagép nem indul el, vagy elindul, de a Beállítások menü nem érhető el, akkor ez a módszer hasznos lehet. Először a készüléket helyreállítási módba kell indítania. Miután sikeresen elérte a helyreállítást, akkor el kell kezdenie a megfelelő alapértelmezett visszaállítási eljárást. Előfordulhat, hogy néhány próbálkozást igényel, mielőtt hozzáférhetne a helyreállításhoz, ezért legyen türelmes és egyszerűen próbálkozzon újra.
- Ha lehetséges, készítsen biztonsági másolatot személyes adatairól idő előtt. Ha problémája megakadályozza ebben, akkor egyszerűen hagyja ki ezt a lépést.
- Ezenkívül győződjön meg arról, hogy eltávolította-e Google-fiókját. Ha problémája megakadályozza ebben, akkor egyszerűen hagyja ki ezt a lépést.
- Kapcsolja ki a készüléket. Ez fontos. Ha nem tudja kikapcsolni, soha nem fog tudni helyreállítási módba indulni. Ha nem tudja rendszeresen kikapcsolni a készüléket a Bekapcsológombbal, várja meg, amíg a telefon akkumulátora lemerül. Ezután töltse fel a telefont 30 percig, mielőtt helyreállítási módba indulna.
- Nyomja meg és tartsa lenyomva egyszerre 5 másodpercig a Hangerő növelése és a Bekapcsoló gombot.
- Engedje el a Bekapcsolás és a Hangerő növelése gombot.
- Ekkor megjelenik a Helyreállítás képernyő menü.
- Addig használja a Hangerő csökkentése gombot, amíg ki nem emeli az „Adatok törlése / gyári visszaállítás” elemet.
- Nyomja meg a Bekapcsológombot az „Adatok törlése / gyári visszaállítás” kiválasztásához.
- A Hangerő csökkentésével jelölje ki az Igen elemet.
- A gyári beállítások visszaállításához nyomja meg a Bekapcsológombot.
Ha hasznosnak találja ezt a bejegyzést, kérjük, segítsen nekünk, terjesztve a szót barátainak. A TheDroidGuy közösségi hálózatokkal is rendelkezik, ezért érdemes lehet kapcsolatba lépni közösségünkkel a Facebook és a Twitter oldalakon.