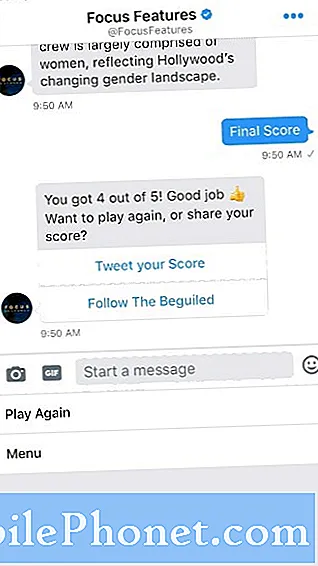Tartalom
- 1. probléma: A Galaxy S9 “A Samsung Connect leállt” hiba elhárítása
- 2. probléma: A Galaxy S9 Plus Settings alkalmazás nem működik az értesítési sávban
Ez a hibaelhárítási bejegyzés két problémával foglalkozik a Samsung Galaxy alkalmazásokkal a # GalaxyS9 alkalmazásban - Samsung Connect vagy SmartThings and Settings. Mindkét alkalmazás a Samsung szokásos firmware-csomagjának része, így ha a S9 vagy az S9 Plus alkalmazásban bármelyikkel hibát is észlelt, akkor ennek az útmutatónak segítséget kell nyújtania.
1. probléma: A Galaxy S9 “A Samsung Connect leállt” hiba elhárítása
Éppen egy felújított telefont küldtek nekem, és miután az összes régi telefont elküldtem az új telefonra, megjelent egy felugró ablak, amely szerint a Samsung Connect leállt. A képernyő nem tűnik el, és nem tesz lehetővé semmit. Még miután megpróbáltam többször megnyomni a Bixby gombot és a bekapcsoló gombot 60 és 60 + másodpercig, még mindig ott van, és nem fog bezárni, engedje meg, hogy visszajelzést küldjek vagy bármi. Mit tegyek? Ha hibás, és vissza kell küldenem, minden információm rajta van. - Ange32004
Megoldás: Szia Ange32004. A Samsung Connect a SmartThings alkalmazás régi neve, ezért ha tartós „Samsung Connect leállt” hibaüzenetet kap, akkor probléma lehet a SmartThings vagy az operációs rendszer problémája. A probléma megoldásához ezeket kell tennie:
1. megoldás: Indítsa újra erővel az S9-et
Lehetséges, hogy az oka annak, hogy az S9 továbbra is a „Samsung Connect leállt” hibát jeleníti meg, a szoftver hibája. Ez a hiba ideiglenes lehet, és drasztikus cselekedetek nélkül javítható. Tehát az első dolog, amit meg akar tenni, az, hogy megpróbálja újraindítani a rendszert. Itt van, hogyan:
- Nyomja meg és tartsa lenyomva a Power + Volume Down gombokat körülbelül 10 másodpercig, vagy amíg a készülék be nem kapcsol. Megjegyzés: Hagyjon néhány másodpercet, amíg a Karbantartási indítási mód képernyő megjelenik.
- A Maintenance Boot Mode képernyőn válassza a Normal Boot lehetőséget. Használhatja a hangerő gombokat a rendelkezésre álló lehetőségek közötti váltáshoz, a bal alsó gombot (a hangerő gombok alatt) pedig a kiválasztáshoz. Hagyjon akár 90 másodpercet is a visszaállítás befejezéséig.
2. megoldás: Törölje a gyorsítótár partícióját
Ha az S9 továbbra is megkapja a tartós hibát, és még mindig nem tud semmit tenni, a következő jó dolog az, hogy megpróbálja törölni a gyorsítótár partícióját. A problémás alkalmazásnak problémája lehet a rendszer gyorsítótárával, így ez a megoldás jó eséllyel megoldja azt.
A gyorsítótár-partíció törlése:
- Kapcsolja ki a készüléket úgy, hogy néhány másodpercig lenyomja a Bekapcsológombot. Miután megjelenik a Tápellátás menü, válassza az opciót, hogy teljesen leállítsa, és ne indítsa újra.
- Lépjen helyreállítási módba a Hangerő növelése és a Bixby gomb lenyomásával és nyomva tartásával.
- Ezután tartsa lenyomva a Bekapcsológombot.
- Amikor megjelenik a zöld Android logó, engedje fel az összes billentyűt (a „Rendszerfrissítés telepítése” körülbelül 30–60 másodpercig megjelenik, mielőtt megjelenítené az Android rendszer-helyreállítási menüopcióit).
- Nyomja meg többször a Hangerő csökkentése gombot a „wipe cache partition” kijelöléséhez.
- A kiválasztáshoz nyomja meg a Bekapcsológombot.
- Nyomja meg a hangerő csökkentő gombot, amíg az „igen” felirat ki van jelölve, majd nyomja meg a Bekapcsológombot.
- Amikor a törlés gyorsítótár partíciója elkészült, a „Rendszer újraindítása most” fel van emelve.
- A készülék újraindításához nyomja meg a Bekapcsológombot.
- Ellenőrizze a problémát.
3. megoldás: Gyári visszaállítás
Ha a probléma a rendszer gyorsítótárának frissítése után is fennáll, akkor a következő dolog a telefon gyári visszaállítása. Meg kell tenned, mivel semmit sem tehetsz az előugró üzenet megakadályozásáért normál indítási módban. Feltételezzük, hogy jelenleg nincsenek fontos fájljai, amelyeket elveszítenie kell, ezért folytassa az alábbi lépéseket:
- Kapcsolja ki a készüléket.
- Nyomja meg és tartsa lenyomva a Hangerő növelése gombot és a Bixby gombot, majd nyomja meg és tartsa lenyomva a Bekapcsológombot.
- Amikor megjelenik a zöld Android logó, engedje fel az összes billentyűt (a „Rendszerfrissítés telepítése” körülbelül 30–60 másodpercig megjelenik, mielőtt megjelenítené az Android rendszer-helyreállítási menüopcióit).
- Nyomja meg többször a Hangerő csökkentése gombot az „adatok törlése / gyári visszaállítás” kiemeléséhez.
- A kiválasztáshoz nyomja meg a Bekapcsológombot.
- Nyomja meg a Hangerő csökkentése gombot, amíg az „Igen - törli az összes felhasználói adatot” kijelölésre kerül.
- Nyomja meg a Bekapcsológombot a master reset kiválasztásához és elindításához.
- Amikor a fő visszaállítás befejeződött, a „Rendszer újraindítása most” kiemelésre kerül.
- A készülék újraindításához nyomja meg a Bekapcsológombot.
Most, hogy megtörölte a telefont, ne siessen újratelepíteni az összes alkalmazást. Próbáld meg először megnézni, hogy működik-e az eszköz, ha nem adsz hozzá semmit. Ha a „Samsung Connect leállt” hiba egyáltalán nem jelenik meg, akkor az alkalmazás régi adatait sérültnek vagy elavultnak kell lennie.
4. megoldás: Állítsa vissza a régi adatokat Samsung Connect vagy SmartThings nélkül
Ezen a ponton már meg kell erősítenie, hogy problémája van a SmartThings vagy a Samsung Connect kapcsán, így biztosítani szeretné, hogy ne adja hozzá ugyanazt a problémás alkalmazást. A Samsung Connect alkalmazás általában nem része az alapértelmezett Samsung firmware-nek, ezért feltétlenül telepítse a legújabb verziót a Play Áruházból, ahelyett, hogy újratelepítené a régi adatait. Ez a Google Play Áruház jelenlegi SmartThings linkje.
5. megoldás: Állítsa be a telefont új eszközként (Samsung Connect nélkül)
Ha nem tudja visszaadni régi adatait a SmartConnect alkalmazásadatok hozzáadása nélkül is, javasoljuk, hogy a többi adat újbóli hozzáadása előtt először próbálja meg telepíteni a SmartThings alkalmazást. Remélhetőleg ez megakadályozza a sérült Samsung Connect alkalmazásadatok hozzáadását a rendszerhez.
6. megoldás: Győződjön meg arról, hogy minden alkalmazás, beleértve az intelligens dolgokat is, frissül
Annak minimalizálása érdekében, hogy az alkalmazások inkompatibilitási problémákat okozzanak, mindenképpen tartsa őket naprakészen. Megteheti, ha engedélyezi a Google Play Áruház alkalmazás számára a frissítések letöltését és telepítését, amint azok elérhetővé válnak. Itt van, hogyan:
- Nyissa meg a Play Áruház alkalmazást.
- Koppintson a Tovább gombra a jobb felső sarokban (három vízszintes vonal ikon).
- Görgessen lefelé, és válassza a Beállítások lehetőséget.
- Koppintson az Alkalmazások automatikus frissítése elemre.
- Válassza ki a kívánt automatikus frissítési lehetőséget.
7. megoldás: Távolítsa el a Samsung Connect alkalmazást
Ha a probléma ezen a ponton továbbra is fennáll, mivel a fenti javaslataink nem fognak működni, fontolja meg a Samsung Connect eltávolítását. Ha ez nem része az operációs rendszerrel kapott előre telepített alkalmazásoknak, akkor ezt úgy teheti meg, hogy először az S9-et indítja biztonságos módba. Ezután, ha csökkentett módban van, törölje, mint minden normál alkalmazást.
Ha a Samsung Connect alkalmazás véletlenül része az operációs rendszer alkalmazásainak, akkor nem tudja törölni az eszközről. Ehelyett csak letilthatja. Ehhez:
- Nyissa meg a Beállítások alkalmazást.
- Koppintson az Alkalmazások elemre.
- Koppintson a További beállítások elemre a jobb felső sarokban (hárompontos ikon).
- Válassza a Rendszeralkalmazások megjelenítése lehetőséget.
- Keresse meg a Samsung Connect alkalmazást (lehet, hogy most SmartThings névre keresztelik), és koppintson rá.
- Ellenőrizze, hogy a DISABLE gomb aktív-e. Ha igen, koppintson rá.
- Ha a KIKAPCSOLÁS gomb nem aktív (szürkén jelenik meg), lépjen a Tárolás elemre, és érintse meg az ADATOK TÖRLÉSE lehetőséget.
Ne feledje, hogy a Samsung Connect alkalmazás vagy a SmartThings olyan funkciókkal rendelkezik, amelyek más országokban nem érhetők el. Ha a kapott felújított telefon egy másik régióból származik, ez lehet az oka annak, hogy a SmartThings vagy a Samsung Connect problémás. Javításához letilthatja vagy törölheti a rendszerből.
2. probléma: A Galaxy S9 Plus Settings alkalmazás nem működik az értesítési sávban
Van egy Samsung Galaxy S9 +, Android 8.0.0 verzióval. A Beállítások ikon (fogaskerék) a felső legördülő menüben leállt. Nincs válasz az érintésre. A beállítások ikontól jobbra található három egymásra helyezett pont szintén nem működik. Minden frissül a telefonon, és minden más a várakozásoknak megfelelően működik. Az alkalmazásikonon keresztül juthatok el a beállításokhoz, de ez a 2 említett terület nem működik. Nem kapok hibaüzeneteket. Újraindítottam a telefonomat, és jó eredmény nélkül töröltem a gyorsítótárakat. Köszi a segítséget. - Ron
Megoldás: Szia Ron. Lehetséges, hogy sérült az érintőképernyős rész, ahol a Beállítások ikon található? Ha a telefon képernyője egyáltalán nem sérült, és az ikonnak megfelelő résznek normálisan kell működnie, akkor ezeket a dolgokat kell tennie:
Force Stop Settings alkalmazás
A Beállítások alkalmazás ugyanúgy működik, mint bármely más alkalmazás, és néha ugyanazokat a problémákat szenvedheti el, mint egy szokásos alkalmazást. A probléma megoldásához próbálja meg megnézni, mi történik, ha kényszeríti a kilépést. Itt van, hogyan:
- Nyissa meg a Beállítások alkalmazást.
- Koppintson az Alkalmazások elemre.
- Koppintson a További beállítások elemre a jobb felső sarokban (hárompontos ikon).
- Válassza a Rendszeralkalmazások megjelenítése lehetőséget.
- Koppintson a Beállítások elemre.
- Érintse meg a FORCE STOP gombot.
- Indítsa újra a telefont, és keresse meg a problémát.
MEGJEGYZÉS: A listában két Beállítás alkalmazás lehet, ezért mindenképpen kényszerítse leállításukat.
Törölje a Beállítások alkalmazás adatait
Az alkalmazásspecifikus hibák megoldásának másik jó módja az adatok törlése. Mivel a Beállítások alkalmazás egy alapvető Android alkalmazás, törölnie kell az adatait, ha vissza akarja állítani az alapértelmezett állapotot, ami véleményünk szerint a javítás. Itt van, hogyan:
- Nyissa meg a Beállítások alkalmazást.
- Koppintson az Alkalmazások elemre.
- Koppintson a További beállítások elemre a jobb felső sarokban (hárompontos ikon).
- Válassza a Rendszeralkalmazások megjelenítése lehetőséget.
- Koppintson a Beállítások elemre.
- Koppintson a Tárolás elemre.
- Érintse meg az ADATOK TÖRLÉSE gombot.
- Indítsa újra a telefont, és keresse meg a problémát.
Ismét győződjön meg arról, hogy törli a két Beállítás alkalmazás adatait.