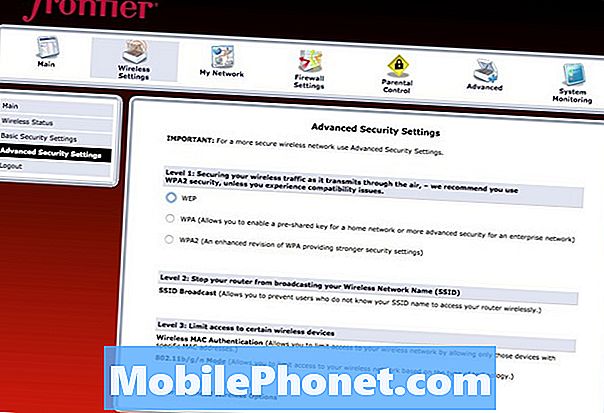Tartalom
Problémái vannak a zene streamingjével a Spotify-on? Tudja meg, mit tehet a Galaxy S10 5G Spotify nem működő problémájának kijavításáért ebben a bejegyzésben.
Mielőtt folytatnánk, emlékeztetni szeretnénk arra, hogy ha megoldást keres saját #Android problémájára, kapcsolatba léphet velünk az oldal alján található link használatával. A probléma leírása során kérjük, legyen a lehető legrészletesebb, hogy könnyen megtalálhassuk a releváns megoldást. Ha megteheti, kérjük, írja be a pontos hibaüzeneteket, hogy ötletet adjon nekünk, hol kezdjük. Ha már kipróbált néhány hibaelhárítási lépést, mielőtt e-mailt küldött nekünk, feltétlenül említse meg őket, hogy kihagyhassuk válaszainkban.
A Galaxy S10 5G Spotify javításának nem működése | a zene nem fog streamelni
Ha a Spotify alkalmazás nem működik a Galaxy S10 5G készüléken, az alábbiakban kipróbálhatja a hibaelhárítási lépéseket:
S10 5G Spotify nem működik 1. javítás: Ellenőrizze a hibákat
Amikor bármilyen alkalmazással kapcsolatos problémát észlel, az első dolog, amit meg kell tennie, hogy ellenőrizze, van-e hibaüzenet vagy kód. Ha van, végezzen gyors Google-keresést róla. Győződjön meg róla, hogy tudomásul vette a pontos hibát. Ha szerencséd van, előfordulhat, hogy van egy könnyen elérhető javítás, amelyet követhetsz.
S10 5G Spotify nem működik 2. javítás: Indítsa újra a Spotify alkalmazást
A másik fontos, mégis alapvető lépés az, hogy kényszeríteni kell a kérdéses alkalmazás kilépését. Ha a Galaxy S10 5G Spotify alkalmazás nem működik, és nem tudja, hogyan kell kezelni, akkor kezdje az említett alkalmazás bezárásával. Itt van, hogyan:
- A képernyőn érintse meg a Legutóbbi alkalmazások programgombot (azt, amelyen három függőleges vonal található a Kezdőlap gomb bal oldalán).
- Miután megjelenik a Legutóbbi alkalmazások képernyő, csúsztassa jobbra vagy balra az Instagram alkalmazás megkereséséhez. Itt kell lennie, ha korábban sikerült futtatnia. Ezután csúsztassa felfelé az alkalmazást a bezáráshoz. Ennek kényszerítenie kell a bezárását. Ha nincs ott, egyszerűen érintse meg az Bezárás alkalmazást az összes alkalmazás újraindításához.
Az alkalmazás bezárásának kényszerítésének másik módja ez:
- Nyissa meg a Beállítások alkalmazást.
- Koppintson az Alkalmazások elemre.
- Koppintson a További beállítások ikonra (hárompontos ikon, jobb felső sarokban).
- Koppintson a Rendszeralkalmazások megjelenítése elemre.
- Keresse meg és koppintson a Spotify alkalmazásra.
- Koppintson a Kényszer leállítás elemre.
Ha mindkét eljárás nem segít a hiba kijavításában, folytassa az alábbi hibaelhárítás többi részével.
S10 5G Spotify nem működik 3. javítás: Törölje a Spotify alkalmazás gyorsítótárát
Néha kisebb alkalmazásproblémákat a sérült alkalmazás-gyorsítótár okoz. Kövesse az alábbi lépéseket annak biztosítása érdekében, hogy a kameraalkalmazás gyorsítótára friss legyen.
- Nyissa meg a Beállítások alkalmazást.
- Koppintson az Alkalmazások elemre.
- Koppintson a További beállítások ikonra (hárompontos ikon, jobb felső sarokban).
- Koppintson a Rendszeralkalmazások megjelenítése elemre.
- Keresse meg és koppintson a Spotify alkalmazásra.
- Koppintson a Tárolás elemre.
- Koppintson a Gyorsítótár törlése gombra.
S10 5G Spotify nem működik 4. javítás: Indítsa újra az eszközt
Ha a Galaxy S10 5G Spotify még mindig nem működik, a következő lépés, hogy megteheti, segít-e a soft reset vagy a kényszerű újraindítás. Itt van, hogyan: nyomja meg és tartsa lenyomva egyszerre 10 másodpercig a Hangerő csökkentése gombot és a Bekapcsológombot vagy amíg az eszköz képernyője be nem kapcsol.
Ha a rendszeres újraindítás nem segít, akkor próbálja meg ezt:
- Először nyomja meg és tartsa lenyomva a Hangerő csökkentése gombot, és ne engedje el.
- Tartsa nyomva a bekapcsológombot.
- Tartsa lenyomva mindkét gombot legalább 10 másodpercig.
A második újraindítási eljárás megpróbálja szimulálni az akkumulátor eltávolításának hatásait. Régebbi eszközökön az akkumulátor kihúzása gyakran hatékony módja a nem reagáló eszközök kijavításának. Remélhetőleg a wifi problémáit kijavítja ez az eljárás. Ha bármi nem változott, folytassa a következő javaslatokkal.
S10 5G Spotify nem működik 5. javítás: Alaphelyzetbe állítsa vagy telepítse újra a Spotify alkalmazást
Ha a Spotify alkalmazás az eredeti alkalmazáskészlettel érkezett (előre telepített alkalmazás), akkor próbálja meg törölni annak adatait. Ez visszaállítja az alkalmazást az eredeti állapotába. Ez általában hatékony a kisebb alkalmazások hibáinak kijavításában. Itt van, hogyan:
- Nyissa meg a Beállítások alkalmazást.
- Koppintson az Alkalmazások elemre.
- Koppintson a További beállítások ikonra (hárompontos ikon, jobb felső sarokban).
- Koppintson a Rendszeralkalmazások megjelenítése elemre.
- Keresse meg és koppintson a Spotify alkalmazásra.
- Koppintson a Tárolás elemre.
- Koppintson az Adatok törlése gombra.
Ha maga telepítette a Spotify szoftvert, javasoljuk, hogy az adatok törlése helyett telepítse újra. Az alábbiakban bemutatjuk az alkalmazás törlésének vagy eltávolításának lépéseit
- A kezdőképernyőn csúsztassa ujját felfelé vagy lefelé a kijelző közepétől az alkalmazások képernyőjének eléréséhez.
- Nyissa meg a Beállítások alkalmazást.
- Koppintson az Alkalmazások elemre.
- Győződjön meg arról, hogy az Összes kiválasztva van (bal felső sarokban). Szükség esetén érintse meg a legördülő menü ikont (bal felső sarokban), majd válassza az Összes lehetőséget.
- Keresse meg, majd válassza ki a megfelelő alkalmazást. Ha a rendszeralkalmazások nem láthatók, koppintson a Menü ikonra (jobb felső sarokban), majd válassza a Rendszeralkalmazások megjelenítése lehetőséget.
- Koppintson az Eltávolítás elemre az alkalmazás törléséhez.
- Érintse meg az OK gombot a megerősítéshez.
Alternatív megoldásként megpróbálhatja eltávolítani az alkalmazásfrissítéseket, ha a probléma a Spotify frissítése után történt. Kövesse az alábbi lépéseket a Spotify alkalmazás eltávolításához:
- A kezdőképernyőn csúsztassa ujját felfelé vagy lefelé a kijelző közepétől az alkalmazások képernyőjének eléréséhez.
- Nyissa meg a Beállítások alkalmazást.
- Koppintson az Alkalmazások elemre.
- Győződjön meg arról, hogy az Összes kiválasztva van (bal felső sarokban). Szükség esetén érintse meg a legördülő menü ikont (bal felső sarokban), majd válassza az Összes lehetőséget.
- Keresse meg, majd válassza ki a megfelelő alkalmazást. Ha a rendszeralkalmazások nem láthatók, koppintson a Menü ikonra (jobb felső sarokban), majd válassza a Rendszeralkalmazások megjelenítése lehetőséget.
- Koppintson az Eltávolítás elemre az alkalmazás törléséhez.
- Érintse meg az OK gombot a megerősítéshez.
- Alkalmazásfrissítések eltávolítása (Ez a lehetőség csak akkor érhető el, ha a frissítés telepítve van.)
- Koppintson a Frissítések eltávolítása elemre.
- A megerősítéshez érintse meg az OK gombot.
S10 5G Spotify nem működik 6. javítás: Frissítse az alkalmazásokat
Az előző hibaelhárítási lépés ellentéte: győződjön meg arról, hogy a Spotify a legfrissebb verziót futtatja. A frissítések nemcsak új dolgokat hoznak, hanem javítják az ismert hibákat is. Ne felejtse el frissíteni a Spotify programot a Google Play Áruházban.
S10 5G Spotify nem működik 7. javítás: A rendszer gyorsítótárának törlése
Az Android a rendszer gyorsítótárát használja az alkalmazások gyors betöltéséhez. Bizonyos esetekben ez a gyorsítótár sérülhet és problémákat okozhat. Annak biztosítása érdekében, hogy a rendszer gyorsítótárának felső alakja legyen, törölje a gyorsítótár partícióját, és nézze meg, mi történik.
- Kapcsolja ki a telefont.
- Nyomja meg és tartsa lenyomva a Hangerő növelése és a Kezdőlap gombot, majd tartsa lenyomva a Bekapcsológombot.
- Amikor megjelenik az eszköz logója képernyő, engedje fel csak a Bekapcsológombot.
- Amikor megjelenik az Android logó, engedje fel az összes billentyűt (a „Rendszerfrissítés telepítése” körülbelül 30–60 másodpercig megjelenik, mielőtt megjelenítené az Android rendszer-helyreállítási menüopcióit).
- Nyomja meg a Hangerő csökkentése gombot többször a „wipe cache partition” kiemeléséhez.
- A kiválasztáshoz nyomja meg a Bekapcsológombot.
- Nyomja meg a Hangerő csökkentése gombot az „igen” kiemeléséhez, majd nyomja meg a Bekapcsoló gombot a kiválasztáshoz.
- Amikor a törlés gyorsítótár partíciója elkészült, a „Rendszer újraindítása most” kiemelésre kerül.
- A készülék újraindításához nyomja meg a Bekapcsológombot.
S10 5G Spotify nem működik 8. javítás: A hálózati beállítások visszaállítása
A Spotify működéséhez folyamatosan internetkapcsolatra van szükség. Előfordulhat, hogy a menet közbeni rendszerváltozások hatással lehetnek bizonyos hálózati beállításokra, amelyek közvetlenül érinthetik az alkalmazásokat. Annak érdekében, hogy az S10 hálózati beállításai jó állapotban legyenek, próbálja meg visszaállítani a hálózati beállításokat, és nézze meg, mi történik.
- A kezdőképernyőn csúsztassa felfelé az üres helyet az Alkalmazások tálca megnyitásához.
- Koppintson az Általános kezelés elemre.
- Koppintson a Visszaállítás elemre.
- Koppintson a Hálózati beállítások visszaállítása elemre.
- Koppintson a Beállítások visszaállítása elemre.
- Ha beállított egy PIN-kódot, írja be.
- Koppintson a Beállítások visszaállítása elemre. A befejezés után megjelenik egy megerősítő ablak.
S10 5G Spotify nem működik 9. javítás: Ellenőrizze a csökkentett módot
Ha a Galaxy S10 5G Spotify nem működik, az alkalmazás telepítése után történt probléma, lehet, hogy ez az alkalmazás a hibás. Törölje és nézze meg, mi történik.
Ha nem találja ki a problémát okozó alkalmazást, próbálja meg feltölteni az eszközt, amíg csökkentett módban működik. Ez eltávolítja a harmadik féltől származó alkalmazásokat a képről. Csökkentett módban az összes harmadik féltől származó alkalmazás le lesz tiltva.
A Galaxy S10 5G biztonságos módba történő indításához:
- Kapcsolja ki a készüléket.
- Nyomja meg és tartsa lenyomva a bekapcsológombot az eszköz nevét tartalmazó képernyő mellett.
- Amikor a „SAMSUNG” megjelenik a képernyőn, engedje fel a Bekapcsológombot.
- A bekapcsológomb felengedése után nyomja meg és tartsa lenyomva a Hangerő csökkentése gombot.
- Tartsa lenyomva a Hangerő csökkentése gombot, amíg a készülék befejezi az újraindítást.
- A csökkentett mód megjelenik a képernyő bal alsó sarkában.
- Engedje fel a Hangerő csökkentése gombot, amikor megjelenik a „Csökkentett mód” felirat.
- Ha a Galaxy S10 5G-nek nincs problémája a Spotify csökkentett módban, akkor harmadik féltől származó alkalmazással kapcsolatos probléma merül fel. Ennek azonosításához fel kell használnia az eltávolítás folyamatát. Itt van, hogyan:
- Indítás csökkentett módba.
- Ellenőrizze a problémát.
- Miután megerősítette, hogy egy harmadik féltől származó alkalmazás a hibás, elkezdheti az alkalmazások eltávolítását egyenként. Javasoljuk, hogy kezdje a legfrissebbekkel, amelyeket hozzáadott.
- Az alkalmazás eltávolítása után indítsa újra a telefont normál módba, és ellenőrizze a problémát.
- Ha az S10 5G továbbra is problémás, ismételje meg az 1-4. Lépéseket.
S10 5G Spotify nem működik 10. javítás: Gyári beállítások visszaállítása
Ha a probléma továbbra is fennáll, megpróbálhatja törölni az eszközt gyári visszaállítással. A gyári visszaállítás néven is ismert, ez segíthet annak eldöntésében, hogy szoftver okozta-e a problémát, vagy sem. Az eszköz törlésével az összes olyan alkalmazást és lehetséges hibát is törli, amelyekre az eddigi megoldások nem vonatkoztak. Az alábbiakban bemutatjuk az eszköz gyári visszaállításának módszereit:
1. módszer: Hogyan lehet visszaállítani a Samsung Galaxy S10 készüléket a Beállítások menü segítségével
- Készítsen biztonsági másolatot személyes adatairól, és távolítsa el Google-fiókját.
- Nyissa meg a Beállítások alkalmazást.
- Görgessen az Általános kezelés elemre, és koppintson rá.
- Koppintson a Visszaállítás elemre.
- Válassza a Gyári adatok visszaállítása lehetőséget a megadott lehetőségek közül.
- Olvassa el az információkat, majd a folytatáshoz koppintson a Visszaállítás gombra.
- A művelet megerősítéséhez koppintson az Összes törlése elemre.
2. módszer: Hogyan lehet visszaállítani a Samsung Galaxy S10 hardveres gombjait
- Ha lehetséges, készítsen biztonsági másolatot személyes adatairól idő előtt. Ha problémája megakadályozza ebben, akkor egyszerűen hagyja ki ezt a lépést.
- Ezenkívül győződjön meg arról, hogy eltávolította-e Google-fiókját. Ha problémája megakadályozza ebben, akkor egyszerűen hagyja ki ezt a lépést.
- Kapcsolja ki a készüléket. Ez fontos. Ha nem tudja kikapcsolni, soha nem fog tudni helyreállítási módba indulni. Ha nem tudja rendszeresen kikapcsolni a készüléket a Bekapcsológombbal, várja meg, amíg a telefon akkumulátora lemerül. Ezután töltse fel a telefont 30 percig, mielőtt helyreállítási módba indulna.
- Nyomja meg és tartsa lenyomva egyszerre a Hangerő növelése és a Bixby gombot.
- Miközben továbbra is a Hangerő növelése és a Bixby gombokat tartja, nyomja meg és tartsa lenyomva a Bekapcsológombot.
- Ekkor megjelenik a Helyreállítás képernyő menü. Amikor ezt látja, engedje el a gombokat.
- Addig használja a Hangerő csökkentése gombot, amíg ki nem emeli az „Adatok törlése / gyári visszaállítás” elemet.
- Nyomja meg a Bekapcsológombot az „Adatok törlése / gyári visszaállítás” kiválasztásához.
- A Hangerő csökkentésével jelölje ki az Igen elemet.
- A gyári beállítások visszaállításához nyomja meg a Bekapcsológombot.
S10 5G Spotify nem működik 11. javítás: Hibabejelentés
A legtöbb esetben a Spotify-problémák önmagukban elmúlnak, így ha semmi sem változik, akkor megvárhatja, amíg a hiba önmagában eltűnik, vagy jelentheti a fejlesztőnek. Ha ez utóbbit szeretné megtenni, egyszerűen nyissa meg az alkalmazás beállítási menüjét, és válassza a Támogatás lehetőséget.
Ha egyike azoknak a felhasználóknak, akik problémát tapasztalnak az eszközével, tudassa velünk. Ingyenes megoldásokat kínálunk az Androiddal kapcsolatos problémákra, így ha problémája van az Android készülékével, egyszerűen töltse ki a rövid kérdőívet ez a link és megpróbáljuk a következő bejegyzésekben közzétenni válaszainkat. Nem garantálhatjuk a gyors reagálást, ezért ha problémája időérzékeny, kérjük, keressen egy másik módszert a probléma megoldására.
Ha hasznosnak találja ezt a bejegyzést, kérjük, segítsen nekünk, terjesztve a szót barátainak. A TheDroidGuy közösségi oldalakkal is rendelkezik, ezért érdemes kapcsolatba lépnie közösségünkkel a Facebook és a Google+ oldalakon.