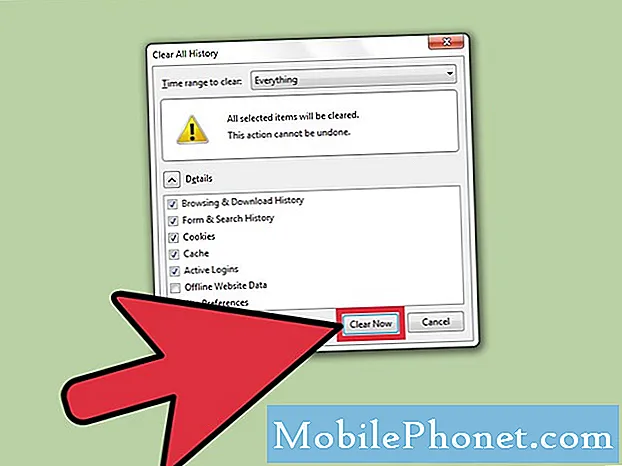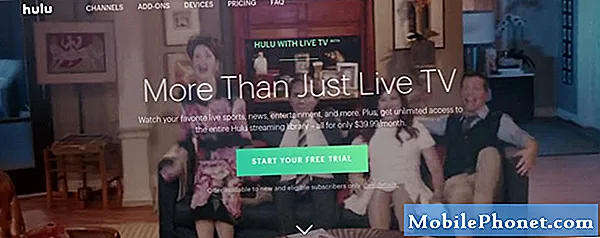Tartalom
Az egyik leggyakoribb hiba, amellyel egy Android-felhasználó találkozhat, a „Sajnos a Google Play Áruház leállt” hiba. Ha ilyen hibája van a Galaxy Note9 készülékén, vagy ha a Google Play Áruház alkalmazás folyamatosan összeomlik, akkor ez a bejegyzés az Ön számára.
A Galaxy Note9 “Sajnos a Google Play Áruház leállt” hiba elhárítása
A hiba elhárítása türelmet igényel. Nincs közvetlen módja annak, hogy megtudjuk, mi áll a háttérben, ezért a hiba okainak azonosításához kövesse a hibaelhárítási lépéseket. A tényezők szűkítéséhez feltétlenül kövesse az alábbi lépéseket.
Indítsa újra az eszközt
Ebben az esetben a Galaxy Note9 újraindítása kell az első hibaelhárítási lépés. Sok kisebb hibát a rendszer egyszerű frissítésével javítanak ki. A régi gyorsítótár, amely elavulttá válhat, miután a telefont hosszú ideig üzemeltette, problémákat okozhat. A rendszer megszakítása az újraindítással megállíthatja a problémát. A rendszer újraindítása ebben a helyzetben a következőképpen történik:
- Nyomja meg és tartsa lenyomva a Power + Volume Down gombokat körülbelül 10 másodpercig, vagy amíg a készülék be nem kapcsol. Hagyjon néhány másodpercet, amíg a Karbantartási indítási mód képernyő megjelenik.
- A Maintenance Boot Mode képernyőn válassza a Normal Boot lehetőséget. Használhatja a hangerő gombokat a rendelkezésre álló lehetőségek közötti váltáshoz, a bal alsó gombot (a hangerő gombok alatt) pedig a kiválasztáshoz. Várjon 90 másodpercet a visszaállítás befejezéséig.
Törölje a Google Play Áruház alkalmazás gyorsítótárát és adatait
A Google Play Áruház alkalmazásprobléma legközvetlenebb módja a gyorsítótár és az adatok törlése. A gyorsítótár törlése ártalmatlan, és csak az alkalmazáshoz társított ideiglenes fájlokat érinti. Az adatok törlése viszont drasztikusabb, mivel törli az alkalmazáshoz társított összes gyorsítótárat és felhasználói adatot. Ezenkívül visszaállítja az eszközt az alapértelmezett állapotába. Ha a Play Áruház alkalmazás összeomlását okozó hiba elkülönül az alkalmazástól, akkor ezek a lépések segítenek.
A Google Play Store alkalmazás gyorsítótárának törlése:
- Nyissa meg a Beállítások alkalmazást.
- Koppintson az Alkalmazások elemre.
- Érintse meg a További beállítások elemet a jobb felső sarokban (hárompontos ikon).
- Válassza a Rendszeralkalmazások megjelenítése lehetőséget.
- Keresse meg és koppintson az alkalmazásra.
- Koppintson a Tárolás elemre.
- Koppintson a Gyorsítótár törlése gombra.
- Indítsa újra a Note9-et, és ellenőrizze a problémát.
A Google Play Store alkalmazás adatainak törlése:
- Nyissa meg a Beállítások alkalmazást.
- Koppintson az Alkalmazások elemre.
- Érintse meg a További beállítások elemet a jobb felső sarokban (hárompontos ikon).
- Válassza a Rendszeralkalmazások megjelenítése lehetőséget.
- Keresse meg és koppintson az alkalmazásra.
- Koppintson a Tárolás elemre.
- Koppintson a Gyorsítótár törlése gombra.
- Indítsa újra a Note9-et, és ellenőrizze a problémát.
A Google Services Framework alkalmazás adatainak törlése
Előfordulhat, hogy az Android egyik alapvető rendszeralkalmazásában, a Google Services Frameworkben lévő hiba hatással lehet a Play Áruházra. Ügyeljen arra, hogy törölje az adatait, hogy visszaállítsa az alapértelmezett értékeket, ha a probléma jelenleg is fennáll. A Google Services Framework adatainak törlésével kapcsolatban olvassa el a fenti lépéseket.
Távolítsa el a Google-fiókot, jelentkezzen be újra
Egyes felhasználók a „Sajnos a Google Play Áruház leállt” hibát úgy tudták kijavítani, hogy eltávolították Google-fiókjukat, majd újraindítás után hozzáadták. Ha még nem próbálta meg ezt megtenni, kövesse az alábbi lépéseket a Google-fiók eltávolításához:
- Nyissa meg a Beállítások alkalmazást.
- Koppintson a Felhő és fiókok elemre.
- Koppintson a Fiókok elemre.
- Koppintson a Google-fiókjára. Ha több Google-fiókkal rendelkezik, akkor később távolítsa el őket.
- Miután kiválasztotta az eltávolítani kívánt Google-fiókot, koppintson a Fiók eltávolítása gombra.
- Indítsa újra a Note9-et.
Az eszköz újraindítása után újra hozzáadhatja Google-fiókját. Ha több Google-fiókja van, először távolítsa el őket, indítsa újra az eszközt, majd adja hozzá külön-külön.
Fiók hozzáadása:
- Nyissa meg a Beállítások alkalmazást.
- Koppintson a Felhő és fiókok elemre.
- Koppintson a Fiók hozzáadása elemre.
- Koppintson a Google elemre.
- Adja meg PIN-kódját, jelszavát vagy mintáját, ha a rendszer kéri.
- Adja hozzá Google-fiókját a képernyőn megjelenő utasítások betartásával.
Az alkalmazás beállításainak visszaállítása
Az olyan alkalmazások, mint a Google Play Store, más rendszeralkalmazásokkal és szolgáltatásokkal működnek a feladataik elvégzése érdekében. Néha egy másik alkalmazás megváltoztathat bizonyos beállításokat, vagy letilthatja a többi rendszeralkalmazást, ami problémákat okozhat. Az alkalmazásproblémák minimalizálása érdekében ellenőrizze, hogy az összes alapértelmezett alkalmazás engedélyezve van-e. Ennek módja:
- Nyissa meg a Beállítások alkalmazást.
- Koppintson az Alkalmazások elemre.
- Érintse meg a További beállítások elemet a jobb felső sarokban (hárompontos ikon).
- Válassza az Alkalmazásbeállítások visszaállítása lehetőséget.
- Indítsa újra a Note9-et, és ellenőrizze a problémát.
Minden beállítás visszaállítása
Ez az eljárás elkülönül az előzőtől, mivel az Android-eszköz összes beállítását lefedi, és nem csak az alkalmazásokat. Hasonlóan működik, mint a gyári visszaállítás, az alkalmazások, a személyes adatok és más fájlok törlése nélkül. Ehhez hajtsa végre az alábbi lépéseket:
- A kezdőképernyőn csúsztassa felfelé az üres helyet az Alkalmazások tálca megnyitásához.
- Koppintson az Általános kezelés elemre.
- Koppintson a Beállítások visszaállítása elemre.
- Koppintson a Beállítások visszaállítása elemre.
- Adja meg PIN-kódját, jelszavát vagy mintáját, ha a rendszer kéri.
- Koppintson a Beállítások visszaállítása elemre. A befejezés után megjelenik egy megerősítő ablak.
Tartsa be biztonságos módban
Mint fent említettük, a harmadik féltől származó alkalmazások zavarhatják az Android működését és problémákat okozhatnak. Ha a „Sajnos a Google Play Áruház leállt” hiba továbbra is fennáll, folytathatja és ellenőrizheti, hogy hibás-e egy harmadik féltől származó alkalmazás. Ezt úgy teheti meg, hogy indítja a telefont csökkentett módba. Itt van, hogyan:
- Kapcsolja ki a készüléket.
- Nyomja meg és tartsa lenyomva a Bekapcsológombot a modellnév képernyőn.
- Amikor a „SAMSUNG” megjelenik a képernyőn, engedje fel a Bekapcsológombot.
- A bekapcsológomb felengedése után nyomja meg és tartsa lenyomva a Hangerő csökkentése gombot.
- Tartsa lenyomva a Hangerő csökkentése gombot, amíg a készülék befejezi az újraindítást.
- A csökkentett mód megjelenik a képernyő bal alsó sarkában.
- Engedje el a Hangerő csökkentése gombot, amikor a Csökkentett módot látja.
Ha a Google Play Áruház alkalmazás normál módon működik csökkentett módban, akkor egy alkalmazás a tettes. Annak megállapításához, melyik alkalmazás okozza a problémát, indítsa újra a telefont csökkentett módba, és kövesse az alábbi lépéseket:
- Indítás csökkentett módba.
- Ellenőrizze a problémát.
- Miután megerősítette, hogy egy harmadik féltől származó alkalmazás a hibás, elkezdheti az alkalmazások eltávolítását egyenként. Javasoljuk, hogy kezdje a legfrissebbekkel, amelyeket hozzáadott.
- Az alkalmazás eltávolítása után indítsa újra a telefont normál módba, és ellenőrizze a problémát.
- Ha a „Sajnos a Google Play Áruház leállt” hiba továbbra is fennáll, ismételje meg az 1–4. Lépéseket.
Távolítsa el a gyökért
Egyes gyökérszoftverek ütközhetnek a Google alapalkalmazásaival, például a Play Store-nal. Ha gyökeres Note9-et használ, ez okozhatja a problémát. Távolítsa el a gyökért az eszközéről, és nézze meg, hogy megoldja-e a problémát.
Gyári beállítások visszaállítása
Ha a hiba még mindig ezen a ponton jelentkezik, akkor ennél drasztikusabb megoldást kell tennie, ha visszaállítja a telefon szoftverét az alapértelmezett értékekre. Az eszköz gyári alaphelyzetbe állítása:
- Készítsen biztonsági másolatot a fájljairól.
- Kapcsolja ki a készüléket.
- Nyomja meg és tartsa lenyomva a Hangerő növelése gombot és a Bixby gombot, majd nyomja meg és tartsa lenyomva a Bekapcsológombot.
- Amikor megjelenik a zöld Android logó, engedje fel az összes billentyűt (a „Rendszerfrissítés telepítése” körülbelül 30–60 másodpercig megjelenik, mielőtt megjelenítené az Android rendszer-helyreállítási menüopcióit).
- Nyomja meg többször a Hangerő csökkentése gombot az „adatok törlése / gyári beállítások visszaállítása” kiemeléséhez.
- A kiválasztáshoz nyomja meg a Bekapcsológombot.
- Nyomja meg a Hangerő csökkentése gombot, amíg az „Igen - törli az összes felhasználói adatot” kijelölésre kerül.
- Nyomja meg a Bekapcsológombot a master reset kiválasztásához és elindításához.
- Amikor a fő visszaállítás befejeződött, a „Rendszer újraindítása most” kiemelésre kerül.
- A készülék újraindításához nyomja meg a Bekapcsológombot.