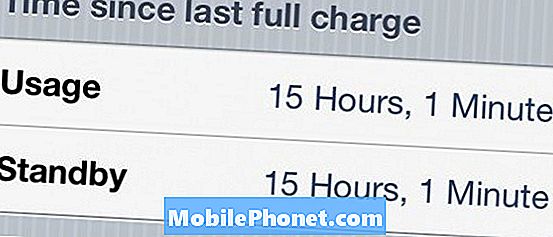Tartalom
A hálózati kapcsolat nélküli hiba gyakori probléma mind a Samsung, mind a nem Samsung készülékeknél. Sok esetben ez nem hardveres probléma, így a hibaelhárítási lépések szokásos adagja, amelyet a felhasználó megtehet, segíthet. Bizonyos esetekben a hálózat üzemeltetőjétől is lehet segítséget kérni. Ebben a bejegyzésben megmutatjuk a hibaelhárítást, amellyel megpróbálhatja kijavítani a Galaxy J7-et, amely folyamatosan elveszíti a hálózati kapcsolatot.
Probléma: A Galaxy J7 folyamatosan elveszíti a hálózati kapcsolatot (nincs csatlakoztatva hálózati hibához)
Szia, nemrég vásároltam egy új Samsung Galaxy J7 Crown with Straight talk szolgáltatást (Verizon tornyokkal). A problémám az, hogy naponta egyszer vagy kétszer elveszíti a szolgáltatást, és nem tér vissza, amíg be nem kapcsolom a telefont. Jó lefedettségű területen vagyok. Kicsit elkeserítő, amikor véletlenül bekapcsolja a telefonját, hogy tegyen valamit, és azt mondja, hogy nincs csatlakoztatva a hálózatra. Ezután bekapcsolom a telefont, és elkezdődnek az üzenetek és e-mailek érkezése, amelyeket több órája küldtek. Felvettem a kapcsolatot az Egyenes Beszélővel, és azt mondják, hogy a telefon normálisan működik (nem jelentenek segítséget). Vissza akarom adni a telefont az üzletbe (Walmart), ha ezt nem tudom kitalálni. Ez nem csak a telefonom, a feleségem is kapott egyet, és ugyanazt csinálja. Számomra ez szoftveres problémának tűnik. Van valami ötleted?
Megoldás: Ez a probléma időről időre előfordul. Sok felhasználó jelentette folyamatosan. Sajnos nincs közvetlen módja annak, hogy megtudjuk, mi okozza egy adott eszközben. Szűkítenie kell a tényezőket, és meg kell néznie, hol áll le a probléma.
Törölje a gyorsítótár partícióját
Az első hibaelhárítási lépés a rendszer gyorsítótárának frissítése legyen, amelyet ebben az esetben meg kell tennie. Sérült rendszer-gyorsítótár néha előfordulhat egy frissítés vagy az alkalmazás telepítése után. Számos hiba és probléma fordulhat elő, ha az eszközén sérült a rendszer gyorsítótár. Frissítéséhez kövesse az alábbi lépéseket:
- Kapcsolja ki a készüléket.
- Nyomja meg és tartsa lenyomva a Hangerő növelése gombot és a Bixby gombot, majd nyomja meg és tartsa lenyomva a Bekapcsológombot.
- Amikor megjelenik a zöld Android logó, engedje fel az összes billentyűt (a „Rendszerfrissítés telepítése” körülbelül 30–60 másodpercig megjelenik, mielőtt megjelenítené az Android rendszer-helyreállítási menüopcióit).
- Nyomja meg többször a Hangerő csökkentése gombot a „wipe cache partition” kijelöléséhez.
- A kiválasztáshoz nyomja meg a Bekapcsológombot.
- Nyomja meg a hangerő csökkentő gombot, amíg az „igen” felirat ki van jelölve, majd nyomja meg a Bekapcsológombot.
- Amikor a törlés gyorsítótár partíciója elkészült, a „Rendszer újraindítása most” fel van emelve.
- A készülék újraindításához nyomja meg a Bekapcsológombot.
A hálózati beállítások visszaállítása
Ez minden hálózati hibaelhárítás alapeleme. Egyes hálózati hibákat a helytelen hálózati konfiguráció vagy beállítások okoznak. Ha meg szeretné tudni, hogy a probléma oka a telefon jelenlegi hálózati beállításain rejlik-e, fontolja meg a hálózati beállítások törlését az alábbi lépések végrehajtásával:
- Nyissa meg a Beállítások alkalmazást.
- Koppintson az Általános kezelés elemre.
- Koppintson a Visszaállítás elemre.
- Koppintson a Hálózati beállítások visszaállítása elemre.
- Érintse meg a RESET SETTINGS gombot a megerősítéshez.
- Indítsa újra a Galaxy J7-et, és ellenőrizze a problémát.
Frissítések telepítése
A frissítések alatt ezeket mind az alkalmazások, mind az Android esetében értjük. Bizonyos esetekben a szolgáltató frissítéseire lehet szükség az eszköz hálózat optimalizálása során. Győződjön meg arról, hogy telepítette az elérhető Android vagy szolgáltatói frissítéseket.
Egyes elavult alkalmazások potenciálisan problémákat okozhatnak. Ennek csökkentése érdekében meg kell tartania az összes alkalmazást a legújabb verzióiban. Ügyeljen arra, hogy manuálisan ellenőrizze az alkalmazásfrissítéseket a Google Play Áruház alkalmazásban, ha megváltoztatta az alapértelmezett beállítást a frissítések automatikus letöltéséhez és telepítéséhez.
Vegye figyelembe csökkentett módban
Az alkalmazásokról szólva egyesek megzavarhatják az Android működését és problémákat okozhatnak. Ha meg szeretné tudni, hogy egy letöltött alkalmazás okozza-e időnként a J7 kapcsolatának megszakadását, engedélyezheti eszközének csökkentett módban történő futtatását. Ezután néhány napig megfigyelheti, hogy van-e valamilyen különbség.
A J7 csökkentett módba történő indításához:
- Kapcsolja ki a készüléket.
- Nyomja meg és tartsa lenyomva a Bekapcsológombot a modellnév képernyőn.
- Amikor a „SAMSUNG” megjelenik a képernyőn, engedje fel a Bekapcsológombot.
- A bekapcsológomb felengedése után nyomja meg és tartsa lenyomva a Hangerő csökkentése gombot.
- Tartsa lenyomva a Hangerő csökkentése gombot, amíg a készülék befejezi az újraindítást.
- A csökkentett mód megjelenik a képernyő bal alsó sarkában.
- Engedje el a Hangerő csökkentése gombot, amikor a Csökkentett módot látja.
Annak megállapításához, melyik alkalmazás okozza a problémát, indítsa újra a telefont csökkentett módba, és kövesse az alábbi lépéseket:
- Indítás csökkentett módba.
- Ellenőrizze a problémát.
- Miután megerősítette, hogy egy harmadik féltől származó alkalmazás a hibás, elkezdheti az alkalmazások eltávolítását egyenként. Javasoljuk, hogy kezdje a legfrissebbekkel, amelyeket hozzáadott.
- Az alkalmazás eltávolítása után indítsa újra a telefont normál módba, és ellenőrizze a problémát.
- Ha a készülék továbbra is problémás, ismételje meg az 1–4. Lépéseket.
Háttéralkalmazás-adatok engedélyezése (Data Saver)
Előfordulhat, hogy az Data Saver nem megfelelően működik, és megakadályozza az internetet igénylő alkalmazások csatlakozását, még akkor is, ha nem használják őket aktívan. Próbálja meg kikapcsolni az Adatmentőt, és megnézze, mi történik. Itt van, hogyan:
- Nyissa meg a Beállítások alkalmazást.
- Koppintson a Kapcsolatok elemre.
- Koppintson az Adathasználat elemre.
- Koppintson az Adatmentő elemre.
- Kapcsolja ki az Adatmentőt.
Hálózat manuális módosítása
Az eszköz arra kényszerítése, hogy csatlakozzon egy másik hálózathoz, néha megoldja a jelekkel kapcsolatos problémákat. Így történik:
- Nyissa meg a Beállítások alkalmazást.
- Koppintson a Kapcsolatok elemre.
- Koppintson a Mobilhálózatok elemre.
- Koppintson a Hálózati szolgáltatók elemre.
- Kényszerítse a telefont, hogy keresse meg az összes elérhető hálózatot a területen, ha megérinti a Keresési hálózatok opciót.
- Várjon néhány percet, amíg az eszköz be nem fejezi a beolvasást.
- Válasszon hálózatot (ne azt, amelyet használ).
- Miután az eszköz azt mondja, hogy nem tud kapcsolatot létrehozni, vagy nem regisztrál a hálózatra, válassza ki a saját hálózatüzemeltetőjét.
- Várjon, amíg az eszköz regisztrálódik a hálózatra.
- Indítsa újra a telefont.
- Ellenőrizze a problémát.
Az alkalmazás beállításainak visszaállítása
Az Android beállításainak visszaállítását gyakran figyelmen kívül hagyják az Android számos hibaelhárítási cikkében, de ha olyan problémáról van szó, mint a tiéd, ez sokat segíthet. Lehetséges, hogy az egyik vagy néhány alapértelmezett alkalmazás nincs megfelelően beállítva, ami ezt a hibát okozza. Mivel nem lehet tudni, hogy igaz-e ez a találgatás, egyszerűen meg kell győződnie arról, hogy az összes alapértelmezett alkalmazás be van-e kapcsolva. Ennek módja:
- Nyissa meg a Beállítások alkalmazást.
- Koppintson az Alkalmazások elemre.
- Érintse meg a További beállítások elemet a jobb felső sarokban (hárompontos ikon).
- Válassza az Alkalmazásbeállítások visszaállítása lehetőséget.
- Indítsa újra a készüléket, és ellenőrizze a problémát.
Gyári beállítások visszaállítása
Ha eddig semmi sem működött, fontolja meg az összes szoftverbeállítás visszaállítását az alapértelmezett értékekre. Ezt megteheti a telefon gyári visszaállításával. Mielőtt megtenné, feltétlenül készítsen biztonsági másolatot személyes adatairól.
- Készítsen biztonsági másolatot az adatokról.
- Kapcsolja ki a készüléket.
- Nyomja meg és tartsa lenyomva a Hangerő növelése gombot és a Bixby gombot, majd nyomja meg és tartsa lenyomva a Bekapcsológombot.
- Amikor megjelenik a zöld Android logó, engedje fel az összes billentyűt (a „Rendszerfrissítés telepítése” körülbelül 30–60 másodpercig megjelenik, mielőtt megjelenítené az Android rendszer-helyreállítási menüopcióit).
- Nyomja meg többször a Hangerő csökkentése gombot az „adatok törlése / gyári beállítások visszaállítása” kiemeléséhez.
- A kiválasztáshoz nyomja meg a Bekapcsológombot.
- Nyomja meg a Hangerő csökkentése gombot, amíg az „Igen - törli az összes felhasználói adatot” kijelölésre kerül.
- Nyomja meg a Bekapcsológombot a master reset kiválasztásához és elindításához.
- Amikor a fő visszaállítás befejeződött, a „Rendszer újraindítása most” kiemelésre kerül.
- A készülék újraindításához nyomja meg a Bekapcsológombot.
Lépjen kapcsolatba a hálózat üzemeltetőjével
Néhány hálózati probléma nem javítható a felhasználó végén. Ha a probléma a teljes visszaállítás után visszatér, tájékoztassa erről a hálózat üzemeltetőjét.