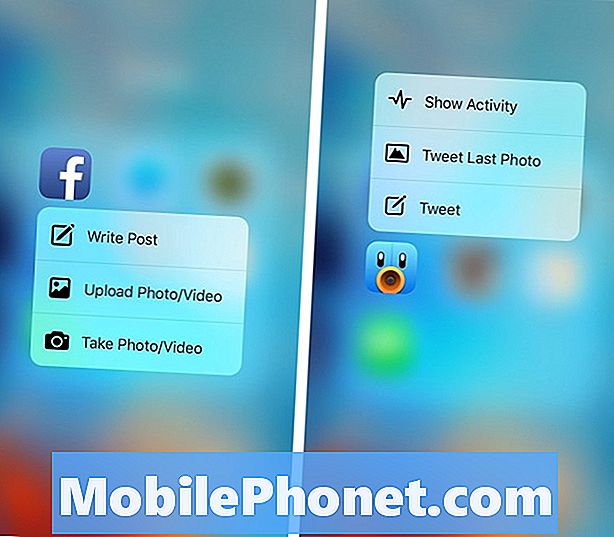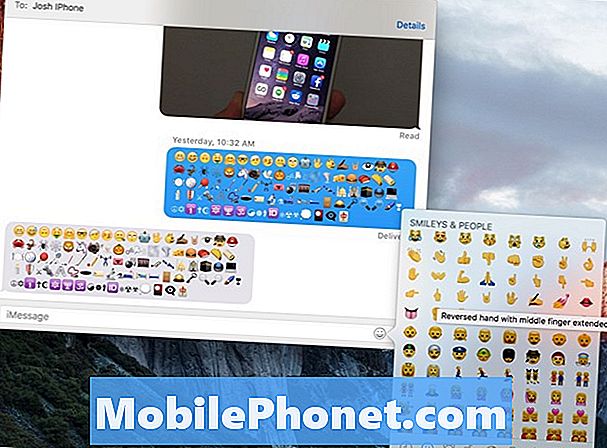Tartalom
- Hogyan javítsuk ki a külső meghajtót, amit nem ismerünk fel a Windows 10-ben? Problémák: Megértése, mi történt
- A Windows 10-ben nem felismert külső meghajtó javítása: problémák rögzítése lemezkezeléssel
- A Windows 10 rendszerben nem felismert külső meghajtó javítása: A meghajtó észlelése eszközkezelővel
- A Windows 10-ben nem felismert külső meghajtó javítása: Adatok helyreállítása egy rossz meghajtón
Volt idő, amikor a fizikai média dominál mindent, amit a számítógépeken tettünk. Egy számítógéplaborba rohan, hogy floppy lemezt helyezzen a jelentés nyomtatásához az 1990-es évek végén és a 2000-es évek elején. 2005-re a hajlékonylemez meghajtó halott volt, de a CD-k választott tárolóeszközként helyezkedtek el. Ma az adatátviteli sebességek és a tárolási kapacitás fejlesztése a külső meghajtókat a leggyorsabb, legjobb módja az adatok áthelyezésének. Munkájuk során gyors és fájdalmatlan módon biztosítják az otthoni filmek és dokumentumok tárolását. Biztonsági mentést készíthet számukra, vagy ideiglenes tárhelyként használhatja olyan projektekben, mint például az Adobe Audition vagy Premiere programokban. Ez azt jelenti, hogy mikor dolgozik. Néha a Windows 10 külső meghajtójának nem észlelt hibáját észleli.

A megfelelő szoftvereszközökkel a külső meghajtó nem felismert problémája sikeresen rögzíthető. Minden attól függ, hogyan gondolod, hogy elkezdtük volna a kérdést. A külső meghajtók ilyen módon bonyolultak lehetnek.
Hogyan javítsuk ki a külső meghajtót, amit nem ismerünk fel a Windows 10-ben? Problémák: Megértése, mi történt
Meg akarod kezdeni ezt a problémát, ha megpróbálod megérteni, hogy mi okozta először. A külső meghajtók annyira kényelmesek, hogy néha nem értékeljük, hogy milyen kényes eszközök lehetnek.
Egyes meghajtók nem felismert problémáit a helytelen formázás okozza. A Windows 10 megértette kétféle formázást: NTFS és FAT. Bármi, ami kívül van, és a hibát kapja. Nem kerülnek be olyan eszközökbe, amelyek túl gyakran változtatják meg a merevlemez formátumát, de egyesek nem. Például a Microsoft saját Xbox One szórakoztató konzolja újraformázza a videojátékok és alkalmazások tárolásához szükséges meghajtókat. Amikor elkészült a meghajtó átformázása, akkor azt a Windows 10 által nem értelmezett formátumra módosítja.
Olvas: Hogyan viselkedni Erősít a merevlemez használata után az Xbox One
Néha a probléma egyáltalán nem kapcsolódik a meghajtó formázásához. A mai napon értékesített külső meghajtók többsége mechanikus hajtástechnológiát használ. Ezzel érzékenyek lehetnek a cseppekre és a tonna visszaélésekre. Ha egy külső meghajtó nem működik, miután nagyon keményen esett, a meghajtó meghalt. Ugyanez vonatkozik minden formázott meghajtóra, és figyelmeztetés nélküli áramkimaradása volt.
A Windows 10-ben nem felismert külső meghajtó javítása: problémák rögzítése lemezkezeléssel
A külső meghajtó nem felismert problémáinak a Windows 10 rendszerben történő javításához a Disk Management (Lemezkezelés) néven kell használnia. A Windows 10 egyik régebbi része, amelyet az 1990-es években és a 2000-es évek elején megjelent változatokból tartottak át. Ez a végső eszköz a meghajtó újra működéséhez.
Nem találja a Lemezkezelést a Start élményben. Miért van ez a vita, a vita folytatódik, de a konszenzus az, hogy a Microsoft nem akarja az alkalmi felhasználókat, hogy kihasználják az eszközt, és tönkretegyék a számítógépüket. A vállalat azonban egyszerűen elrejti az eszközhöz való hozzáférést. Nem számít, hogy a Windows 10 melyik verziója van, ott van a Lemezkezelés.
Mielőtt hatékonyan használná az eszközt, olyan fiókot kell használnia, amely rendszergazdai jogosultságokkal rendelkezik. Mivel olyan erős, a Microsoft nem teszi lehetővé, hogy a Lemezkezelés szabványos felhasználói fiókkal működjön. Ha ez egy munka PC, kapcsolatba kell lépnie a vállalat informatikai részlegével. Ha ez egy otthoni számítógép, hagyja, hogy ezt kezelje a számítógépet kezelő személy. Ezt az alkalmat is szeretné használni ahhoz, hogy összekapcsolja a problémát okozó meghajtót a számítógépével, ha még nem.
Vigye az egérmutatót, és vigye az egérmutatót a keresősáv bal oldalán lévő Tálcán lévő Windows gombra. Példánkban a Windows gomb a képernyő bal alsó részén található. Lehet, hogy ugyanazon a helyen van az Ön számára.
választ Lemezkezelés a felugró menüből.
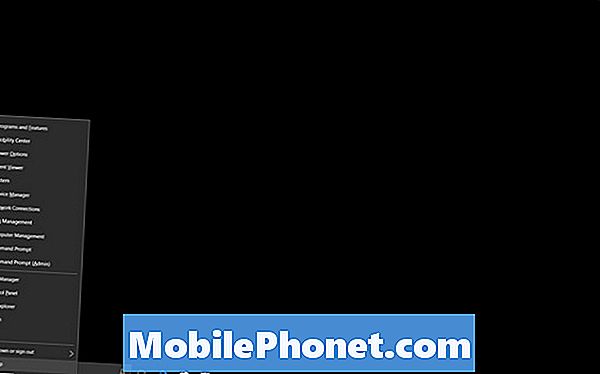
Üdvözöljük a Lemezkezelésben. Ez az eszköz a számítógéphez csatlakoztatott összes meghajtót látja, hogy mennyit használ, és milyen formátuma van. Soha nem szeretné megérinteni a 0-as lemezt, mivel ez mindig a számítógép belsejében található meghajtó. A csatlakoztatott extra meghajtók sorrendben jelennek meg a listában.
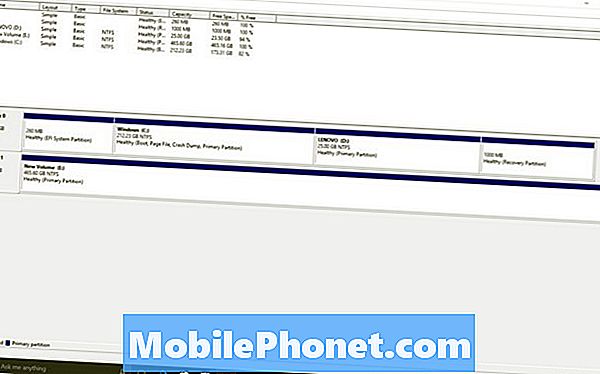
A Disk Management megértésének célja a meghajtó színeinek megértése. A fekete sávok fölött lévő merevlemezek elosztatlan helyet tartalmaznak. Ez azt jelenti, hogy nem használhatja ezt a helyet semmilyen tároláshoz. Ha a teljes meghajtó fekete, azt jelenti, hogy helyet kell rendelnie a meghajtón.
Kattintson a jobb egérgombbal bármely olyan meghajtóra, amelyen nincs kijelölt hely, és válassza a lehetőséget Új egyszerű hangerő hogy helyesen formázza ezt a területet, és kezdje el használni a tároláshoz. Ha egyáltalán nem formázott, kattintson jobb gombbal és válassza ki Formátum. Ne feledje, hogy a teljes meghajtó formázása törli a már benne lévő adatokat.
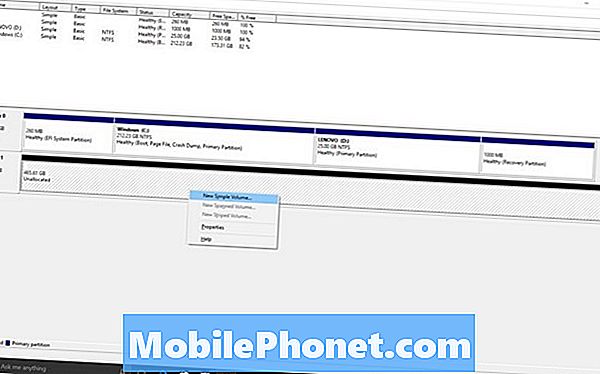
A Windows 10 rendszerben nem felismert külső meghajtó javítása: A meghajtó észlelése eszközkezelővel
A Lemezkezelő terület természetesen csak akkor hasznos, ha a meghajtót a Windows észleli. Amikor ez nem történik meg, akkor egy halott meghajtó lehet a kezeden. Az ellenőrzéshez használnia kell egy másik segédprogramot, az Eszközkezelőt.
Az Eszközkezelő segédprogram azt is megköveteli, hogy rendszergazdai jogosultságokkal rendelkezzen. Menjen előre, és csatlakoztassa a külső meghajtót.
Kattintson a jobb gombbal a tálcán található Windows gombra. Most válassza ki Eszközkezelő.
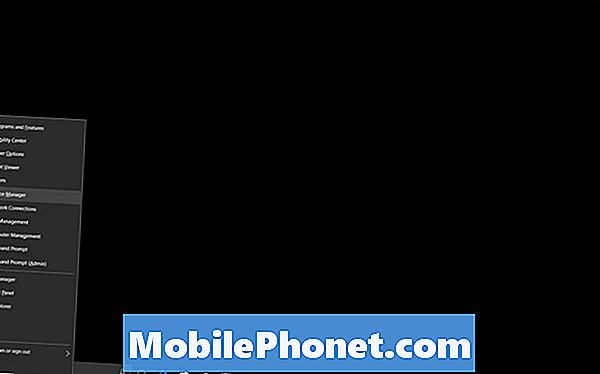
Az Eszközkezelő automatikusan megvizsgálja mindazt, ami a számítógéphez csatlakozik, és felsorolja azt. Ha a meghajtó nem sérült meg komolyan, akkor a lemezmeghajtók, mint például a Western Digital merevlemez, akkor a felületen a felületre kerül. WD-ként jelenik meg a listában.
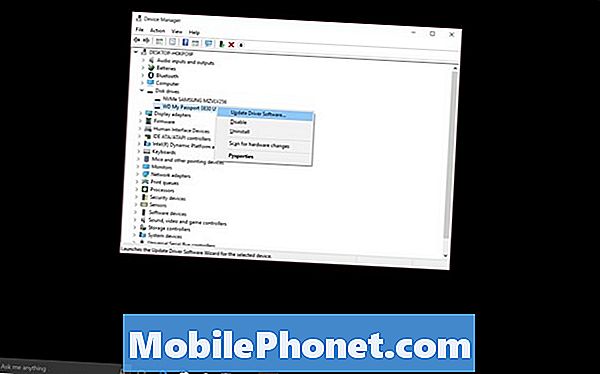
Kattintson a jobb egérgombbal a meghajtóra, amelyik problémákat vet fel, és válassza az Update Driver lehetőséget, hogy megbizonyosodjon arról, hogy minden rendben van-e a szoftver elején.
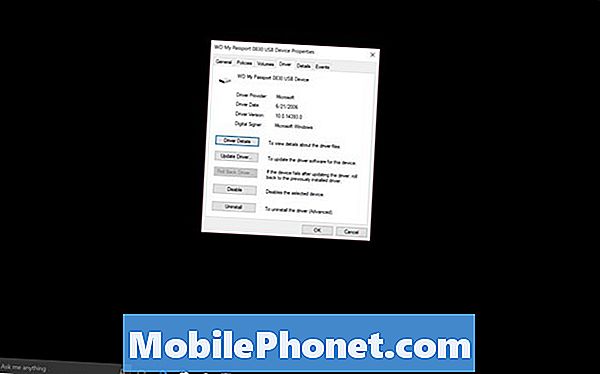
Ha nem szerepel itt, a meghajtó hardverproblémával rendelkezik. Próbáld ki ezeket az eszközöket egy második PC-n, hogy kizárhassuk a meghajtó hibás működését. Ha nem dolgoznak ezeken a számítógépeken, akkor cserét kell kérnie.
A Windows 10-ben nem felismert külső meghajtó javítása: Adatok helyreállítása egy rossz meghajtón
Ha a meghajtó eddig elment, hogy a Windows nem tudja azt észlelni, ideje elgondolni a szakemberek segítségét. A Staples és a Best Buy mindegyik meghajtó adat-helyreállítást kínál.
Ha a meghajtót egy Staples áruházba helyezi, amely EasyTech támogatással rendelkezik, az Adatmentés költsége 259,99 $. A Staples.com webhelyen a cég megerősíti, hogy ha nem tudja visszaállítani a fájljait, nincs díj.
A Best Buy ugyanazt a szolgáltatást kínálja, de 50 dolláros diagnosztikai díjat számol fel, hogy felfedezhesse, hogy az adatok visszanyerhetők. Ha igen, a szolgáltatás 200 dollárba kerül a Geek Squad honlapja szerint.
Sok szerencsét próbálunk kijavítani a Windows 10-ben felismert külső meghajtókat és problémákat.