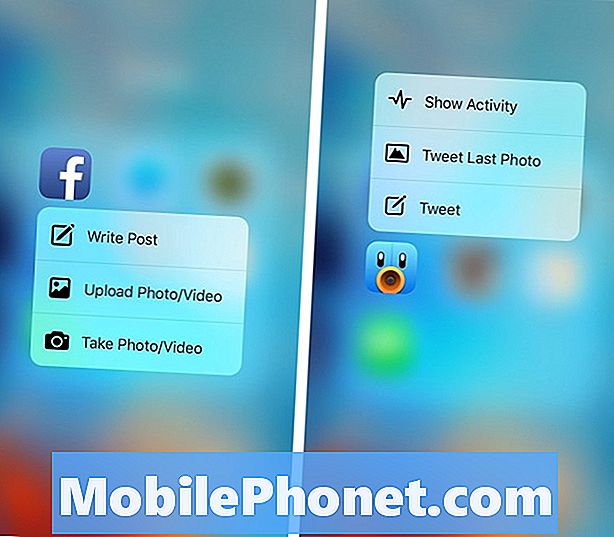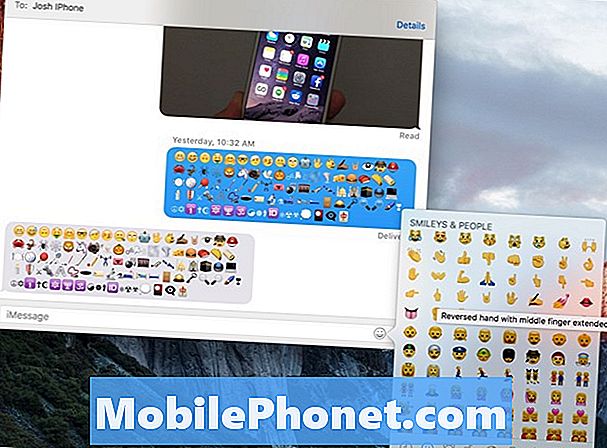Tartalom
- Indítsa újra a készüléket
- Frissítse telefonját
- Állítsa vissza a hálózati beállításokat
- A tároló tisztítása
- Frissítse az alkalmazásokat
- Állítsa le az automatikus letöltéseket
- Widgetek letiltása
- Böngésző cookie-k és adatok törlése
- Állítsa le a háttérfrissítést
- Csökkentse az animációkat
- Elölről kezd
- Az iOS 12.2 telepítése a jobb biztonság érdekében
Az Apple iOS 12.2 frissítése fontos hibajavításokat nyújt, de néhány felhasználó a vállalat legújabb iOS 12 frissítésének telepítése után fut be a teljesítményre.
iOS 12.0, iOS 12.0.1, iOS 12.1, iOS 12.1.1, iOS 12.1.2, iOS 12.1.3, iOS 12.1.4 és iOS 12.2 felhasználók számos problémával foglalkoznak, például zárolásokkal, lefagyásokkal, késéssel, alkalmazással zárak és véletlenszerű újraindítás. Ezek gyakori problémák, és minden egyes iOS kiadás után felugróan látjuk őket.
Noha ezek közül néhány problémát igényelhet az Apple ügyfélszolgálatával vagy az Apple Store-ban való látogatással, mások néhány perc múlva rögzíthetők a számítógépes szék vagy kanapé kényelméből.
A rossz iOS 12 teljesítményének meghatározására vonatkozó útmutatónk néhány lépést megtesz, ha az iPhone, iPad vagy iPad érintése során egy vagy több problémát tapasztal.
Indítsa újra a készüléket
Ha elkezdi észrevenni a rossz teljesítményt a készüléken, az első dolog, amit megpróbál, egy egyszerű újraindítás. Ha még nem indult újra vagy kikapcsolta a készüléket, ez csodákat okozhat. Kapcsolja be, várjon egy percet, majd kapcsolja vissza.
Frissítse telefonját
Az Apple rendszeresen kiadja az új iOS 12 szoftvert. A változási naplók eltérőek lesznek (a pontfrissítések főleg a hibák kijavítására összpontosítanak, míg a mérföldkő frissítések, mint a közelgő iOS 12.2-es frissítés a javítások és a funkciók kombinációját eredményezik), de mindegyikük javíthatja a látott teljesítmény-problémákat.
Természetesen az új frissítések mindig az általuk olvasni kívánt problémák gyűjteményét hozzák létre, mielőtt frissítenének az iOS 12 legújabb verziójára.
Az Apple legújabb iOS 12 frissítéséről bővebben nézze meg az útmutatót.
Állítsa vissza a hálózati beállításokat
Ha lassabban észleli a készülék szokásos letöltési sebességét, megpróbálhatja újraindítani a hálózati beállításokat. Ennek módja:
- Menjen a Beállítások alkalmazásba.
- Érintse meg az Általános gombot.
- Érintse meg a Reset gombot.
- Érintse meg a Hálózati beállítások visszaállítása elemet.
Ezzel a készülék elfelejti a Wi-Fi jelszavakat, így megkapja azokat.
Ha ez nem működik, próbálja meg visszaállítani az összes beállítást ugyanabból a menüből. Érintse meg az Összes beállítás visszaállítása elemet. Ezzel visszaállíthatja a készülék beállításait a gyári alapértelmezett értékekre, így a Wi-Fi jelszavának szüksége lesz, és egy kis időre van szüksége, hogy visszaállítsa a beállításokat a kívánt módon.
A tároló tisztítása
Ha egy ideig már rendelkezett a készülékkel, jó esély van arra, hogy egy csomó zűrzavart kapjon, amely helyet foglal el a belső tárhelyén. A rendetlenség megszabadulása segíthet felgyorsítani a készüléket.
Az iOS 12 segítségével könnyedén láthatja, hogy az eszközön mennyi hely szabad. A következők ellenőrzése:
- Fejezze be a beállításokat.
- Érintse meg az Általános gombot.
- Érintse meg a Storage & iCloud Használat lehetőséget.
- Válassza a Tárolás kezelése lehetőséget.

Ha közeledik a küszöbértékhez, akkor vissza akar térni az Általános oldalra, és görgessen lefelé, ahol az iPhone tárolása vagy az iPad tárolása mondható.
Itt részletes leírást kaphat arról, hogy mi történik a belső tárolóban. Az Apple néhány, a tároló használatának alapjául szolgáló ajánlást készít, de az egyes szakaszokat kézzel is átmeheti, és törölheti a már nem szükséges fájlokat és adatokat.
Frissítse az alkalmazásokat
Ha az alkalmazások elkezdenek adni az iOS 12-es problémákat, frissíteni szeretné azokat.
Az alkalmazásfejlesztők lassan kiépítik az iOS 12 támogatási frissítéseit az alkalmazásukhoz, és ezek a frissítések segítenek a teljesítmény stabilizálásában.
Frissítés telepítése előtt menjen az App Store-ba, és olvassa el az iOS 12 felhasználók véleményét. Ha az értékelés többnyire jó, telepítse az alkalmazás legújabb verzióját.
Állítsa le az automatikus letöltéseket
Az iOS 12 automatikus frissítési szolgáltatása rendkívül hasznos, de a frissítések folyamatos áramlása lehetővé teszi, hogy a készülék a háttérben működjön. Ha a készülék keményen dolgozik, előfordulhat, hogy csökken a teljesítmény.
Ha rendesen frissíti az alkalmazásokat az App Store-ban, legalább ideiglenesen próbálja meg az automatikus letöltések letiltását a készüléken, és nézze meg, hogy sikerül-e bukkanni. Ehhez:
- Menjen a Beállítások menübe.
- Érintse meg az iTunes & App Store-t.
Ha már ott van, akkor ki szeretné kapcsolni a frissítéseket az Automatikus letöltések részben. Lehet, hogy ki is kapcsolja a többi opciót is.
Widgetek letiltása
A widgetek rendkívül hasznosak lehetnek, de ha van egy csomó ezek közül engedélyezve, rendkívül adókötelesek lehetnek a készülék hardverén. Próbálja meg letiltani néhányat vagy mindegyiket, és ellenőrizze, hogy javítja-e az eszköz teljesítményét.
Miközben a készülék kezdőképernyőjén tartózkodik, húzza jobbra az ujját. Innen görgessen végig a lista aljára, és érintse meg a Szerkesztés gombot.
A következő képernyőn a szolgáltatások és alkalmazások hosszú listája látható. Ezek a widgetek. Egy widget letiltásához érintse meg a piros vonalat a fehér vonallal, majd érintse meg az Eltávolítás gombot.
Böngésző cookie-k és adatok törlése
A böngésző cookie-k és adatainak törlése felszabadítja a memóriát, ami pozitív hatással lehet a készülék teljesítményére.
Ha elsősorban az Apple Safari böngészőjét használja, lépjen be a Beállítások menüpontba, érintse meg a Safari elemet, és görgessen lefelé, ahol az Eltávolítás története és a webhely adatai, és érintse meg azt.
Ezt megérintve eltávolítja a böngészési előzményeket, a cookie-kat és a Safari egyéb adatait. A történelem törlődik az iCloud-fiókba bejelentkezett minden eszközről is. Ha rendben van veled, érintse meg ismét a Történelem és adatok törlése elemet.
Ha a Google Chrome-böngészőjét használja, akkor az alkalmazásba kell lépnie, és a jobb alsó sarokban érintse meg a három vízszintes kört. A jobb felső sarokban vannak, ha nem frissítette az új designt.
Ha már ott van, érintse meg a Beállítások elemet, érintse meg az Adatvédelem elemet, majd érintse meg a Böngészési adatok törlése elemet. Most kiválaszthatja, hogy mit szeretne törölni. Ha komoly késést észlel, érdemes frissíteni.
Ha ez az eset áll fenn, jelölje ki őket (a nevek jobb oldalán egy piros pipa jelenik meg), majd érintse meg a Böngészési adatok törlése elemet.
Állítsa le a háttérfrissítést
Az iOS 12 Háttéralkalmazás Háttér funkciója a háttérben működik, hogy frissítéseivel frissítse az alkalmazásokat. Ez egy remek szolgáltatás, de a kikapcsolás potenciálisan javíthatja a készülék teljesítményét.
Ha nem kell a háttérben az adatokat húzni, akkor menjen a Beállítások menüpontba, érintse meg az Általános gombot, érintse meg a Háttéralkalmazás frissítése és a Háttér-frissítés kikapcsolása lehetőséget. Ez leállítja a funkciót minden alkalmazás számára.
Az alkalmazások listáját egyenként is le lehet lépni, és eseti alapon választhat. Ez unalmas, de ez az út, amit megtehet, ha ezt a funkciót aktívan szeretné fenntartani az alapvető alkalmazások számára.
Csökkentse az animációkat
Ha zavaró felhasználói felület animációit és átmeneteit észleli, próbálja meg a hangosítást.
Az Apple szoftvere érzékelhető mélységet ad a készülék eldöntésekor, és megnyitja és bezárja az alkalmazásokat. Jó érzés, de a funkció minimalizálása javíthatja a készülék teljesítményét.
Annak érdekében, hogy csökkentse a készülék mozgási hatásait, azt szeretné, hogy:
- Menjen a Beállítások menübe.
- Érintse meg az Általános gombot.
- Érintse meg a Kisegítő lehetőségek elemet.
- Váltás Csökkentse a mozgást.
Mielőtt ezt megtenné, vegye figyelembe, hogy a Motion Effects csökkentése letiltja néhány olyan funkciót, mint a buborékhatás az Üzenetek alkalmazásban.
Azt is javasolja, hogy csökkentse az átlátszóság és az elmosódás hatásait a készüléken. Az átláthatóság csökkentése:
- Fejezze be a hozzáférhetőséget.
- Érintse meg a Kontraszt növelése elemet.
- Az átlátszóság csökkentése funkció bekapcsolásához érintse meg a váltógombot.
Elölről kezd
Ha itt semmi sem segít, és nem találja az Apple vagy más forrásból származó javítást, érdemes lehet az iOS régebbi verziójára visszalépni, vagy friss és gyári alaphelyzetbe állítani a telefont vagy táblagépet.
Mielőtt alaphelyzetbe állítaná a készüléket, győződjön meg róla, hogy fontos adatait az iTunes vagy az Apple iCloud szolgáltatása biztosítja.
Ha minden biztonsági mentést készít, és készen áll, hogy elindítsa a folyamatot. Menjen a Beállítások pontra, érintse meg a Reset gombot, érintse meg az Összes tartalom törlése és a Beállítások elemet. Ez néhány percet vesz igénybe, így türelmes lesz.
Ha ez nem működik, akkor igazán szeretné, ha a telefont egy Genius-sávba kívánja szervizelni.
4 ok, amiért nem kell telepíteni az iOS 12.2 és 9 okokat