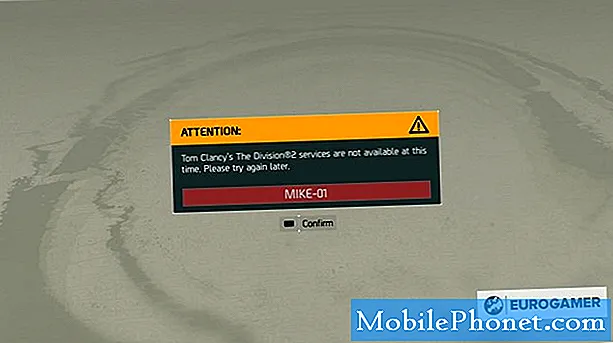Tartalom
Ez az útmutató megmutatja a Galaxy S9 + javításának lehetőségeit, amelynek problémája van a képernyő feloldásával a Pattern használatával. Ha kíváncsi arra, hogy milyen lehetőségei vannak ebben a helyzetben, mindenképpen kövesse az alábbi javaslatainkat.
Probléma: Hogyan oldható fel egy Galaxy S9 +, amely nem fogadja el a Pattern-t a feloldásához
a Samsung Galaxy S9 + készülékem nem fogadja el a minta jelszavát, sokszor beírtam a mintát, de ez helytelen, de a telefon nem mutatta (felejtsd el a jelszót), és most 16 percet vesz igénybe egy másik minta megrajzolása. Nem vagyok biztos benne, hogy helytelen jelszót húztam-e, vagy a telefon nem válaszol, még a jelszó sem helyes.
Megoldás: Számos különböző megközelítés létezik a probléma megoldásában. Az alábbi lehetőségek mindegyike alkalmazható vagy nem alkalmazható az Ön esetében. Például a Google felhasználónév és jelszó használatának első lehetősége csak akkor működhet, ha idő előtt felvett egy Google-fiókot, vagy mielőtt problémát észlelt volna a képernyő feloldási lehetőségével. Ha nincs Google-fiók az eszközön, akkor nyilvánvalóan nem tudja feloldani ezt a módszert.
Az alábbiakban röviden átbeszéljük az egyes lehetőségeket, így reméljük, hogy talál egy megfelelőt az Ön esetében.
1. módszer: Oldja fel Galaxy S9 + készülékét a Google hitelesítő adatok használatával
A Galaxy S9 + képernyőjének feloldásának elsődleges lehetősége a Google hitelesítő adatainak megadása. Mint fent említettük, a készülék működéséhez Google-fióknak kell lennie. A következőket kell tennie, hogy a Google hitelesítő adatait képernyőfeloldási lehetőségként használja:
- Próbáljon egymás után számos hibás mintát készíteni a készüléken. Saját tapasztalataink alapján Galaxy készülékének meg kell kérnie a helyes Google-fiók felhasználónevét és jelszavát, miután 20 alkalommal megpróbálta feloldani a képernyőt helytelen mintával.
- Miután az eszköz arra kéri, hogy adja meg Google-felhasználónevét és jelszavát, adja meg a helyes információkat.
- Miután beírta a Google-fiókjához tartozó megfelelő felhasználónevet és jelszót, fel kell oldania a képernyőt.
2. módszer: Oldja fel a Galaxy S9 + készüléket az Android Eszközkezelő használatával
Ez a módszer csak akkor működik, ha már regisztrálta eszközét az Android Eszközkezelőben. Ha regisztrált, akkor az ADM zárolási funkciójával visszaállíthatja a Google jelszavát egy számítógép segítségével. Az alábbiakban bemutatjuk azokat a követelményeket, amelyek lehetővé teszik az ADM használatát az S9 + feloldásához:
- a telefont be kell kapcsolni
- telefonnak be kell jelentkeznie Google-fiókjába
- a telefont csatlakoztatni kell a wifi vagy a mobil adathoz
- a telefonnak láthatónak kell lennie a Google Playen
- be kell kapcsolni a telefon GPS-jét vagy helyét
- be kell kapcsolni a telefon Find My Device funkcióját
- engedélyezni kell a telefon távoli zárolás és törlés engedélyezésének funkcióját
Ha ezek a követelmények nem teljesülnek, akkor valószínű, hogy nem fogja tudni használni az ADM-et az S9 + feloldásához.
Ha azonban minden be van állítva, folytathatja az eszköz feloldását az alábbiak szerint:
- Számítógépről lépjen az Android Eszközkezelőhöz.
- Keresse meg a Galaxy S9 + készüléket a képernyőn.
- Engedélyezze a „Zárolás és törlés” funkciót.
- Kövesse az oldalon megadott lépéseket a telefon zárolásához.
- Állítson be egy ideiglenes jelszót.
- Írja be az ideiglenes jelszót az S9 + készüléken.
- Hozzon létre új jelszót.
3. módszer: Oldja fel Galaxy S9 + készülékét a Samsung Find My Mobile használatával
A Find My Mobile a Samsung saját válasza a Google Android Eszközkezelőjére. Az ADM-hez hasonlóan a Find My Mobile is megköveteli, hogy idő előtt állítsa be. És az ADM-hez hasonlóan ehhez is kell néhány dolog. Az alábbiakban bemutatjuk azokat a szükséges dolgokat, amelyeknek meg kell felelniük annak használatához:
- a telefon Távirányító funkciójának be kell kapcsolnia
- A Google helyszolgáltatásának be kell kapcsolnia
- a telefont csatlakoztatni kell a wifi vagy a mobil adathoz
Ha már korábban regisztrálta készülékét a Samsung Find My Mobile szolgáltatásába, és a többi követelmény teljesül, akkor a következőket teheti a telefon feloldásához:
- Számítógépén lépjen a Samsung Find My Mobile webhelyre, és jelentkezzen be.
- Ha több eszközt regisztrált, ne felejtse el kiválasztani a megfelelőt a képernyő bal felső sarkában.
- Kattintson a nyíl ikonra az eszköz keresésének megkezdéséhez.
- Miután a szolgáltatás megtalálta az eszközt, görgessen lefelé a jobb oldali lehetőségeken, amíg meg nem jelenik a Saját eszköz feloldása opció.
- Kattintson a Saját eszköz feloldása elemre.
- Írja be Samsung jelszavát.
- Kattintson a Feloldás gombra.
4. módszer: A gyári alaphelyzetbe állítással oldja fel a Galaxy S9 + készüléket
A készülék feloldásának drasztikusabb lehetősége az lenne, ha kitörli azt. A gyári beállítások visszaállításával az összes szoftverbeállítás visszaáll az alapértelmezett értékekre, valamint törlődik az összes személyes adat. Ezzel az opcióval elveszít minden fájlt, amelyet nem sikerült elmentenie, mielőtt észrevette volna a problémát. Csak akkor javasoljuk a gyári beállítások visszaállítását, ha a fenti három lehetőség nem működik.
A gyári beállítások visszaállításának két módja van a Galaxy S9 + készüléken. Az első a Beállítások menüből, míg a második a hardver gombok kombinációjával történik a helyreállítási mód eléréséhez. Mivel nem fér hozzá a Beállításokhoz, ebben az esetben az egyetlen lehetőség a Helyreállítási mód használata. Itt van, hogyan:
- Kapcsolja ki a készüléket.
- Nyomja meg és tartsa lenyomva a Hangerő növelése gombot és a Bixby gombot, majd nyomja meg és tartsa lenyomva a Bekapcsológombot.
- Amikor megjelenik a zöld Android logó, engedje fel az összes billentyűt (a „Rendszerfrissítés telepítése” körülbelül 30–60 másodpercig megjelenik, mielőtt megjelenítené az Android rendszer-helyreállítási menüopcióit).
- Nyomja meg többször a Hangerő csökkentése gombot az „adatok törlése / gyári beállítások visszaállítása” kiemeléséhez.
- A kiválasztáshoz nyomja meg a Bekapcsológombot.
- Nyomja meg a Hangerő csökkentése gombot, amíg az „Igen - törli az összes felhasználói adatot” kijelölésre kerül.
- Nyomja meg a Bekapcsológombot a master reset kiválasztásához és elindításához.
- Amikor a fő visszaállítás befejeződött, a „Rendszer újraindítása most” kiemelésre kerül.
- A készülék újraindításához nyomja meg a Bekapcsológombot.
5. módszer: Villogással oldja fel a Galaxy S9 + készüléket
A gyári visszaállításhoz hasonlóan a villogás is drasztikus. Nem javasoljuk ezt az opciót az Ön esetében, de oktatási célokból szeretnénk tájékoztatni Önt arról, hogy ez segít abban is, hogy újra hozzáférhessen eszközéhez. Ennek ellenére még mindig nem fogja elmenteni a személyes adatait, így nincs értelme megtenni. A villogás a szoftver manuális telepítését jelenti az eszközre. Kockázatos, és feleslegesen téglázhatja készülékét. Ha mégis tudni szeretné, hogyan kell csinálni, használja a Google-t egy jó útmutató megtalálásához. Tegye meg saját felelősségére.