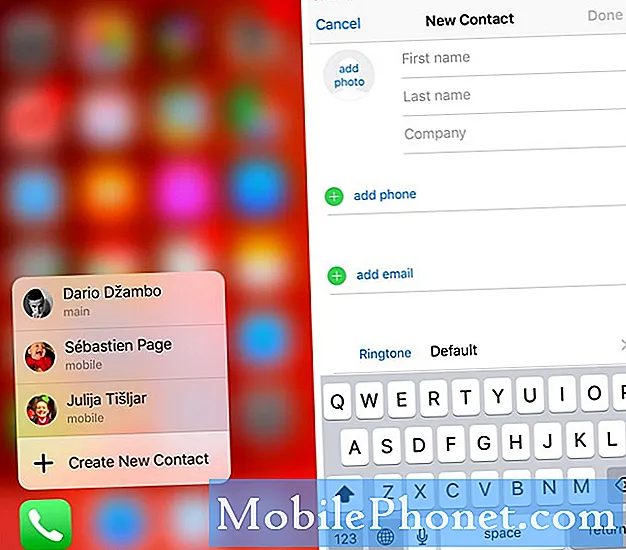Tartalom
- 1. megoldás: Soft reset
- Alternatív megoldásként egyszerűen kikapcsolhatja a telefont és / vagy eltávolíthatja az akkumulátort ugyanezen hatások elérése érdekében.
- 3. megoldás: Ellenőrizze a wifi kapcsolat sebességét
- 4. megoldás: Ellenőrizze, hogy más eszközök csatlakozhatnak-e az internethez a wifi hálózatán
- 5. megoldás: Felejtse el a wifi kapcsolatot
- 6. megoldás: Használjon statikus IP-t
- 7. megoldás: Használjon más DNS-t
- 8. megoldás: Ellenőrizze a szélhámos alkalmazásokat
- 9. megoldás: Hálózati áramkör
- 10. megoldás: Hálózati beállítások visszaállítása
- 11. megoldás: Gyári visszaállítás
Annak ellenére, hogy nem tekinthető csúcskategóriás telefonnak, a # GalaxyJ7 általában hibamentes eszköz. Mivel ennek a telefonnak milliói aktív forgalomban vannak szerte a világon, meglepő módon alig jelentettek problémákat a drágább Galaxy S és Note vonalakhoz képest. Azonban a J7 sem tökéletes, és az egyik leggyakoribb hibája a wifi funkcióval kapcsolatos. Jelentős számú felhasználó számol be arról, hogy a J7 wifije nem megfelelően vagy egyáltalán nem működik. A probléma megoldására elkészítjük ezt a hibaelhárítási útmutatót. Reméljük, hogy ez segít.
1. megoldás: Soft reset
Függetlenül a felmerülő problémától, a soft reset elvégzésének kell lennie az első dolognak, amelyet meg kell próbálnia. Egyes hibák csak ideiglenes állapotban futtathatók, és amíg az operációs rendszer jelenlegi munkamenete fennáll, továbbra is fennállhatnak. Ha még nem tette meg, győződjön meg arról, hogy szimulálja a J7 eszköz „akkumulátorhúzását” a rendszer és a RAM megfelelő tisztításához. Így teheti meg:
- Tartsa nyomva a hangerő csökkentő gombot, és ne engedje fel.
- Ezután tartsa lenyomva a bekapcsológombot, miközben lenyomva tartja a hangerő gombot.
- Tartsa lenyomva mindkét gombot legalább 10 másodpercig.
- Indítsa újra a telefont.
- Ellenőrizze a problémát.
Alternatív megoldásként egyszerűen kikapcsolhatja a telefont és / vagy eltávolíthatja az akkumulátort ugyanezen hatások elérése érdekében.
2. megoldás: Gyorsítótár-partíció törlése
Minden androidos eszköz partíciókat használ a feladatok hatékony elvégzéséhez. Az alkalmazások betöltési idejének javításakor a Galaxy J7 egy speciális gyorsítótárat, az úgynevezett rendszer gyorsítótárat használ. Ez a gyorsítótár alapvetően ideiglenes fájlok halmaza, többek között képek, linkek, videók, APK-k vagy alkalmazás-telepítők. Az eszköz idővel felépíti a rendszer gyorsítótárát. A gyorsítótárat alkotó elemeket összegyűjtjük annak érdekében, hogy az Android könnyen hozzáférhessen hozzájuk, amikor arra szükség van. Ez a mechanizmus hatékonyabb, mint minden alkalommal újratölteni őket az internetről. Például, ha az Android észleli, hogy rendszeresen használja a Facebook alkalmazást, az alkalmazáshoz gyakran szükséges fájlokat és elemeket a rendszer gyorsítótárának részeként őrizzük meg, így a FAcebook következő indításakor a rendszernek már nem kell megszereznie azokat az internetről.
A helyzet az, hogy a rendszer cache néha megsérülhet vagy elavult. Ez a betöltési folyamat felgyorsítása helyett lassulást okozhat. Rosszabb esetekben más alkalmazásokat is érinthet, és funkcióik nem biztos, hogy a szándékuk szerint működnek. Gyorsítótárral kapcsolatos problémák ellenőrzéséhez törölje a gyorsítótár partícióját. Itt van, hogyan:
- Kapcsolja ki a készüléket.
- Nyomja meg és tartsa lenyomva a Hangerő növelése gombot és a Bixby gombot, majd nyomja meg és tartsa lenyomva a Bekapcsológombot.
- Amikor megjelenik a zöld Android logó, engedje fel az összes billentyűt (a „Rendszerfrissítés telepítése” körülbelül 30–60 másodpercig megjelenik, mielőtt megjelenítené az Android rendszer-helyreállítási menüopcióit).
- Nyomja meg többször a Hangerő csökkentése gombot a „wipe cache partition” kijelöléséhez.
- A kiválasztáshoz nyomja meg a Bekapcsológombot.
- Nyomja meg a hangerő csökkentő gombot, amíg az „igen” felirat ki van jelölve, majd nyomja meg a Bekapcsológombot.
- Amikor a törlés gyorsítótár partíciója elkészült, a „Rendszer újraindítása most” fel van emelve.
- A készülék újraindításához nyomja meg a Bekapcsológombot.
3. megoldás: Ellenőrizze a wifi kapcsolat sebességét
Előfordulhat, hogy a lassú kapcsolat problémája tévedésből áll, hogy egyáltalán nincs internetkapcsolat. Amint valószínűleg már rájöttél, mindegyikük különbözik egymástól. Lehetséges, hogy valóban lassú kapcsolódási problémája van, ezért mindenképpen ellenőrizze, hogy ez a helyzet. Ehhez el kell végeznie egy sebességtesztet a készüléken. Ha korábban telepített egy sebességteszt alkalmazást, mint az Ookla, futtassa azt, hogy megnézze, mi a jelenlegi wifi kapcsolat sebessége. Ha még nincs telepítve ilyen alkalmazás, használhatja böngészőjét, és ellátogathat bármelyik sebességteszt-webhelyre, például a speedtest.net vagy a fast.com oldalra. Ha az internetkapcsolat sebessége jóval alacsonyabb a normál sebességnél, akkor vegye fel a kapcsolatot internetszolgáltatójával, hogy segítsen Önnek.
4. megoldás: Ellenőrizze, hogy más eszközök csatlakozhatnak-e az internethez a wifi hálózatán
Egy másik egyszerű módja annak, hogy megtudja, van-e wifi- vagy telefonprobléma, annak ellenőrzése, hogy egy másik eszköz rendelkezik-e kapcsolattal a wifi használata során. Csatlakoztasson egy másik telefont vagy laptopot a wifi-hez, és ellenőrizze, hogy működik-e az internet. Ha mégis, akkor a probléma a telefonon van. Ha ez fordítva van, forduljon internetszolgáltatójához további támogatásért.
5. megoldás: Felejtse el a wifi kapcsolatot
Ha más vezeték nélküli eszközök is csatlakozhatnak a wifi-hez, de a J7 nem képes, akkor a hibaelhárítást az eszközre kell összpontosítania. Az egyik legjobb dolog, amit akkor tehet, az, hogy leválasztja a wifi hálózatát. A hálózat elfelejtésével történik. Könnyű elfelejteni az S8-at a wifi hálózatról. Itt van, hogyan:
- Húzza le az állapotsort felülről.
- Tartsa nyomva a wifi gombot.
- Nyomja meg és tartsa lenyomva azt a wifi-hálózatot, amelyhez éppen csatlakozik.
- Válassza a Hálózat elfelejtése lehetőséget.
Most, hogy elfelejtette a wifi hálózatot, csatlakozzon újra hozzá, és nézze meg, mi történik.
6. megoldás: Használjon statikus IP-t
Bizonyos esetekben a statikus IP-re váltás kijavíthatja a wifi hibáját. Alapértelmezés szerint a wifi kapcsolatok a DHCP használatára vannak beállítva. Ez az eljárás némi ismeretet igényel az útválasztó konfigurációjával kapcsolatban, ezért ha nem tudja, hogyan ellenőrizze az útválasztó felhasználói felületét, egyszerűen hagyja ki.
Ha mégis megpróbálja kipróbálni a statikus IP-t, akkor a következőképpen teheti meg:
- Húzza le az állapotsort felülről.
- Tartsa nyomva a wifi gombot.
- Nyomja meg és tartsa lenyomva azt a wifi-hálózatot, amelyhez éppen csatlakozik.
- Válassza a Hálózati beállítások kezelése lehetőséget.
- Győződjön meg arról, hogy be van jelölve a Speciális beállítások megjelenítése lehetőség.
- Az IP-beállítások alatt válassza a Statikus lehetőséget.
- Miután ezt megtette, elérhetővé válnak az alábbi mezők, így konfigurálhatja őket. Ezek a mezők tartalmazzák az IP-címet, az átjárót, a hálózati előtag hosszát, a DNS 1-t és a DNS 2-t.
- Ügyeljen arra, hogy érvényes IP-címet és átjáró IP-címet adjon meg.
7. megoldás: Használjon más DNS-t
Egy másik jó dolog, amelyet kipróbálhat ebben az esetben, egy másik tartománynév-kiszolgáló vagy DNS-készlet használata. A DNS a Domain Name Server rövidítése. Néha, ha a szolgáltató DNS-je nem működik megfelelően, lassú kapcsolódási problémákat okozhat, vagy ami még rosszabb, akár meg is akadályozhatja a weboldalak vagy alkalmazások betöltését. Egy esetleges DNS-probléma tesztelése könnyen elvégezhető, ha a webhely IP-címét tölti be a domainje helyett. Például ahelyett, hogy beírná a Google.com címet a címsorba, kicserélheti a Google IP-címére (74.125.68.139) helyett. Ha a Google webhelye betöltődik az IP-cím használatakor, akkor DNS-problémája van. A DNS egyszerűen lefordítja a címsorba beírt ábécéservi domaineket IP-címekké, így ha ennek a fordítónak problémái vannak, az a kapcsolat teljesítményét is befolyásolhatja. Annak ellenőrzéséhez, hogy van-e DNS-problémája, megpróbálhatja megváltoztatni eszközének wifi-beállításainak DNS 1 és DNS 2 értékét, ugyanúgy, mint amikor DHCP-ről statikusra vált.
A DNS-kiszolgálók módosítása:
- Húzza le az állapotsort felülről.
- Tartsa nyomva a wifi gombot.
- Nyomja meg és tartsa lenyomva azt a wifi-hálózatot, amelyhez éppen csatlakozik.
- Válassza a Hálózati beállítások kezelése lehetőséget.
- Győződjön meg arról, hogy be van jelölve a Speciális beállítások megjelenítése lehetőség.
- Az IP-beállítások alatt válassza a Statikus lehetőséget.
- Miután ezt megtette, elérhetővé válnak az alábbi mezők, így konfigurálhatja őket. Ezek a mezők tartalmazzák az IP-címet, az átjárót, a hálózati előtag hosszát, a DNS 1-t és a DNS 2-t.
- Írja be a kívánt új DNS-kiszolgálókat. Javasoljuk, hogy használja a Google saját DNS-szervereit, mivel azok megbízhatóbbak és gyorsabbak, mint bármelyik más DNS-kiszolgáló. A DNS 1 esetén írja be 8.8.8.8 míg a DNS 2 esetén használja 8.8.4.4.
8. megoldás: Ellenőrizze a szélhámos alkalmazásokat
A probléma egyik lehetséges oka a rossz alkalmazás. Nem minden alkalmazás felel meg a Google által igényelt jelenlegi szabványnak, ezért néhány telepítéskor problémás lehet. Annak ellenőrzéséhez, hogy rossz alkalmazást adott-e hozzá, futtassa a J7-et csökkentett módban. Itt van, hogyan:
- Kapcsolja ki a készüléket.
- Nyomja meg és tartsa lenyomva a Bekapcsológombot a modellnév képernyőn.
- Amikor a „SAMSUNG” megjelenik a képernyőn, engedje fel a Bekapcsológombot.
- A bekapcsológomb felengedése után nyomja meg és tartsa lenyomva a Hangerő csökkentése gombot.
- Tartsa lenyomva a Hangerő csökkentése gombot, amíg a készülék befejezi az újraindítást.
- A csökkentett mód megjelenik a képernyő bal alsó sarkában.
- Engedje el a Hangerő csökkentése gombot, amikor a Csökkentett módot látja.
- Ellenőrizze a problémát.
Ne felejtsük el, hogy a csökkentett módba történő újraindítás technikailag nem jelent megoldást. Ehelyett ez egy olyan eszköz, amely segít meghatározni, hogy a problémát egy alkalmazás okozza-e vagy sem. Ha csak csökkentett módban nem tapasztalja a lassú wifi-kapcsolatot, az azt jelenti, hogy az egyik alkalmazás problémát okoz. Ebben az esetben addig szeretné eltávolítani az alkalmazásokat, amíg meg nem ismeri a tettest. A következőket kell tennie pontosan:
- Indítás csökkentett módba.
- Ellenőrizze a problémát. Ha a wifi egyáltalán nem lassú, folytassa az alábbi lépéseket.
- Távolítson el egy alkalmazást. Kezdje a legújabbakkal, amelyeket telepített vagy frissített.
- Az alkalmazás eltávolítása után indítsa újra a telefont normál módba.
- Ellenőrizze a problémát. Ha a probléma továbbra is fennáll, ismételje meg az 1–4. Lépéseket.
Addig végezze a ciklust, amíg meg nem találja, melyik alkalmazás problémás.
9. megoldás: Hálózati áramkör
Az egyik legegyszerűbb dolog, amelyet ebben az esetben megtehet, a hálózati eszközök szekvenciális újraindítása. Gyakran javítja a hálózati hibákat és a teljesítményproblémákat. Alapvetően azt kell tennie, hogy kapcsolja ki a modemet, az útválasztót és a csatlakoztatott eszközöket. Ha modemet használ, akkor először próbálja meg kikapcsolni, utána az útválasztó, valamint a telefonjai vagy moduljai. Ezután, ha minden ki van kapcsolva, várjon 30 másodpercet, mielőtt először bekapcsolná a modemet. Várjon, amíg a modem teljesen inicializálódik, kapcsolja be az útválasztót, és várja meg, amíg az inicializálódik. Utána újra szeretné csatlakoztatni a vezeték nélküli eszközöket, és ellenőrizni szeretné a problémát.
Ha nem rendelkezik modemmel, csak ugyanúgy indítsa újra az útválasztót.
10. megoldás: Hálózati beállítások visszaállítása
Az egyik leghatékonyabb módszer a wifi problémák megoldására a Galaxy J7-en a hálózati beállítások visszaállítása. Alapvetően törli a készülék jelenlegi hálózati konfigurációját, beleértve a wifi beállításokat is. Miután törölte a beállításokat, fennáll annak az esélye, hogy a wifi hibás működését okozó hiba is megszűnik.
A J7 hálózati beállításainak visszaállítása:
- Nyissa meg a Beállítások alkalmazást.
- Koppintson az Általános kezelés elemre.
- Koppintson a Visszaállítás elemre.
- Koppintson a Hálózati beállítások visszaállítása elemre.
- Koppintson a BEÁLLÍTÁSOK Nullázása gombra.
- Indítsa újra az S8-at, és ellenőrizze a problémát.
11. megoldás: Gyári visszaállítás
Az Önéhez hasonló esetek többségében egyáltalán nincs szükség gyári visszaállításra. De, ha a probléma jelenleg is fennáll, akkor Önnek azon szerencsétlen kevesek közé kell tartoznia, akiknél a lassú csatlakozás problémája súlyosabb. Ne feledje, hogy a fenti javaslatok már sok lehetséges szöget lefedtek, így ha eddig semmi sem működött, akkor foglalkoznia kell az operációs rendszer lehetséges problémáinak esélyével.
Az S8 gyári alaphelyzetbe állításához kövesse az alábbi lépéseket:
- Készítsen biztonsági másolatot a személyes adatokról.
- Kapcsolja ki a készüléket.
- Nyomja meg és tartsa lenyomva a Hangerő növelése gombot és a Bixby gombot, majd nyomja meg és tartsa lenyomva a Bekapcsológombot.
- Amikor megjelenik a zöld Android logó, engedje fel az összes billentyűt (a „Rendszerfrissítés telepítése” körülbelül 30–60 másodpercig megjelenik, mielőtt megjelenítené az Android rendszer-helyreállítási menüopcióit).
- Nyomja meg többször a Hangerő csökkentése gombot az „adatok törlése / gyári beállítások visszaállítása” kiemeléséhez.
- A kiválasztáshoz nyomja meg a Bekapcsológombot.
- Nyomja meg a Hangerő csökkentése gombot, amíg az „Igen - törli az összes felhasználói adatot” kijelölésre kerül.
- Nyomja meg a Bekapcsológombot a master reset kiválasztásához és elindításához.
- Amikor a fő visszaállítás befejeződött, a „Rendszer újraindítása most” kiemelésre kerül.
- A készülék újraindításához nyomja meg a Bekapcsológombot.