
Tartalom
Ha frissítette Mac-jét az OS X El Capitan-ra, de nem szereti az új verziót, és inkább az OS X Yosemite-re szeretne visszalépni, akkor ezt megteszi.
Az OS X El Capitan ma hivatalosan is megjelent, és sok felhasználó már az OS X új verzióját futtatja, ami nem túl meglepő, hiszen egy olyan új funkcióval rendelkezik, amelyet a felhasználók kihasználhatnak.
Van egy új megosztott nézet többfeladatos funkció, amely lehetővé teszi a felhasználók számára, hogy az ablakokat oldalra kattintsák, és két alkalmazást futtassanak egyszerre (hasonló a Windows Aero Snap szolgáltatásához). Természetesen ezt megtehette, de manuálisan át kell méreteznie az ablakokat, nem pedig automatikusan átméreteznie kell.
Vannak olyan új görgetési gesztusok is, amelyeket egy-egy alkalmazásban használhat, például a Mail és a Safari, így könnyebben kezelheti az e-maileket, valamint a Safari-ban található pin füleket, hogy később mentse őket.
Olvassa el: Hogyan végezze el az OS X El Capitan tiszta telepítését
Az OS X El Capitan programban a Spotlight keresés eredményei és fejlesztései is jobbak, és most megmutathatja az időjárást, a sport pontszámokat és további információkat, amelyeket a múltban nem tudott biztosítani.
Azonban új funkciók mellett, ha nem vagy a frissítés nagy rajongója, vagy az OS X új verziójával kapcsolatos problémák merülnek fel, az OS X Yosemite-re valóban visszaállíthat, és van néhány módja annak végrehajtására.
Csökkentés OS X Yosemite-re
Függetlenül attól, hogy melyik módszert választja az értékcsökkenéshez, fontos, hogy a Mac gépének biztonsági másolata legyen, akár a Time Machine-vel, akár más biztonsági mentési szolgáltatással, de az első módszerrel, amit le fogok írni, szükség van egy Time Machine biztonsági mentésre.

Ez a módszer egyszerűen magában foglalja a Time Machine biztonsági mentésének helyreállítását olyan pontra, ahol OS X Yosemite volt, és talán a legegyszerűbb módszer az OS X Yosemite-re való visszalépéshez.
Ha már használja a Time Machine-t, és már használta, akkor valószínűleg a szükséges biztonsági mentés szükséges, mivel minden nap automatikusan biztonsági mentést készít a Macről. Mielőtt azonban elkezdené, győződjön meg róla, hogy a Mac számítógépet legutóbb készítette el, mielőtt elkezdené a leértékelési folyamatot. Azt javasolnám, hogy az összes rendkívül fontos fájlt és az USB-meghajtóra elküldve elküldjem őket a Time Machine biztonsági másolatától, csak azért, hogy extra biztonságos legyen.
Most újra szeretné indítani a Mac-et, és tartsa lenyomva Cmd + R. Ez a helyreállítási módba lép. Ön is tarthatja Option / Alt és egyszerűen válasszon Recovery-10.11 a megjelenő menüből.
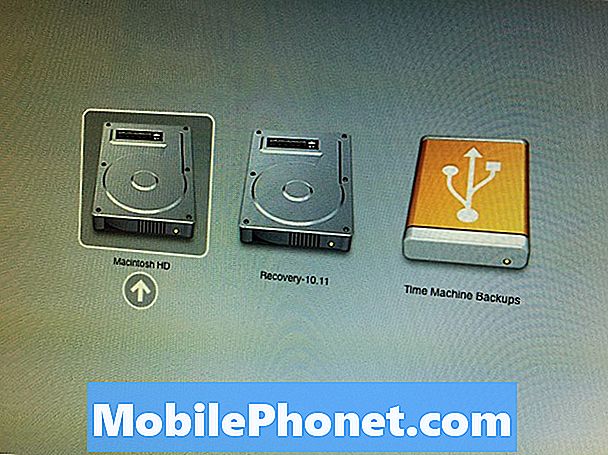
A OS X segédprogramok menüben kattintson a gombra Visszaállítás időgép-biztonsági mentésből majd csatlakoztassa a Time Machine-hez használt merevlemezt, ha még nem. Ezután kattintson a gombra Folytatni.
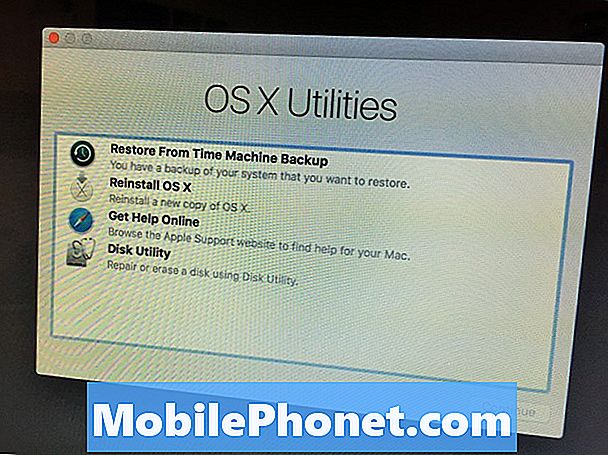
Végül látni fogod Válasszon biztonsági mentési forrást képernyőn válassza ki a biztonsági mentésekhez használt Time Machine meghajtót, majd kattintson a gombra Folytatni.
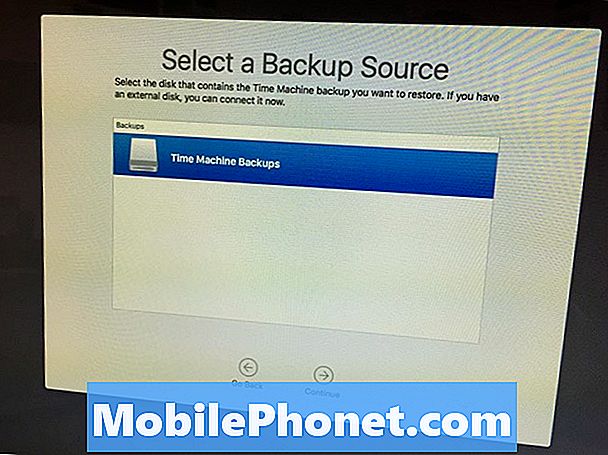
A következő képernyőn kiválasztja azt a dátumot és időt, amelyre vissza kíván térni. Válassza ki azt az utolsó dátumot és időt, amelyre emlékszem, hogy az OS X Yosemite be van kapcsolva. Az OS X verzió könnyen láthatóvá válik a jobb oldalon. Kattints Folytatni.
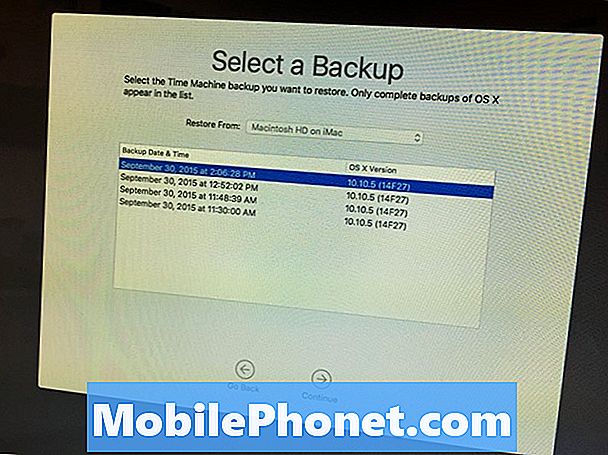
A következő képernyőn olyan célmeghajtót fog választani, ahová vissza szeretné állítani a biztonsági másolatot, amely a Mac rendszer fő lemezmeghajtója lesz. Macintosh HD. Kattints visszaállítás a visszaminősítési folyamat megkezdéséhez.
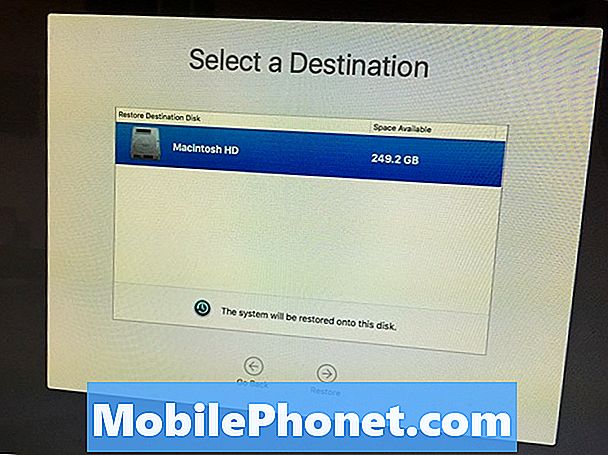
A folyamat akár néhány órát is igénybe vehet, úgyhogy üljön le és lazítson, miközben csinál. Ha sok adata van a visszaállításhoz, a folyamat könnyen megteheti az egész napot vagy éjszaka, ezért győződjön meg róla, hogy sok időt töltött a Mac számára a visszaállításhoz.
Miután elkészült, a Mac automatikusan újraindul, és most fut az OS X Yosemite!
Alternatív módszer: USB Boot Drive létrehozása
Ha nem használja a Time Machine-t a Mac biztonsági mentéséhez, akkor ezt az alternatív módszert kell használnia, ami egy kicsit bonyolultabb, de nem túl nehéz.Ezenkívül teljesen letörli a Mac-et, ezért győződjön meg róla, hogy minden fontos fájlja mentett USB-meghajtóra.
Szüksége lesz az OS X Yosemite telepítőre, így nyissa meg a Mac App Store-t, és kattintson a gombra vásárolt lap tetején. Görgessen lefelé az OS X Yosemite eléréséhez és kattintson a gombra Letöltés mellette. Ez letölti az OS X Yosemite telepítőt. Ne feledje, hogy az Apple csak rövid időre teszi lehetővé, hogy eltávolítsa a telepítőt a szervereiből, így végül nem fogja tudni használni ezt a módszert, de most még mindig tudja.
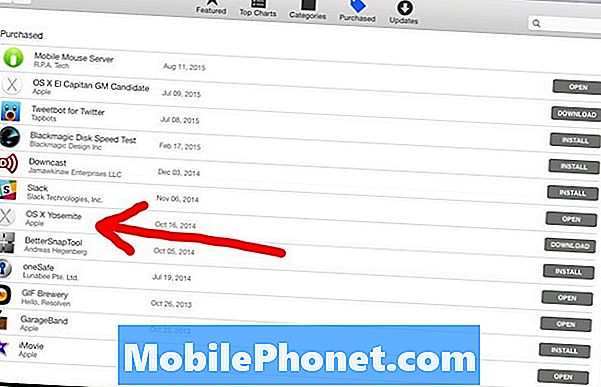
Ezután létre kell hoznia egy bootolható USB-meghajtót, amely lehetővé teszi az OS X Yosemite OS X El Capitan telepítését. Ez könnyen elvégezhető egy DiskMaker X nevű alkalmazással.
Miután letöltötte és telepítette az alkalmazást, csatlakoztassa az USB flash meghajtót, nyissa meg a DiskMaker X-et, majd kattintson a gombra OS X Yosemite 10.10. Kezeli a többit az Ön számára, és végül egy indítható USB-meghajtóval marad.

Tartsa a meghajtót csatlakoztatva és indítsa újra a Mac-et. Tartsa lenyomva a gombot Option / Alt gombot, amikor újraindul. Ekkor megjelenik egy menü, amelyen kiválaszthat egy meghajtót. Válassza ki az éppen elkészített USB-meghajtót.

Amikor eljutsz a Telepítse az OS X-et képernyőn, menjen fel a menüsorba, és navigáljon Segédprogramok> Lemez segédprogram.
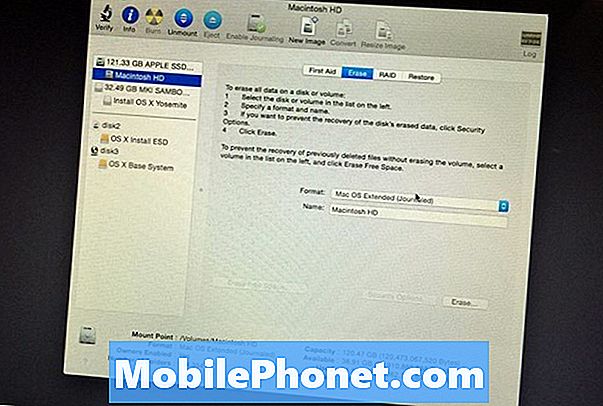
Válassza ki a fő merevlemezt a bal oldali sávban (általában hívják Macintosh HD), majd kattintson a Törli fület. Győződjön meg róla Mac OS Extended (naplózott) a Formátum mező. Ezután adjon nevet a merevlemeznek (lehetőleg Macintosh HD, de bármit is megnevezhetsz).
Kattints Törli a jobb alsó sarokban a törlési folyamat megkezdéséhez. Miután elkészült, zárja be a Disk Utility-t, ahová vissza fog térni Telepítse az OS X-et képernyő. Kattints Folytatni telepíteni kell az OS X Yosemite-t, ahogyan azt szokta.
Ez az OS X Yosemite friss példányát fogja kapni, és most az OS X El Capitan-ból leszerelve. Ha valaha is szeretné frissíteni az El Capitant, látogasson el a Mac App Store-ba, és töltse le az új operációs rendszert, vagy végezzen tiszta telepítést.


