
Tartalom
- Hogyan lehet a MacOS Mojave Beta High Sierra-ra csökkenteni
- Az időgép-biztonsági mentés visszaállítása a High Sierra-ból
- AirPods 2 támogatás
A MacOS Mojave béta a MacOS High Sierra-ra könnyen leállítható, ha vissza akar térni egy stabil verzióra a Mac-en. Ha elfáradt a macOS 10.14 béta tesztelésére, és vissza akar térni a MacOS 10.13.5-höz, hogy el lehessen kerülni a macOS Mojave béta problémáiról, ezt meg kell tennie.
Visszatérés a MacOS-hoz A High Sierra egy egyszerű folyamat, de időigényes, ezért győződjön meg róla, hogy elég időt biztosít a folyamat befejezéséhez. Ennek során nem fogod használni a számítógépedet, így előre tervezd.
A frissítés előtt szükség lesz egy időgép-biztonsági mentésre, amelyet a MacOS High Sierra-on készített. Ez mindent visszahelyez a béta használatának megkezdése előtt, de biztonsági másolatot kell készítenie, mielőtt átmennénk a bétára. Ellenőrizheti, hogy van-e macOS Mojave Time Machine biztonsági másolata, de ha nem végez fontos munkát a béta használatával, akkor ez nem jelentős probléma.
Ez az útmutató megmutatja, hogy miként fejezheti be a MacOS Mojave béta downgrade-t, hogy visszatérjen a MacOS High Sierra-hoz.
Hogyan lehet a MacOS Mojave Beta High Sierra-ra csökkenteni

A MacOS Mojave béta-ból a MacOS High Sierra-ra történő visszaállítás.
Csatlakoztassa Mac-jét a tápellátáshoz, és tervezzen, hogy egy kis időt töltsön a Mac-el, hogy elindítsa ezt a folyamatot. Az első lépés a Mac törlése. Ezután a MacOS High Sierra-t egy tiszta telepítésből telepíti. Végül visszaállít egy időgép-biztonsági mentést, amely visszajut a helyére, ahol közvetlenül a macOS Mojave-re váltott.
Szüksége lesz egy jó internetkapcsolatra, és ez az útmutató feltételezi, hogy telepítette a macOS Mojave bétát a fő meghajtóra.
Törölje a Mac meghajtót
- Indítsa újra a Mac-et a jobb felső sarokban lévő Apple menü segítségével.
- Amikor újraindul tartsa lenyomva a Parancs és az R gombot, amíg meg nem jelenik a Segédprogramok menü.
- Válassza a Lemez lehetőséget Hasznosság
- Kattintson a Folytatás gombra, majd a Startup Disk gombra. Gyakran Macintosh HD néven szerepel
- Kattintson a Törlés gombra.
- Válassza ki az APFS fájlformátumot a listából és kattintson a Törlés gombra.
Ha nem rendelkezik szilárdtestalapú meghajtóval, előfordulhat, hogy a 6. lépésben a Mac OS Extended-t kell választania, de a legtöbb Apple számítógép APFS-t használ. A He3re többet az Apple-től, amelyről választani kell.
Telepítse újra a MacOS High Sierra alkalmazást
A meghajtó törlése néhány percet vesz igénybe. Miután elkészült, elkezdheti a MacOS High Sierra telepítését.
- A fő MacOS segédprogramok képernyőn válassza a MacOS újratelepítése lehetőséget.
- Kattintson a Folytatás gombra, majd fogadja el a feltételeket.
Várjon, amíg a Mac újraindul, majd visszatér a MacOS High Sierra-ra.
Az időgép-biztonsági mentés visszaállítása a High Sierra-ból
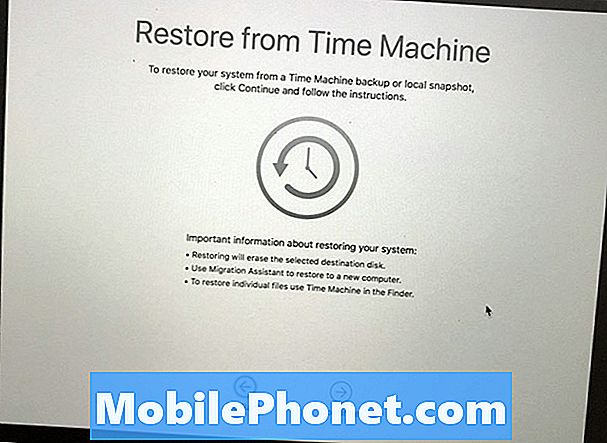
Helyezze vissza a MacOS High Sierra-on készített időgép-biztonsági mentést.
Most, hogy visszatért a MacOS High Sierra-ra, telepítenie kell az összes fájlt, alkalmazást és adatot. A Time Machine biztonsági mentése tartalmazza az összes információt, és gyorsan visszahelyezheti. Ha úgy tetszik, kihagyhatod ezt a lépést, és elkezdheted frissen, ami okos lehet, ha MacOS High Sierra problémáid vannak.
- Indítsa újra a Mac-et és tartsa a Command és az R billentyűt a MacOS Utilities-hoz.
- Válassza a Restore From Time Machine Backup lehetőséget választási lehetőség.
- Kattintson a Folytatás gombra. Azután válassza ki a biztonsági mentést amit vissza akarunk állítani. Csatlakoznia kell a WiFi-hez, ha van vezeték nélküli Time Machine meghajtója vagy csatlakoztatva van, ha külső meghajtón van.
- Kattintson a Folytatás gombra miután kiválasztotta a legújabb biztonsági mentést, és várjon, amíg a visszaállítás befejeződik.
Az időgép-visszaállítási folyamat eltart egy ideig. A legjobb dolog, amit megtehetsz, lépj el és lépj be a Mac-be minden 30-60 percen belül, hogy megtudd, hogy van-e kész.
14 Új MacOS Mojave funkciók, amelyek megváltoztatják a Mac használatát

















