
Tartalom
- Hogyan lehet az OS X Yosemite-ről az OS X Mavericks-re visszaállítani
- OS X Yosemite Downgrade to Mavericks
„Lehetséges, hogy az OS X Yosemite-ről OS X Mavericks-re visszaállíthatok?” - gyakori kérdés a Mac új verziójára történő frissítés után.
Megmutatjuk Önnek két módját, hogy a Mac-en a Mavericks-re csökkenjen.
Ne feledje, hogy az Ön által végrehajtott módosítások nem lesznek ott, amikor az OS X Yosemite-ről OS X Mavericks-re visszalépnek, de ha helyesen csinálod, az adatok nagy részét megtarthatjuk. Ha ezt a frissítést megelőzi, győződjön meg róla, hogy létrehoz egy jó időgép-biztonsági mentést, és próbálja meg kitalálni, hogy frissítené-e ahelyett, hogy megpróbálná, és visszalépne.
Az Apple hivatalosan támogatja az OS X Yosemite OS X Mavericks-hez való visszalépés egyik módját, és egy másik opciót mutatunk be, amely akkor működik, ha nincs időgép-biztonsági mentése.

Ismerje meg, hogyan kell az OS X Yosemite-ről az OS X Mavericks-re visszalépni.
Ha úgy dönt, hogy az OS X Yosemite-ről OS X Mavericks-re szeretné visszalépni, akkor időt kell fektetnie, szüksége lesz egy biztonsági mentésre, és türelemre lesz szüksége. Sokkal könnyebb új verzióra frissíteni, mint a lejjebb történő visszaállítás.
Megmutatjuk, hogyan lehet az OS X Yosemite-ről OS X Mavericks-re visszalépni egy biztonsági másolat használatával, vagy manuálisan leértékelve a fájlokat máshol.
Hogyan lehet az OS X Yosemite-ről az OS X Mavericks-re visszaállítani
Ez az egyszerű módja annak, hogy az OS X Yosemite-ről Mavericks-re visszalépjen. Szüksége lesz egy időgép-biztonsági mentésre a Mac operációs rendszeren az OS X Mavericks rendszeren. Ha ezt nem hagyja ki, folytassa.
Az összes fájlt meg kell másolni és menteni az OS X Yosemite programból. Nem lehet visszaállítani a Yosemite Time Machine biztonsági mentését a Mavericks-re való visszatérés után.
A Time Machine meghajtó csatlakoztatva vagy a hálózaton elérhetővé kell tennie ezeket a lépéseket, hogy visszalépjen a Mavericks-re.
Kattintson az Apple-re a bal felső sarokban és válasszon Újrakezd.
Amikor a Mac újraindul nyomja meg egyszerre a Command ⌘ és R gombokat. Ezt megnyomhatja, amint az újraindítás megkezdődik, de meg kell nyomnia őket, amikor a képernyő szürkére vált.
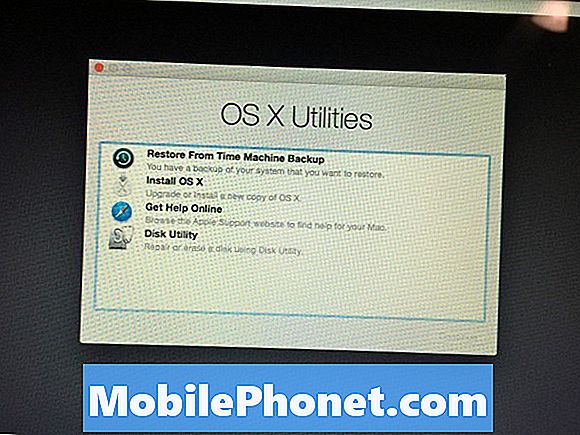
Válassza a Restore from Time Machine Backup menüpontot az OS X Yosemite-ről Mavericks-re történő visszalépéshez.
A következő képernyőn válassza a Visszaállítás egy időgép-biztonsági mentésből lehetőséget és Kattintson a Folytatás gombra.
Kattintson a Time Machine lemezre és akkor válassza ki a visszaállítani kívánt biztonsági másolatot. Győződjön meg róla, hogy ez egy a Mavericks-szel. Ezt azonosíthatja a mentés dátuma és a frissítés dátuma alapján.
Miután kiválasztotta a biztonsági mentést, kövesse a képernyőn megjelenő utasításokat a telepítés befejezéséhez és a biztonsági mentésből való visszaállításhoz.
Ez a legegyszerűbb módja az OS X Yosemite-ről az OS X Mavericks-re történő visszalépésre. Ha nincs időgép-biztonsági mentése, további részletekért olvashat.
OS X Yosemite Downgrade to Mavericks
Anélkül, hogy biztonsági másolat lenne, még mindig leállíthat, de szüksége van egy USB-meghajtóra, manuálisan kell mentenie az összes fájlt, és sokkal hosszabb időt vesz igénybe. Lényegében az OS X Mavericks tiszta telepítését hozza létre, majd a fájlokat a számítógépre továbbítja. Legyen óvatos, ha ezt az opciót használja olyan frissítésekként, mint például az iPhoto stb. Alkalmazásaiban használt fájlszerkezetek és könyvtárak módosítása.
Töltse le az OS X Mavericks-et a Mac App Store-ból. Ez egy nagy fájl, és eltarthat egy ideig. Ezt meg kell kezdeni, mielőtt elkezdené. Képesnek kell lennie nyissa meg a Mac App Store-t, kattintson a Vásárlások gombra, keresse meg az OS X Mavericks elemet, kattintson a Letöltés, majd a Folytatás gombra majd várjon, amíg a letöltés befejeződik.
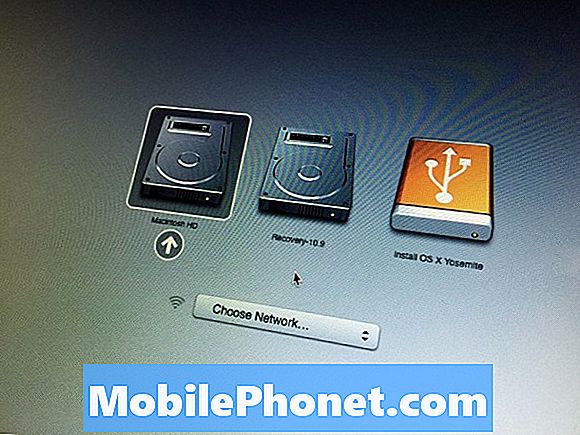
Ezzel az OS X Yosemite OS X Mavericks-re csökken.
Miután ez megtörtént, ne kattintson a telepítésre a megjelenő felugró ablakokra. Győződjön meg róla, hogy az összes fájlja és adata mentett. Ez a következő lépés törli az adatokat.
- Csatlakoztassa az USB-meghajtót, és nyissa meg a Lemez-segédprogramot.
- Válassza ki az USB meghajtót az oldalsávban, és kattintson a Törlés fülre.
- Válassza a Mac OS Extended (naplózott) lehetőséget a Formátum mezőben, és nevezze el név nélkül (Ezt már meg kell nevezni).
- Kattintson a Törlés gombra, és várja meg a formátum befejezését.
- Ha elkészült, zárja be a Lemez-segédprogramot, és nyissa meg a terminált. Írja be a következő parancsot, és nyomja meg az Entert:
sudo / Alkalmazások / Telepítés OS X Mavericks.app/Contents/Resources/createinstallmedia - Volume / Volume / Untitled –applicationpath / Alkalmazások / Telepítés OS X Mavericks.app –nointeraction
Ezután befejezzük, hogy a merevlemez törléséhez és az OS X Mavericks telepítéséhez kövesse a tiszta OS X útmutatóban található utasítások második részét. Ha ez megtörténik, akkor Yosemite helyett megjelenik az OS X Mavericks.


