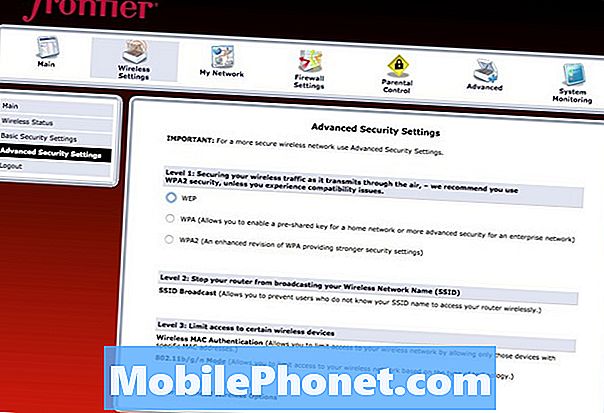Tartalom
- A Cortana mindig figyelő funkciójának letiltása
- Hogyan lehet letiltani a Cortana engedélyeket
- A Cortana információinak törlése
- A Cortana letiltása a Windows 10 Pro PC-n
- A Cortana letiltása a Windows 10 otthoni számítógépeken
- A Cortana eltávolítása a tálcáról
- Mit kell tudni a Cortana letiltása után
- Miért nem tudja teljesen eltávolítani a Cortana-t
- Logitech M720 Triatlon egér - 33,90 $
A Windows 10 új vezérlõinek és beállításainak köszönhetõen a Cortana teljesen kikapcsolható anélkül, hogy nagy erõfeszítés nélkül.
A Cortana a Microsoft személyes asszisztense. Amikor megkéri a számítógépet, hogy lejátszjon egy zeneszámot a Groove Music-ról, vagy kapcsolja ki a Philips Hue fényeit, a Cortana kezeli a kérést. A Cortana felügyeli az e-maileket az egyéni emlékeztetőkre, és lehetővé teszi a feladatok keresését a tálcán. A személyi asszisztens ajánlatokat és emlékeztetőket kínál a Microsoft Edge címsorában.

A Windows 10 sok információt gyűjthet rólad, hogy ezek a funkciók működjenek. A Cortana-nak tudnia kell az otthoni címét, hogy időben eljusson a találkozókhoz. Látnia kell, hogy mit böngész, hogy kedvezményeket nyújtson az Amazon-on. A számítógépe mikrofonjai mindig figyelnek, ha bekapcsolja a „Hey Cortana” funkciót. Mindez nem új az Alexa, a Siri és a Google Home felhasználók számára, de hátborzongató, ha nincs tapasztalata a személyi asszisztensekkel.
Olvas: 52 Windows 10 Tippek és trükkök, amelyekkel a számítógépet elsajátíthatja
Mi van, ha nem akarja, hogy Cortana beolvassa az e-mailjeit, vagy nyomon kövesse azt, amit dolgozik? A Cortana-t teljesen ki kell kapcsolnia.
Az alábbiakban bemutatjuk, hogyan lehet a Cortana-t teljesen letiltani a Windows operációs rendszerben. 10. Használd ezeket a trükköket, hogy megakadályozzuk, hogy a személyes asszisztens meghallgassa a hangutasításokat, és információkat gyűjtsön rólad, hogy a funkciókat érvényesítse.
A Cortana mindig figyelő funkciójának letiltása
Először kapcsolja ki a Cortana mindig hallható funkcióját. Ez a beállítás lehetővé teszi a Cortana számítógépének mikrofonjait, hogy meghallgassák a hangutasításokat. A „Hey Cortana” és a számítógép válaszai mindig bekapcsolt állapotban vannak. Ezt minden Windows 10 számítógépen meg kell tennie.
Érintse meg vagy kattintson a Start gombra a bal alsó képernyőn. Ez megnyitja a Start menüt.

Érintse meg vagy kattintson a Beállítások cogra a bal alsó a Start menü sarkában.

Ez a Beállítások alkalmazás. Érintse meg vagy kattintson a körkörösre Cortana A Cortana beállítások területének megnyitásához a beállítások alsó sorában található ikon.

Flip a kapcsolót a Hé Cortana felé tart ki. Ezután görgessen lefelé, és fordítsa a kapcsolót a Zár képernyő fejlécet ki.

A Cortana nem tudja a számítógépe mikrofonjait hallani most. Itt az ideje, hogy lépjünk tovább a következő lépésre, ha valóban ki akarod kapcsolni Cortana-t. Még ne zárja be a Beállítások alkalmazást.
Hogyan lehet letiltani a Cortana engedélyeket
Itt az ideje, hogy elvegyék Cortana engedélyeit, hogy több információt gyűjtsenek rólad minden különböző forrásból. Ez nem szükséges, de biztosan jó ötlet, ha nem tervezi a személyes asszisztens használatát. Ezt minden Windows 10 számítógépen meg kell tennie.
Vissza a Beállítások alkalmazásba, kattintson a gombra Engedélyek és előzmények. Ez a képernyő bal oldalán található menüben található.

Görgessen lefelé, és fordítsa a kapcsolókat a Windows Cloud Search, Saját eszközelőzmények és A keresési előzmények fejlécek ki.
Miután kikapcsolta ezeket, kapcsolja vissza a terület tetejét. Kattints Az információk kezelése A Cortana ezen eszközről elérhető.

Az összes kapcsolót kapcsolja ki. Ez elveszi a személyes asszisztens engedélyét a böngészési előzmények, a szöveges üzenetek, az e-mailek és a tartózkodási hely megismerésére. megnyomni a hát gomb a bal felső készenléti állapotban.

Kattints Az információk kezelése A Cortana más szolgáltatásokból is hozzáférhet.

Az előugró ablakban minden szolgáltatásra kattintva el tudja távolítani a szolgáltatásaitól származó információkat, például az Office 365 és az Outlook.com szolgáltatásait. Ha elkészült, térjen vissza a Beállítások alkalmazáshoz.

Végül kattintson a értesítések opció a képernyő bal oldalán található menüben.

Flip a Értesítések küldése az eszközök között kapcsolja ki.

Még ne zárja be a Beállítások alkalmazást.
A Cortana információinak törlése
Most itt az ideje, hogy törölje az összes információt, amelyet a Cortana már gyűjtött rólad, és hagyta el a Microsoft szerverein. Benne Engedélyek és előzmények lapon válassza a lehetőséget Változtassa meg, amit Cortana tud rólam a felhőben.

Válassza ki vagy érintse meg a gombot Egyértelmű gomb a felugró ablak alján.

Most lépjen a Account.Microsoft.com oldalra, hogy törölje az Ön adatait. választ Cortana notebookja ban,-ben Adatvédelmi irányítópult.

Kattints a Tiszta Cortana adatok gomb a képernyő közepének közelében. Amíg itt tartózkodik, győződjön meg róla, hogy az Active History területre kattintva megnézheti a Windows 10 PC által az évek során gyűjtött összes többi adatot.

Olvas: A keresési előzmények törlése a Windows 10 rendszerben
A Cortana letiltása a Windows 10 Pro PC-n
Csoportházirendre van szüksége a Cortana kikapcsolásához a Windows 10 Pro rendszerű számítógépeken. Ez egy továbbfejlesztett opció, amely csak a Windows 10 professzionális és vállalati verziójával rendelkező számítógépekhez érhető el. Ezért nem használhatja azt a Cortana letiltására a Windows 10 Home alkalmazásban.
Kattintson a Start gombra a bal alsó képernyőn.

típus Csoportházirend a keresőmezőbe, és válassza ki azt a keresési eredményekből.

Kattints Számítógép konfigurálása.

Kattints adminisztratív sablonok.

Kattints Windows összetevők.

Kattints Keresés.

Kattintson duplán Cortana engedélyezése az ablakban.

választ Tiltva a felugró ablakból. Kattintson Rendben.

A Cortana letiltása a Windows 10 otthoni számítógépeken
A rendszerleíró adatbázist ki kell kapcsolnia a Cortana kikapcsolásához Windows 10 Home PC-n. Ez nem olyan egyszerű, mint a csoportházirend-változás a Windows 10 Pro programban, és elronthatja a Windows-t, ha nem gondos. Gotta Be Mobile Hogyan készítsünk egy teljes biztonsági másolatot a Windows 10 útmutatóról, megtanítja, hogyan kell klónozni a Windows másolatát, és visszaállítani a fájlokat, ha a rendszerleíró adatbázis-változása rosszul történik. Ne használja a rendszerleíró adatbázis-módosítását a Cortana letiltásához anélkül, hogy biztonsági másolatot készítene a fényképekről, zenékről, filmekről és dokumentumokról.
Kattintson a Start gombra a bal alsó képernyőn.

típus Regedit a keresőmezőbe. Kattintson a kék kockák ikonjára, ha megjelenik a keresési eredmények között.

Kattintson a melletti nyílra HKEY_LOCAL_MACHINE.

Kattintson a melletti nyílra SZOFTVER.

Kattintson a melletti nyílra Házirendje.

Kattintson a melletti nyílra Microsoft.

Használja az egeret Jobb klikk a ablakok mappát.
Kattintson Új, és kattintson a gombra Kulcs.

Nevezze el ezt a kulcsot Windows keresés és kattintson rá.

Kattintson a létrehozott Windows keresési kulcsra. Most Jobb klikk bárhol a rendszerleíróadatbázis-szerkesztőt uraló nagy üres helyen.
választ Új. Most válassza ki DWORD 32-BIT a felugró menüből. Nevezze el ezt a kulcsot AllowCortana.

Jobb klikk az éppen létrehozott AllowCortana gombon, és válassza a lehetőséget Módosít.

Az értékadatok módosítása 0 és kattintson a gombra Rendben. Csak indítsa újra a Windows 10 számítógépet, és a személyi asszisztens le van tiltva.

A Cortana eltávolítása a tálcáról
Most már csak távolítsa el a Cortana-t a tálcáról, hogy ne kísértjen meg használni.
Jobb klikk a keresőmezőben, és válassza a Cortana menüpontot. választ Rejtett a doboz teljes eltávolításához.

Mit kell tudni a Cortana letiltása után
Miután kikapcsolta a Cortana-t a Windows 10 rendszerben, tartsa szem előtt a dolgokat.
Először is le kell tiltania a Cortana-t minden Windows 10 PC-n vagy táblagépen. A Microsoftnak nincs egyetlen gombja a személyes asszisztens kikapcsolására az eszközök között.
Másodszor, tudd, hogy lehet, hogy a jövőben újra ki kell kapcsolnod a Cortana-t. A Microsoft évente két nagy frissítést bocsát ki a Windows 10-re, és ezek a frissítések megszakíthatják a változásokat és hackeket.
Olvas: Legjobb Windows 10 böngésző: Edge vs Chrome
Miért nem tudja teljesen eltávolítani a Cortana-t

A Microsoft nem mondta, hogy miért nem távolíthatja el nyilvánosan a Cortana-t, de elég egyértelműnek tűnik, hogy miért van ez. A cég intelligensebbé kívánja tenni a Windows-t, és jobb helyzetbe kerülhet, hogy versenyezhessen Siri, Alexa és Google Home-al. Az Amazon, az Apple és a Google személyes asszisztensei ugyanazt az információt gyűjtik rólad, amit Cortana tesz. Csak okostelefonon vagy táblagépen csinálják.
Várja, hogy a Microsoft még több olyan funkciót fog hozzáadni, amely a Cortana-tól függ, mivel új Windows 10 szolgáltatásfrissítések érkeznek.
A legjobb egér Windows 10: 8-as nagy opciókhoz