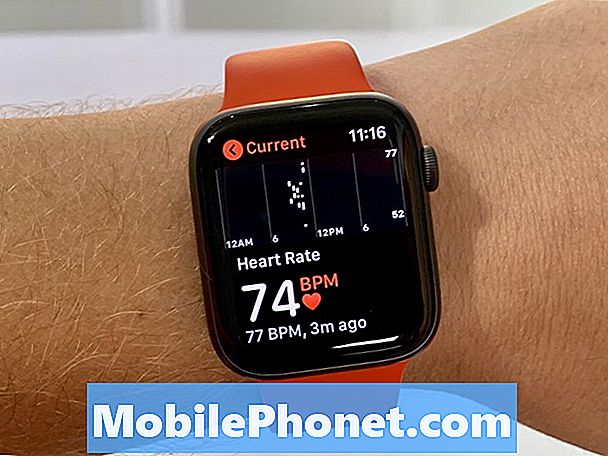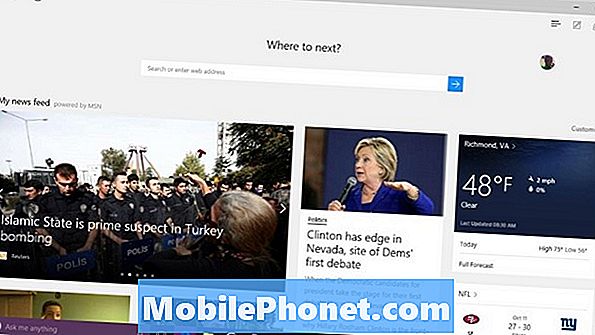
Tartalom
- Törölje a Windows 10 böngésző előzményeit a Microsoft Edge programban
- Törölje a Windows 10 böngésző előzményeit az Internet Explorerben
- Razer Blade Stealth - 1,499,99 dollár
Napjainkban a böngészési előzménye olyan, mint a lábnyom az interneten. Minden modern webböngésző, a Google Chrome-tól a Microsoft Internet Explorer-be, lehetővé teszi a felhasználók számára, hogy visszatérjenek egy olyan webhelyre, amelyet a közelmúltban használtak. Ezek a történetek beépítettek, mivel sok felhasználó gyakran és újra meglátogatja ugyanazt a webhelyet. Mi van, ha nem akarja, hogy a számítógép emlékezzen a meglátogatott webhelyekre? Mi van, ha törölni szeretné a Windows 10 böngésző előzményeit? Ez nagyon egyszerű.
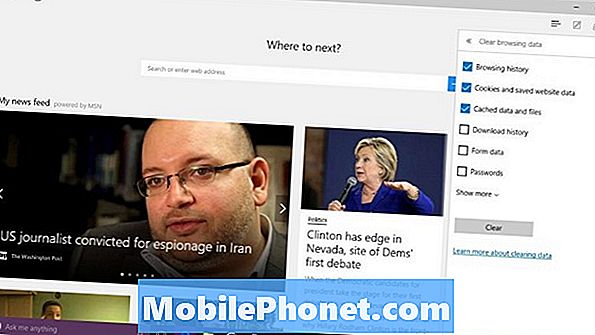
Olvassa el: Legjobb Windows 10 böngésző: Edge vs Chrome
A böngésző előzménye csak egy hosszú lista a meglátogatott webhelyekről, általában időrendi sorrendben. Az Internet Explorer és a Microsoft Edge egyaránt nyomon követi a böngésző előzményeit több eszközön keresztül a könnyű használat érdekében.
A Windows 10 böngésző előzményeinek törlése mind a Microsoft Edge, mind a Microsoft Internet Explorer programban.
Törölje a Windows 10 böngésző előzményeit a Microsoft Edge programban
Nyomja meg a Windows billentyűt a billentyűzeten vagy a Windows gombját a tálcán, hogy megnyissa a Start menü.

Találd meg Microsoft Edge a telepített alkalmazások listáján található alkalmazás. Valószínű, hogy a Start menübe van beillesztve, mint példánkban. Azt is érintse meg vagy kattintson a gombra Minden alkalmazás és válassza a Microsoft Edge-t a készülékre telepített alkalmazások és programok listájából.

A Windows 10-es és 2-in-1-es felhasználóknak figyelembe kell venniük, hogy a kezdőképernyőjük kissé eltérhet a fent bemutatottaktól. Érintse meg vagy kattintson a képernyő bal felső sarkában található Menü gombra, majd válassza ki Minden alkalmazás. A Microsoft Edge-nek a listán kell lennie.
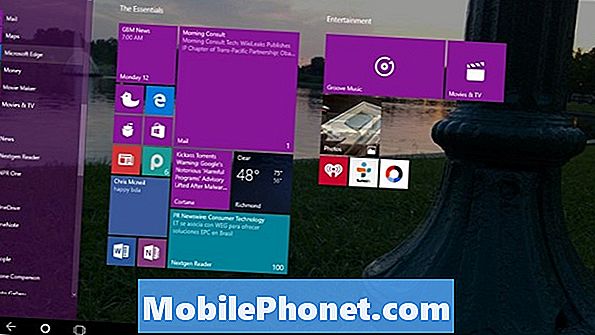
Érintse meg vagy kattintson a … gomb a jobb oldali eszköztárban. Ez a gomb megnyit egy legördülő menüt, amely elrejti a legtöbb lehetőséget a tapasztaltabb felhasználók számára, akik meg akarják változtatni a böngészőt.
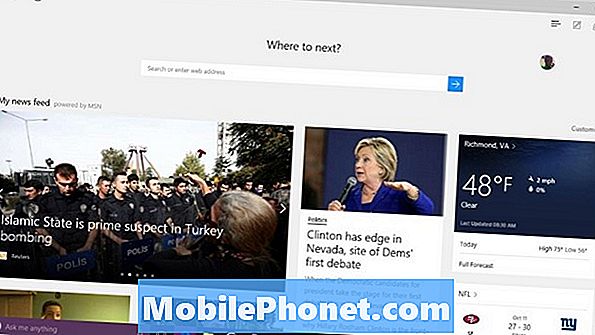
választ Beállítások a legördülő menüből.
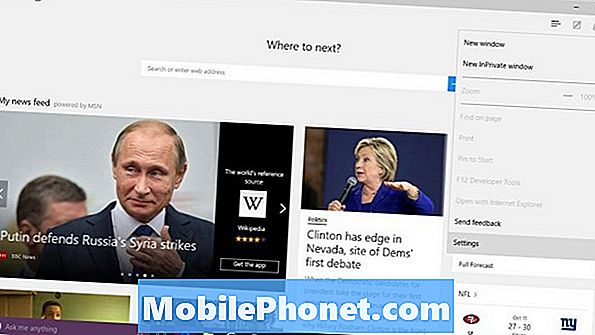
Keresse meg a Böngészési adatok törlése opciót. Érintse meg vagy kattintson a feliratú gombra Válassza ki a Mi a Clear lehetőséget.
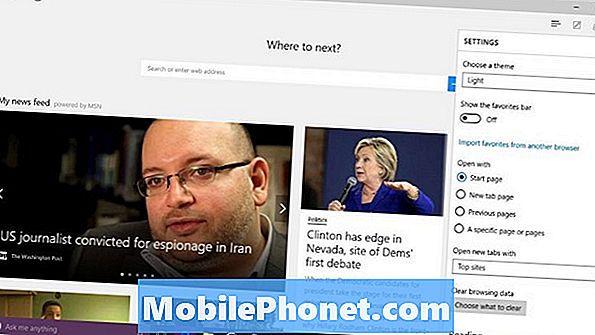
Ebben a menüben eldöntheti, hogy milyen mentett tartalmat szeretne megszabadulni. Alapértelmezés szerint a böngésző előzményei, a cookie-k és a mentett webhelyadatok és a gyorsítótárazott fájlok kerülnek kiválasztásra. Ha csak törölni szeretné a böngésző előzményeit, de meg kell őriznie a bejelentkezéseket és más előzményeket, győződjön meg róla, hogy csak a Böngészési előzmények van kiválasztva.
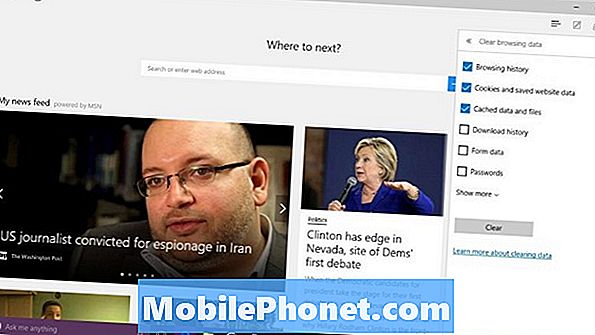
Végső soron rajtad múlik, hogy mit szeretne törölni. Ha nem használná a Microsoft Edge-t, hogy nyomon követhesse az összes bejelentkezést, távol maradok a jelszavak törlésétől.
Amikor kiválasztotta a beállításokat, érintse meg vagy kattintson a gombra Egyértelmű.
Törölje a Windows 10 böngésző előzményeit az Internet Explorerben
Nyissa meg az Internet Explorer programot a Start menüből vagy a Start képernyőből. Ha nem látja, válassza a lehetőséget Minden alkalmazás és keresse meg Windows kiegészítők.
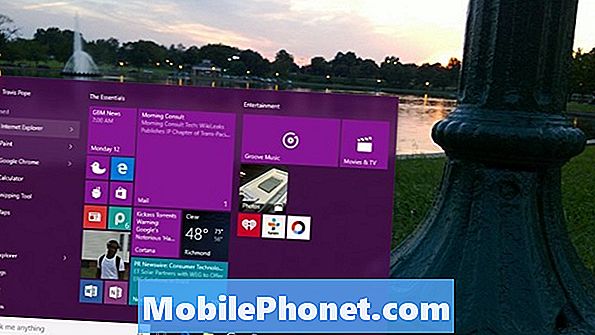
Most érintse meg vagy kattintson a Beállítások opciót a Start menüben. Ezzel megnyithat egy legördülő menüt, amely többféle opciót tartalmaz.

Érintse meg vagy kattintson a gombra Internetes lehetőségek.

Az Internetbeállítások menü tetején található harmadik szakasz Böngészési előzmények. Ez az egyetlen hely, ahol az Internet Explorer megtartja az összes tartalom beállításait.
Érintse meg vagy kattintson a Töröl… gomb. Ne jelölje be a böngészési előzmények törlése jelölőnégyzetet a gomb bal oldalán. Ha ezt tenné, az Internet Explorer törli a történetét minden kilépéskor, ami bosszantó lehet.
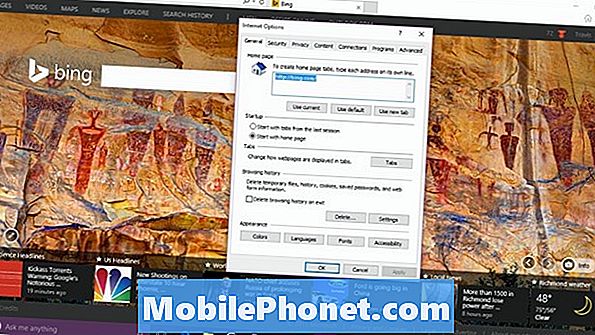
Jelölje be a törölni kívánt tartalom melletti jelölőnégyzetet. A különböző opciók ugyanazok, mint a Microsoft Edge. Ismét el szeretné távolítani a jelszavak törlését, ha az Internet Explorer-t használja, hogy mindegyiket ne emlékezze.
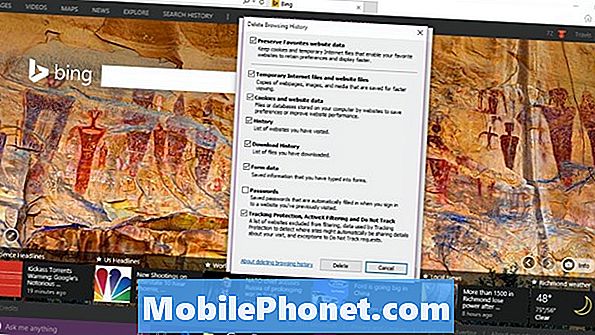
Ez az. Sok szerencsét törölni a Windows 10 böngészőelőzményeit. Mindent elmondva, a dolgoknak elég egyszerűnek kell lenniük, mivel csak egyetlen módja van az egyes böngészők előzményeinek törlésére.
Vegye figyelembe, hogy a Windows 10 szinkronizálja a böngésző előzményeit az eszközök között. Csak azért, mert itt törli a böngésző előzményeit, nem feltétlenül jelenti azt, hogy elment egy másik eszközről, amelyet bejelentkezett a Microsoft-fiókjával.
6 Legjobb Windows 10 laptop 2018-ban