
Tartalom
Ha gyorsabban szeretne dolgokat csinálni Mac számítógépén, a billentyűparancsok használata a legjobb módja annak, hogy termelékenyebb legyen a sarkok vágása nélkül. Az alábbiakban bemutatjuk az OS X-ben megjelenő billentyűparancsok testreszabását.
Bár van egy konkrét módja annak, hogy valamit csináljon a Mac-en, mindig van mód arra, hogy gyorsabban csináld. A billentyűparancsok a legnépszerűbb módja annak, hogy valamit gyorsabban csináljunk, és néha ez az egyetlen módja annak, hogy valamit készítsünk (mint például egy képernyőkép).
Előfordulhat, hogy ismeri az alapvető billentyűparancsokat, mint például a másolás és beillesztés, de van egy módja annak, hogy minden felhasználónak tudnia kell.
Továbbá az OS X billentyűkombinációit is testreszabhatja, hogy megváltoztassa őket a kívánt módon. Egyes billentyűparancsok hihetetlenül hasznosak, de nagyon zavaróak lehetnek, mivel három vagy több billentyűt igényelhetnek a leállításhoz, és ha egy pár billentyűparancsot szeretne megjegyezni, meglehetősen gyorsan zavart okozhat.
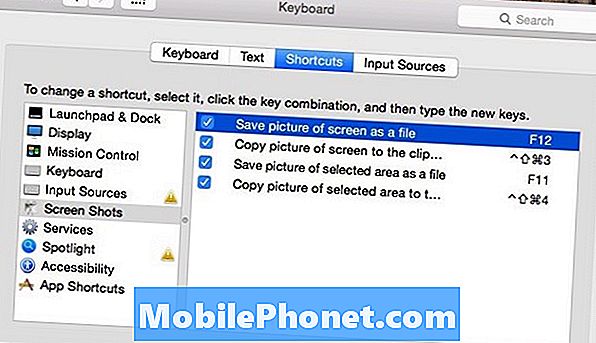
Az alábbiakban bemutatjuk az OS X billentyűparancsok testreszabását, ami remélhetőleg könnyebbé teszi a billentyűparancsok emlékezetét.
A billentyűparancsok testreszabása
Egy hihetetlenül zavaró billentyűparancs egy képernyőképet vesz fel. A Cmd + Shift + 3 képernyőképet készít a Mac-ről, és fájlként elmenti az asztalra. Természetesen ez a kulcskombináció nem hihetetlenül nehezen emlékezhető, de eléggé nehéz megtenni egy kézzel. Szerencsére megváltoztathatja ezt a parancsikont valamire, amit egy kicsit könnyebb végrehajtani a billentyűzeten.
A billentyűparancs megváltoztatásához szeretné elérni Rendszerbeállítások> Billentyűzet> Gyorsbillentyűk. Keressen egy adott parancsikont a bal oldali sáv egy kategóriájának kiválasztásával. Úgy döntöttem, hogy kattintok Képernyőképek és változtasson néhány ilyen parancsikont valami könnyebbé.
Ha olyan parancsikont talál, amelyet módosítani szeretne, egyszerűen kattintson a jobb oldali billentyűparancsra, és írjon be egy új billentyűparancsot. Megváltoztattam a gyorsbillentyűt az F12-re való képernyőkép felvételéhez. Továbbra is meg kell találnom a funkciógombot, majd az F12-et, de véleményem szerint még mindig sokkal könnyebb, mint a Cmd + Shift + 3.

Azonban a testreszabás nagyszerű dolog az, hogy megváltoztathatja azt, amit szeretne megkönnyíteni. Akkor is letilthatja a választott billentyűparancsokat. Ha például nem használja a Mission Control alkalmazást, egyszerűen egyszerűen letilthatja az összes, a Mission Controlhoz kapcsolódó billentyűparancsot, hogy ne véletlenül elérhessen egy parancsikont, és ne aktiválja azt.
Hasznos billentyűparancsok
Van egy csomó billentyűparancsok az OS X-ben, de itt van néhány, amit érdemes tudni, és segíthet időt takarítani, és őrültnek tartani.
Cmd + Shift + V - A másolt szöveget formázás nélkül beilleszti (mintha félkövér vagy dőlt betűs lett volna a másoláskor).
Cmd + Shift + T - Újra megnyit egy olyan lapot, amelyet esetleg véletlenül lezárt.
Cmd + ` - Változik a megnyitott alkalmazás különböző ablakai között.

Cmd + Shift + F - Azonnal megnyílik és megjelenik a Minden fájlom ablak.
Cmd + N - Új Finder ablak megnyitása.
Cmd + Opt + Esc - Megnyitja a Force Quit ablakot, ahol kiválaszthatja a Force Quit alkalmazást.
Cmd + Tab - Az alkalmazásváltót az alkalmazások közötti váltáshoz hozza létre.
Shift + Opt + kötet - A hangerőt negyedévenkénti lépésekben állítja be, lehetővé téve a finomabb hangerő-szabályozást.
Cmd + space - Feladja az OS X Spotlight keresést.


