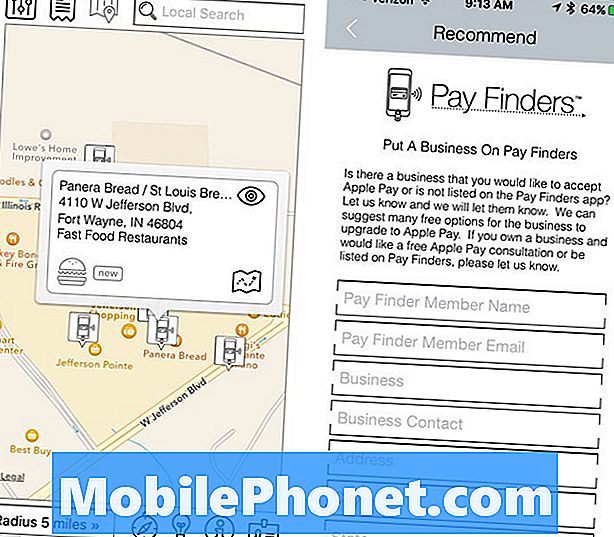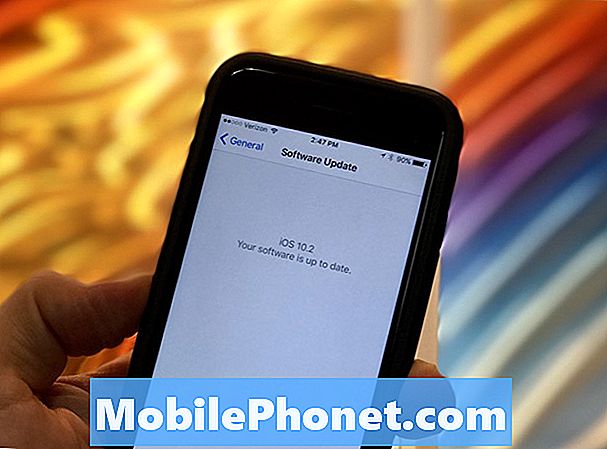Tartalom
A Google Chromecast, amely a közelmúltban megváltozott a Google Cast-re, csatlakozik egy TV-hez vagy kivetítőhöz, és megjeleníti a tartalmat egy telefonról, tabletről vagy Chrome böngészőből a számítógépen, ha a tartalmat a Google Chromecastba helyezi. Ha azonban a felhasználó nem hoz videót vagy valamit a számítógép Chrome-böngészőjéből, a Chromecast / Google Cast néhány szép hátteret jelenít meg. Olyanok, mint egy diavetítés képernyővédője. Itt megmutatjuk a felhasználóknak, hogyan lehet testreszabni azt, ami a diavetítés képernyővédőjében jelenik meg.

Lásd az eredeti Google Chromecast áttekintését
Számos Google Cast vagy Chromecast felhasználó nem tudta, hogy testreszabhatja, hogy a Google Cast milyen képeket hoz létre a diavetítés képernyővédőjének létrehozásához.
Alapértelmezés szerint a Google Cast alkalmazás professzionális fotósok, hírfotók, időjárási képek, a Google Föld képei vagy a Google Play hírlevél címsoraiból származó hírekből készült kurált képeket használ. A felhasználók azonban tartalmakat tudnak hozzáadni online képekhez. A Google Cast Backdrop beállításai lehetővé teszik a felhasználók számára, hogy a saját Google Fotóik, a Facebook vagy a Flickr közül választhassanak. Ez az alkalmazás Android verziójával és iOS verziójával működik. Megmutatjuk az iPhone alkalmazással kapcsolatos lépéseket, de szinte azonos az Android verzióval.
A Chromecast háttérképek módosítása a Google Cast-ben

Az indításhoz nyissa meg a Google Cast alkalmazást. A lap tetejére három fül található, amelyek közül az egyik a középső olvasatban található ESZKÖZÖK. Érintse meg. Ha már beállította a Google Cast-et, akkor megjelenik a képernyőn. Ha nem, kövesse az útmutatót a Google Cast beállításáról.
Az alkalmazásnak két módja van a Backdrop beállításainak eléréséhez. Látni fogja, hogy az alkalmazásban szerepel a Chromecastja EDIT BACKDROP (lásd a bal oldali képet). Érintse meg azt, hogy elérje a beállításokat, ahol megváltoztatja a háttérképek forrásait. Alternatív megoldásként az alkalmazás megjeleníti a menügombot, három függőleges pontot a Google Cast jobb felső sarkában (lásd az alábbi képet). Érintse meg a pontokat, és a menü felugrik a lehetőségek listáját. Érintse meg Háttérbeállítások.

Megjelenik a következő képernyő. Az alábbi bal oldali kép a beállítások képernyő felső felét mutatja, a jobb oldalon pedig az alsó. Ahhoz, hogy megváltoztassa a Google Chromeast alkalmazás hátterét, érintse meg az egyes elemeket.

Például érintse meg a Flickr elemet, és megnyitja a következő képernyőt (lásd lent balra), hogy hozzáadja Flickr-fiókját a Google Cast alkalmazáshoz. Kapcsolja be a Flickr-t úgy, hogy megérinti a képernyő tetején található csúszkát. Ezután érintse meg a kéket CONNECT gomb a képernyő alján.

Adja meg a felhasználói hitelesítő adatokat a következő képernyőn. Ez egy jogosultsági képernyőt hoz létre (jobb oldali kép). Érintse meg OK, IT-HASZNÁLATA. A következő képernyőn egy csúszka kapcsoló látható Kiválasztott albumok. Alapértelmezés szerint ki van kapcsolva. Kapcsolja be, és a felhasználó Flickr albumai megjelennek. Jelölje ki azokat a lemezeket, amelyeket a Backdrop képernyőkímélőbe kíván beilleszteni. Ha a felhasználó elhagyja a Kiválasztott albumok csúszkát, az alkalmazás kiválasztja a véletlenszerű fényképeket az összes albumról.

A többi tartalmi opció hasonlóan működik. Be kell kapcsolnia a kiválasztott fényképeket a Google Fotók és a Facebook számára is. A lista egyéb elemei más testreszabásokat is tartalmaznak. A Google Cast lehetővé teszi a felhasználók számára a következő típusú fényképek és képek hozzáadását:
- Google Fotók - személyes fiók
- Facebook - személyes fiók
- Flickr - személyes fiók
- A Newsstand hírek lejátszása - testreszabható a Play Newsstand alkalmazásban
- Híradó hírek - az alkalmazás egy előre meghatározott hírforrás-készletből választ
- Művészet - professzionális művészek képei
- Kiemelt képek - professzionális fotósok képei
- Föld és tér - képek a NASA-tól és a Google Földtől
- Az időjárási adatok a helyi nyelvről - a helyi beállításokat használják a telefonról az időjárási képek kiválasztásához
Egy további konfigurációs beállítás szabályozza, hogy a képek milyen gyorsan változnak a Backdrop diavetítésben. Érintse meg Egyéni sebesség és kapcsolja be a narancssárga csúszkát. Válasszon egyet a három sebesség opció közül (lásd a bal oldalon).
- Lassú (0,5x)
- Normál (1x)
- Gyors (2x)
Időzítettem a gyors opciót, és a kép körülbelül 20-22 másodpercenként változik.

Az időjárás testreszabásakor érintse meg a gombot Időjárás a Backdrop beállítások szerkesztése képernyő alján. Kapcsolja be az Időjárás beállítást, ha megérinti a narancssárga csúszkát. Válassza ki a Fahrenheit-t vagy a Celsiust, ha megérinti a megfelelő narancssárga csúszkát.
Az újságkeret lejátszásához be kell kapcsolnia a mellette lévő csúszkátTestreszabás a hírlapban és A híreid.
Ha valaha is szeretné eltávolítani az opciókat, érintse meg a fenti forrásopciókat (Google Fotók, Facebook, Flickr, stb.), És távolítsa el a fiókot. Az összes testreszabást eltávolíthatja a Távolítsa el a Backdrop beállításait opció a Backdrop beállítások képernyő alján.
A fenti beállítások testreszabása után a Google Cast / Chromecast mindig használja ezeket a beállításokat, amíg a felhasználó csatlakozik az internethez. Kapcsolja be a TV-t és elkezdődik a diavetítés.