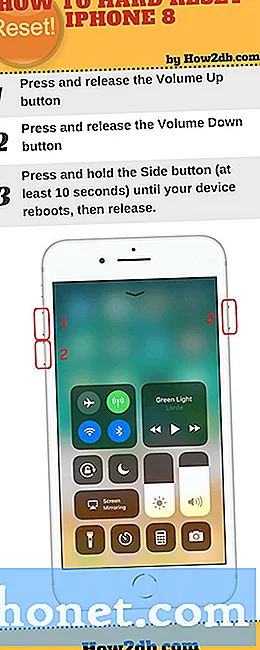Tartalom
- A Windows 10 képernyő fényerejének beállítása
- A Windows 10 képernyő fényerejének beállítása az asztali számítógépeken
- A Windows 10 képernyő fényerejének beállítása laptopokon
- Hogyan állítsuk be a Windows 10 képernyő fényerejét táblagépeken és 2-in-1-ben
- A Windows 10 leállítása a képernyő fényerejének megváltoztatásával
- Dolgok, amikre emlékezni kell
- Huawei MateBook
Ismerje meg, hogyan állíthatja be a Windows 10 képernyő fényerejét ezzel a bemutatóval. Ha ezt teszed, később sok időt és csalódást fogsz megmenteni.
A képernyő fényerejének beállítása a Windows 10 rendszerben most fontosabb, mint valaha. A Windows 10 rendszeresen módosítja a készülék képernyőjének fényerejét, hogy hosszabb legyen a díjak között. Az éjszakai fény, a Microsoft hozzáadott funkciója, hogy segítse a felhasználókat egy hosszú nap után, megváltoztatja a kijelző színét, hogy megkönnyítse az éjszakát. Sajnos néhány felhasználó azt is kényszeríti, hogy a képernyő fényerejét gyakran módosítsa.
A képernyő fényereje elengedhetetlen a számítógép használatához, még azok nélkül is. A képernyő fényereje határozza meg, hogy mennyire fókuszál a feladaton, ahelyett, hogy bármi is folyik az Ön előtt. Minél sötétebb a laptop vagy a táblaszámítógép képernyője, annál hosszabb ideig számíthat arra, hogy a díjak között tart.
A képernyő fényereje különböző módon állítható be a használt eszköztől és az általa használt funkcióktól függően. A Windows 10 képernyő fényerejének beállítása.
Olvassa el: 52 Windows 10 Tippek és trükkök, amelyekkel a számítógépet elsajátíthatja
A Windows 10 képernyő fényerejének beállítása
- A Windows 10 képernyő fényerejének beállítása az asztali számítógépeken
- A Windows 10 képernyő fényerejének beállítása laptopokon
- Hogyan állítsuk be a Windows 10 képernyő fényerejét táblagépeken és 2-in-1-ben
- A Windows 10 leállítása a képernyő fényerejének megváltoztatásával
A Windows 10 képernyő fényerejének beállítása az asztali számítógépeken
Beállíthatja a Windows 10 képernyő fényerejét a Beállítások alkalmazásból vagy az asztali számítógépen lévő Műveleti központból, ha az asztalon van beépített képernyő, mint például a Lenovo IdeaCentre AIO 520. Ha nem, akkor módosítania kell a képernyő fényerejét monitor vezérlőpultja.
Beállítások alkalmazás
A Beállítások app, érintse meg a vagy a Start gombot a képernyő bal alsó sarkában.

Kattintson a Beállítások fogaskerék a Start bal alsó sarkában.

Kattintson Rendszer.

Használja a képernyő felső részén található váltógombot, hogy a Windows 10 képernyő fényerejét olyan szintre állítsa, amire Ön kényelmesen dolgozik.

Műveletközpont
Ha valamit csinál, és gyorsan meg kell változtatnia a képernyő fényerejét, használja az Akcióközpontot.
Kattintson az üzenetbuborékra a jobb alsó képernyőn.

Kattints Kiterjed.

Most használja a Képernyő fényerejét a képernyő fényerejének beállításához. Ha megnyomja a gombokat az összes opció között, akkor azt várjuk, hogy többször kattints a megfelelő beállításhoz. A cég, amely a készüléket eldönti, eldönti, hogy milyen lépésekkel tudja beállítani a képernyő fényerejét az Akcióközpontban.
A Windows 10 képernyő fényerejének beállítása laptopokon
A laptop felhasználóknak tonna lehetőségei vannak a Windows 10 képernyő fényerejének megváltoztatására. A Beállítások alkalmazás, a Műveleti Központ és a billentyűzet előtted ül. Válassza ki a legmegfelelőbb módszert.
Bármelyik módszert is választja, tudja, hogy még mindig nem ellenőrzi teljesen a kijelző fényerejét, kivéve, ha letiltja az Adaptív fényerőt. A bemutató későbbi részleteiben találkozhatunk vele.
Olvassa el: A Windows 10 laptopok, asztali számítógépek és táblagépek visszaállítása
Beállítások alkalmazás
Kattintson a Start gombra a bal alsó képernyőn.

Érintse meg vagy kattintson a Beállítások patkószeg a Beállítások alkalmazás megnyitásához.

Kattintson Rendszer.

Most használja a képernyő tetején található csúszkát, hogy megváltoztassa a laptop képernyőjének fényerejét.

Műveletközpont
Az érintőpaddal vagy egérrel kattintson az üzenet buborékra a jobb alsó a képernyő sarkát, hogy megnyissa a Műveletközpontot. megnyomni a Rajt kulcs és A billentyűzetet, ha inkább billentyűparancsokat szeretne.

Keresse meg a képernyő fényerejének gombját az Akcióközpont alján. Ne feledje, hogy a kívánt fényerő beállításához többször kell kattintania. A készülék készítője eldönti, hogy milyen fényerő-beállításai vannak.

Billentyűzet gombok
A laptopnak billentyűzet parancsai vannak a hangerő megváltoztatásához és a zene vezérléséhez. Előfordulhat, hogy dedikált gombok is vannak a képernyő fényerejének módosításához.
Keresse meg a billentyűzet fényerejét a funkciósorban. Ez az F gombok sora, amely a tetején a számok felett ül. Keresse meg a villanykörte vagy a képernyő ikonjait. Sajnos minden eszközgyártó különböző szimbólumokat használ és különböző helyekre helyezi őket. A Windows 10 képernyő fényerejének megváltoztatásához általában két gomb található. Az egyik gomb növeli a fényerőt, míg a másik lehetővé teszi, hogy csökkentsük.

Ha megtalálta ezeket a gombokat, állítsa be a képernyő fényerejét a Windows 10-ben úgy, hogy lenyomva tartja a gombot FN gombot a billentyűzeten és a dedikált gombot.
Hogyan állítsuk be a Windows 10 képernyő fényerejét táblagépeken és 2-in-1-ben
A Windows 10 képernyő fényerejének módosítása egy tablettán vagy 2-in-1-ben csak ujjra van szükség. Ennek ellenére még mindig használja a Műveletközpontot és a Beállítások alkalmazást a módosításhoz. Ha van billentyűzet, akkor azt is használhatja.
Minden táblaszámítógép vagy Windows 2-in-1 környezet fényérzékelőt használ a kijelző fényerejének beállításához és az akkumulátor megtakarításához. Néhány általános beállítást elvégezhet, de nem lesz teljes irányítása, amíg ki nem kapcsolja ezt a funkciót. Használat Gotta Be Mobile Hogyan lehet kikapcsolni az adaptív fényerőt a Windows 10 útmutatóban, hogy letiltja.
Olvassa el: Hogyan használjuk a Tablet módot a Windows 10 rendszerben
Beállítások alkalmazás
Érintse meg a gombot Beállítások cog a Start képernyő bal szélén.

Érintse meg Rendszer. Ez az ikonok első sorában van.

Most használja a csúszkát a Windows 10 képernyő fényerejének beállításához.

Műveletközpont
A képernyő fényerejének megváltoztatása a Windows 10 rendszerben az Akcióközponton belül van. Bármikor módosítsa a beállítást.
Helyezze az ujját a jobb a képernyő szélét, és csúsztassa balra a Műveletközpont megnyitásához.

A képernyő fényerejének megváltoztatására szolgáló gomb alul van. Ha nem látja ott, érintse meg a gombot Kiterjed.

A Beállítások alkalmazásból tartósan adja hozzá a Műveletközpont gombját. A Beállítások menüben kattintson a gombra Rendszer. Ezután válassza a lehetőséget Értesítések és műveletek a képernyő bal oldalán található menüből.

Billentyűzet
Végül, ha a készülék rendelkezik beépített billentyűzettel, Bluetooth-billentyűzettel, billentyűzetfedéllel vagy USB-billentyűzettel, keresse meg azokat a parancsikonokat, amelyek megváltoztathatják a képernyő fényerejét a felső sorban. Nem minden add-on billentyűzet rendelkezik, de a billentyűzetfedők általában. Nézze meg a 2 az 1-ben vagy a billentyűzeten található kézikönyvét, ha néhány olyan szimbólumot lát, amelyet nem ismeri fel.

Olvassa el: Hogyan lehet javítani a Windows 10 billentyűzet problémáit
Ne feledje, hogy mindig van két billentyűzet gomb a képernyő fényerejének beállításához a Windows 10 rendszerben. Nyomja meg a megfelelő gombot a beállítani kívánt beállításhoz és a FN kulcs a billentyűzet alján egyidejűleg.
A Windows 10 leállítása a képernyő fényerejének megváltoztatásával
Ha úgy találja, hogy a Windows 10 megváltoztatja a képernyő fényerejét, amikor a helyről a másikra megy, kikapcsolhatja azt. A Microsoft ezt az Adaptív fényerőt hívja fel, és azt, hogy hogyan tiltja le az alkalmazást, a készüléktől függ.
Az idősebb eszközök eltárolják az Adaptív fényerő kapcsolóját az energiagazdálkodási beállításoknál. Kattintson a keresősávra a bal alsó a képernyő és a típus szélessége Energiagazdálkodás.
Kattints Energiagazdálkodási terv szerkesztése a keresési eredmények között.

Kattints Módosítsa az Advanced Power (Speciális teljesítmény) beállítást.

Görgessen lefelé Kijelző a felugró ablakban, és kattintson a mellette lévő plusz ikonra. Látnia kell az opcionális fényerő beállításának engedélyezését vagy letiltását.

Az újabb eszközökön letilthatja ezt a Beállítások alkalmazásból.
Kattintson vagy érintse meg a gombot Rajt gomb a bal alsó képernyőn.

Érintse meg vagy kattintson a Beállítások Cog.

Érintse meg vagy kattintson a gombra Rendszer.

Koppintson a vagy a gombra A világítás megváltoztatásakor automatikusan módosítsa a fényerőt a fényerő-szabályozás alatt. Most már teljesen átvette a képernyő fényerejét. A számítógép nem próbálja meg beállítani.

Dolgok, amikre emlékezni kell
Tartsa szem előtt ezeket a dolgokat, amikor tudja, hogyan kell beállítani a Windows 10 képernyő fényerejét.
A készülék csak annyi akkumulátorral rendelkezik. A képernyő fényerejének növelése növeli a képernyő akkumulátorának lefolyását, és az akkumulátor élettartamát tovább rontja. Próbáld ki ezt a trükkökkel Gotta Be Mobile Hogyan viselkedni Erősít Bad Windows 10 akkumulátor élettartam útmutató. Továbbá a csökkenő képernyő fényereje javítja az akkumulátor élettartamát, így csak annyira fényes, mint amennyire szüksége van.
Ha a képernyő fényereje csak egy éjszaka problémája, használja ezt a Hogyan lehet bekapcsolni a Windows 10 sötét módú oktatóprogramot az alkalmazások és a Windows elhomályosítása érdekében. Ez az összes fényes fehér területet fekete vagy szürke színre kapcsolja. Néhány alkalmazásnak saját sötét módja van a beállításokban.

Végül, ne tévessze össze a képernyő fényerejét a Windows 10 éjszakai fényével. Az éjszakai fény megváltoztatja a kijelző színét, hogy kevésbé kék fényt bocsásson ki, és megkönnyítse a jó éjszakai alvást. Az éjszakai fényváltás a Beállítások alkalmazásban van. Kattintson Rendszer majd kattintson a gombra Kijelző. Csak a képernyő fényereje alatt áll.
Olvassa el: 56 Legjobb Windows 10 alkalmazások
17 A legjobb felületi Pro alternatívák 2019-ben