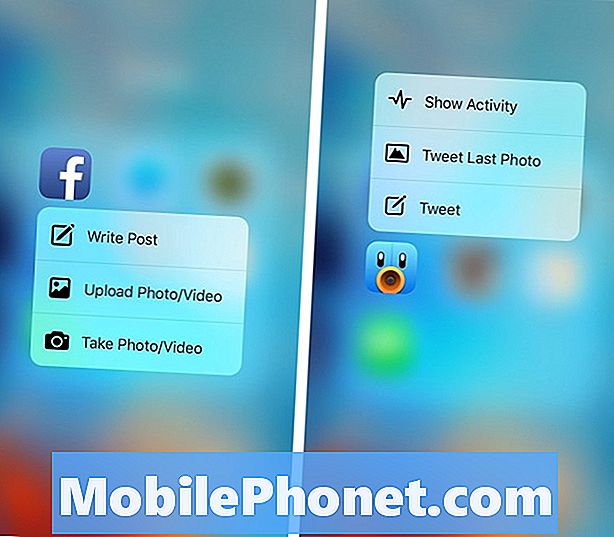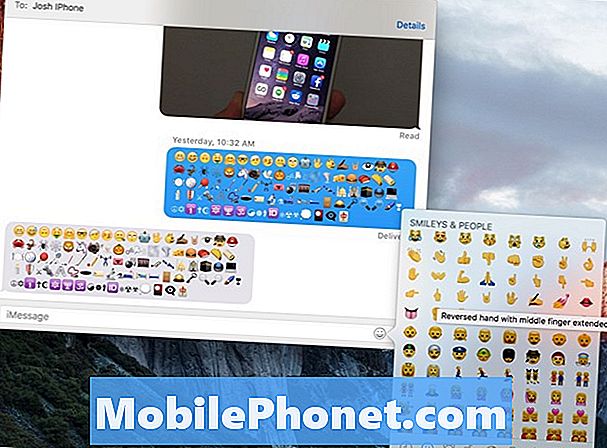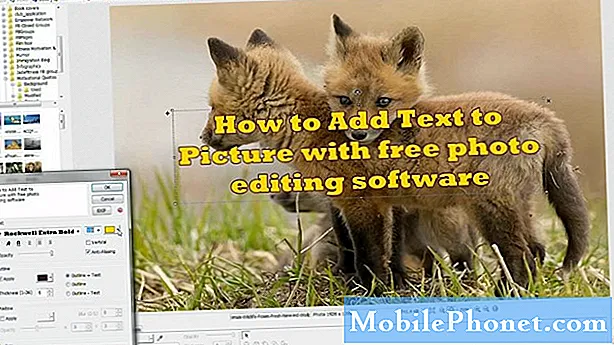
Nagyon sokféleképpen lehet szöveget hozzáadni egy képhez, de ebben a bejegyzésben csak ingyenes szolgáltatásokat használó Android-eszközön fogjuk megtenni. Természetesen, mivel egy fénykép telefonon történő szerkesztéséről van szó, alkalmazásokat kellene használnunk, és csak néhány alkalmazást szeretnék ajánlani.
Ezek az alkalmazások ugyanazokat vagy akár jobb funkciókat kínálják, mint fizetett társaik. Én személy szerint ezeket az alkalmazásokat használom a telefonomon, és bár ez a bejegyzés ajánlásnak tűnhet, az általam itt említett alkalmazások fejlesztői nem fizetnek minket, vagy velük társulnak.
Szöveg hozzáadása egy képhez a Phonto segítségével
A Phonto egy olyan alkalmazás, amely szöveget ad hozzá fényképekhez vagy képekhez. Bár vannak más alkalmazások is, amelyek ugyanazt kínálják, ez az igazán jól elvégzi a dolgát a könnyen használható kezelőfelülettel. Ha éppen erre szolgáló alkalmazást keres, akkor ne keresse tovább. Töltse le most a Phonto-t, és pillanatok alatt elkészül a képek szövege.
Így használhatja ...
- Először is, ha még nem töltötte le, nyissa meg a Play Áruházat.
- Keressen rá a „phonto” kifejezésre.
- Koppintson a lista első alkalmazására.
- Koppintson a Telepítés elemre.
- Miután a letöltés és telepítés befejeződött, koppintson a Megnyitás gombra az alkalmazás futtatásához.
- Ha szöveget szeretne hozzáadni a telefonjára mentett fotóihoz, érintse meg a kép ikont a jobb felső sarokban, amely három függőlegesen egymásra helyezett pont mellett található.
- Érintse meg az „Új kép betöltése az eszközről” elemet.
- Válassza ki azt a fotót, amelyhez szövegeket szeretne hozzáadni.
- Most koppintson a ceruza ikonra.
- Írja be a hozzáadni kívánt szöveget. Ha módosítani kívánja az igazítást, érintse meg az Igazítás gombot, amíg a kívánt igazítást meg nem választja.
- Ha az alapértelmezett helyett más betűtípust is szeretne használni, érintse meg a Betűtípus gombot, majd válasszon a képernyőn megjelenő betűtípusok listájából.
- Koppintson a Kész gombra, de ez nem áll meg. Valójában további módosításokat végezhet a betűtípuson.
- A Stílus megérintésével megváltoztathatja a betűtípus színét; változtassa meg a méretet a Méret megérintésével; hajtsa végre a szöveg dőlését a Tilt elem megérintésével, vagy helyezze valahova a Move elem megérintésével.
- Ha elkészült, koppintson a hajlékonylemez vagy a mentés gombra a jobb felső sarokban.
Nagyjából ennyi!
Használja a Szöveg hozzáadása a fényképhez alkalmazást
Egy másik alkalmazás, amelyet személy szerint javasolnék a szövegekhez képek hozzáadásakor, a Szöveg hozzáadása a fényképre. Nos, a név meglehetősen egyértelmű, és a feladatot is nagyon jól teljesíti, bár az interfész nem olyan jó, mint a Phonto. Ennek ellenére ingyenes, és nem tesz vízjelet a kész projektjeire.
- Először is, ha még nem töltötte le, nyissa meg a Play Áruházat.
- Keressen rá a „szöveg hozzáadása a fotóra” kifejezésre.
- Koppintson az első alkalmazásra a listán.
- Koppintson a Telepítés elemre.
- Miután a letöltés és a telepítés befejeződött, koppintson a Megnyitás gombra az alkalmazás futtatásához.
- Megnyitásakor azonnal böngészhet a képei között, és válassza ki azt, amelyhez szövegeket szeretne hozzáadni.
- Ezzel az alkalmazással matricákat, szövegeket és átfedő képeket adhat hozzá, de az oktatóanyag kedvéért válasszuk a Szöveget.
- Miután megérintette a SZÖVEG ikont, írja be a fotón hozzáadni kívánt szöveget, és koppintson a Kész gombra.
- Ha akarja, módosíthatja az igazítást, és utána érintse meg újra a Kész elemet.
- Most formázza a szöveget úgy, hogy tetszése szerint jelenjen meg. Egy csomó lehetőség közül választhat, így üsse ki magát ezzel az alkalmazással.
- Ha elkészült, koppintson a jobbra mutató nyílra, és mivel ez egy ingyenes alkalmazás, elvárhatja, hogy legyen benne néhány hirdetés.
- A következő képernyőn lehetősége nyílik a kép megosztására vagy mentésére.
- Ha mentenie szeretné, érintse meg a Mentés lehetőséget.
- Most szerkessze a fotó nevét a hozzáadott szövegekkel, válassza ki a formátumot, és ha akarja, állítsa be a minőséget.
- Végül koppintson a Mentés elemre.
És ez az!
Remélem, hogy ez az útmutató hogyan segített így vagy úgy. Kérjük, segítsen nekünk a hír terjesztésében, megosztva ezt a bejegyzést barátaival vagy másokkal, akiknek hasonló problémái lehetnek. Köszönöm, hogy elolvasta!
Kapcsolatba lépni velünk
Mindig nyitottak vagyunk problémáira, kérdéseire és javaslataira, ezért bátran forduljon hozzánk ezen űrlap kitöltésével. Ez egy ingyenes szolgáltatás, amelyet kínálunk, és egy fillért sem számítunk fel érte. De ne feledje, hogy naponta több száz e-mailt kapunk, és lehetetlen, hogy mindegyikre válaszoljunk. De biztos lehet benne, hogy minden kapott üzenetet elolvastunk. Azok számára, akiknek segítettünk, kérjük, terjessze a hírt, megosztva a bejegyzéseinket barátaival, vagy egyszerűen megkedvelve a Facebook és a Google+ oldalunkat, vagy kövessen minket a Twitteren.