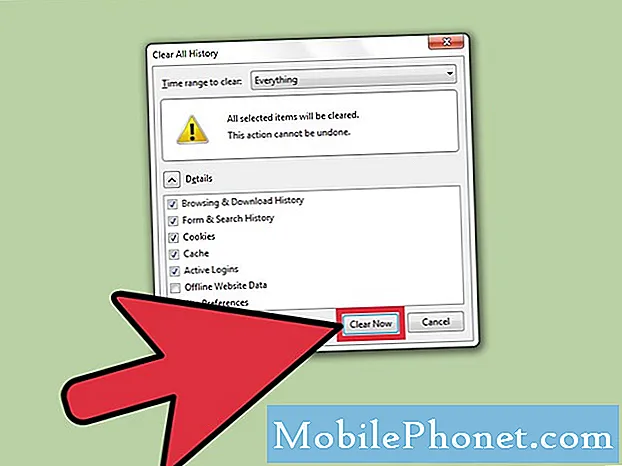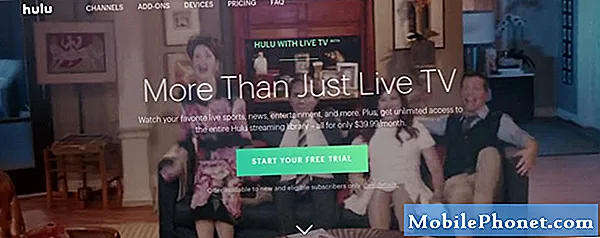Tartalom
Ha több Gmail-e-mail fiókja és egy iPhoneja van, akkor az összes olyan Gmail-fiókot hozzáadhatja az iPhone-hoz, hogy elérhesse bármelyiküket, amikor útközben tartózkodik.
A Gmail az egyik legnépszerűbb e-mail szolgáltatás, és az iPhone az egyik legnépszerűbb okostelefon a piacon. Együtt létre tudják hozni a végső kombinációt, de tudnod kell, hogyan állítsd be először. Szerencsére van néhány módja annak, hogy Gmail-fiókjait hozzáadhatja iPhone-hoz. Az egyik vagy a másik kiválasztása teljes mértékben attól függ, hogy hogyan szeretné ellenőrizni az e-mailt és milyen felhasználói felületet szeretne használni.
Az egyik módszer a Google-fiók hozzáadása az iOS-hoz a Beállítások között, majd a beépített Mail alkalmazás használatával a Gmail-fiókok eléréséhez. A második módszer a könnyebb út, ahol egyszerűen letöltheti a Gmail alkalmazást az App Store-ból. Mindegyiknek előnye és hátránya van, de megmutatom, hogyan állíthatod be a Gmailet mindkét módszerrel, és onnan eldöntheted, hogy melyik lenne a legjobban az Ön számára.
A Stock Mail alkalmazás használata
Ha szeretné használni az iPhone iOS 8 beépített Mail alkalmazását a Gmail levelezéséhez, akkor itt tudod importálni a Gmail adatait a Mail alkalmazásba, és szinkronizálhatod az e-maileket több fiókból, hogy zökkenőmentes élményt kapj.
Először nyissa meg a Beállítások app, majd görgessen lefelé, és érintse meg a gombot Mail, kapcsolatok, naptárak. Felfelé, érintse meg a gombot Fiók hozzáadása.
Megjelenik a rendelkezésre álló lehetőségek listája, beleértve a Google-t (Gmail), a Yahoo, az AOL és az Outlook. Választ Google, magától értetődően.

A következő oldalon a nevét, e-mail címét és a Gmail-fiókja egyikének jelszavát írja be. Koppintson aKövetkező a jobb felső sarokban, amikor elkészült, és az iOS ellenőrzi az információkat.
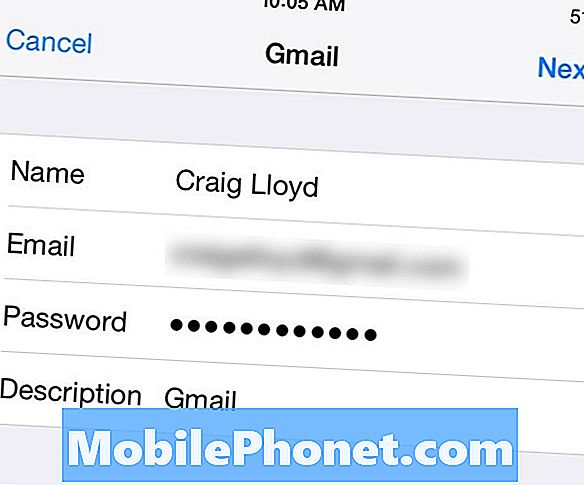
Miután ellenőrizte, a következő oldal kiválasztja azokat a információkat, amelyeket szinkronizálni szeretne a Gmail-ről, beleértve az e-maileket, a névjegyeket, a naptárat és a megjegyzéseket. Kapcsolja be a kívánt elemeket, majd érintse meg a gombot Mentés a jobb felső sarokban.
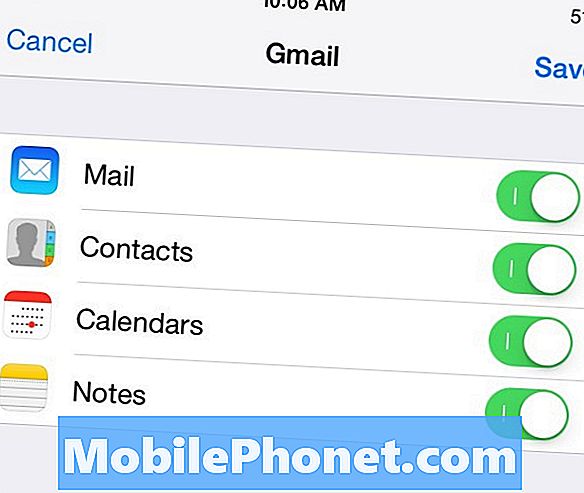
Innen megnyithatja a Mail alkalmazást, és láthatja az összes e-mailt, ahogy azt a Gmailben látná. Egyszerűen csak ismételje meg ezt a folyamatot más Gmail-fiókjaira.
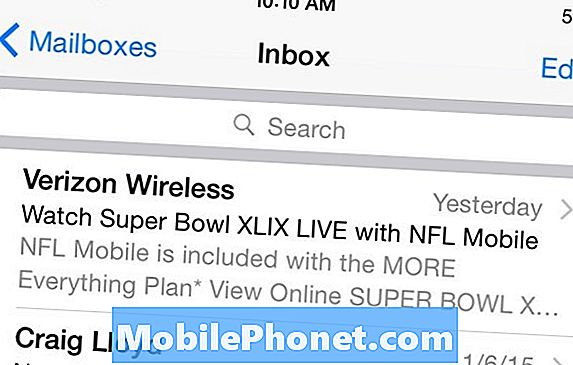
Ez a módszer az, hogy a Mail alkalmazás teljesen integrálva van az iOS-ba, így jól működik más alkalmazásokkal, amiket oda-vissza megy. Ugyanakkor nem rendelkezik ugyanazokkal a funkciókkal, mint a Gmail alkalmazás, például címkék és főszereplő e-mailek. Ez az a hely, ahol a második módszer játssza le, ami sokkal inkább a sikátorba kerülhet, ha inkább egy zökkenőmentes élményt kínál a webes Gmail és a mobil élmény között.
A Gmail alkalmazás letöltése
A Gmail alkalmazás számos olyan funkcióval rendelkezik, mint a webes felület, így a kettő között zökkenőmentes és ismerős. Az alapértelmezett e-mail alkalmazásban található húzási gesztusok azonban sokkal könnyebbé teszik az e-mailek navigálását és kezelését, míg a Gmail alkalmazás nem tartalmazza ezt.
Személy szerint szeretem a Gmail alkalmazást, mivel a felület hasonló a webes felülethez, ami azt jelenti, hogy mindkét platformon ugyanazokat a funkciókat érhetem el, és a címkék ugyanúgy működnek, ami szuper hasznos. Hasonlóképpen, ha úgy gondolja, hogy inkább a Gmail alkalmazást fogja használni, akkor hogyan állíthatja be és hozza létre több Gmail-fiókját.
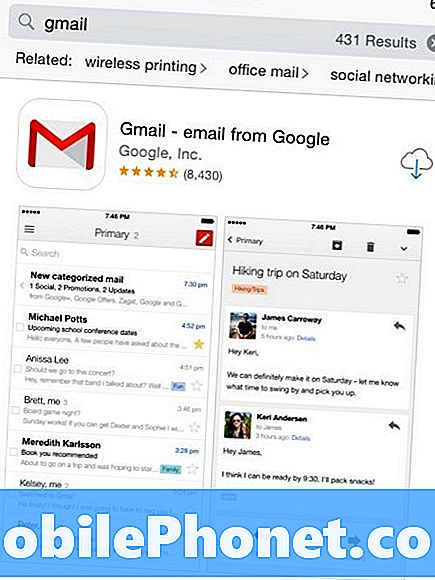
Először is, nyissa ki a Alkalmazásbolt az iPhone-on és keresse meg Gmail. Ez legyen az első eredmény, amelyik megjelenik, de ha nem, keresse meg a fejlesztett alkalmazást Google Inc., amely kis szövegben jelenik meg az alkalmazás neve alatt.
Az alkalmazás letöltése után nyissa meg és menjen végig a beállítási folyamaton. Ez meglehetősen magyarázó, de a legfontosabb lépés nyilvánvalóan be van írva a Gmail e-mail címébe és a jelszavába. Ezt követően egy kis túrával fogjuk kezelni az alkalmazás működését és használatát.
Innen, miután elérte a beérkezett üzeneteket, hasonló felületet fog kezelni, mint a webes felületen, csak egy kisebb képernyőn, és jobban illeszkedik a megérintés helyett. Ha azonban ismeri a Gmail webes felületét, akkor nem kell gondot okoznia a Gmail alkalmazás működésének megismerésében.
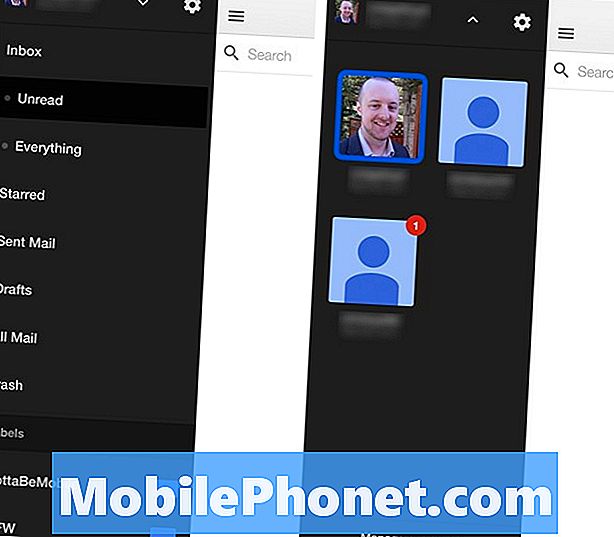
Most, hogy további Gmail-fiókokat adjon hozzá a Gmail alkalmazáshoz, érintse meg a bal felső sarokban lévő menügombot, amely megjeleníti az oldalsávot. A tetején érintse meg a lefelé néző nyílot, majd az alján válassza a Fiókok kezelése lehetőséget.
Ezután érintse meg a Másik fiók hozzáadása elemet, és adja meg az adott fiók e-mail címét és jelszavát. Innen minden beállítva lesz, és hozzáadódik az alkalmazáshoz. Ha csak egy másik Gmail-fiókra szeretne váltani, akkor érintse meg a menü gombot, majd a lefelé mutató nyilat, ahonnan a fiókok között válthat.