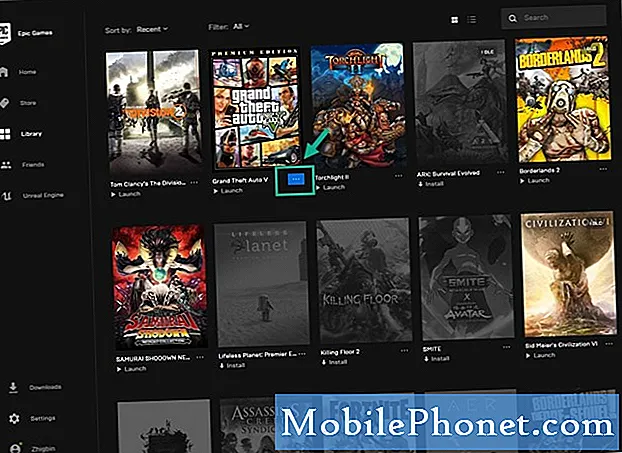
Tartalom
Számos tényező okozhatja a GTA V összeomlását a Windows 10 problémában. Néha egy elavult játékszoftver, grafikus illesztőprogram vagy akár Windows szoftver is okozhatja. Megpróbálhatja a játékot minimális beállításokkal is ellenőrizni, hogy hardverkorlátozás-e.
A Grand Theft Auto V vagy egyszerűen csak GTA V néven egy akció-kalandjáték, amelyet először 2013-ban adtak ki. Nyílt világú kialakításának köszönhetően ma is az egyik legnépszerűbb PC-játék, mivel a játékosok szabadon kószálhatnak. Ez az egyik leggyorsabban eladott videojáték a történelemben, és 800 millió dollárt keresett az első megjelenési napján.
Állítsa le a GTA V összeomlását a Windows 10 rendszerben
Az egyik probléma, amellyel találkozhat a játék során, amikor összeomlik. A javításhoz a következőket kell tennie.
Előfeltételek: Győződjön meg arról, hogy számítógépe megfelel a hardver követelményeinek a játékhoz.
Minimális
- Processzor: Intel Core 2 Quad CPU Q6600 @ 2.40GHz (4 CPU) / AMD Phenom 9850 Quad-Core Processor (4 CPU) @ 2.5GHz
- Memória: 4 GB
- Videokártya: NVIDIA 9800 GT 1GB / AMD HD 4870 1GB (DX 10, 10.1, 11)
- Hangkártya: 100% DirectX 10 kompatibilis
- HDD-hely: 65 GB
Ajánlott
- Processzor: Intel Core i5 3470 @ 3.2GHZ (4 CPU) / AMD X8 FX-8350 @ 4GHZ (8 CPU)
- Memória: 8 GB
- Videokártya: NVIDIA GTX 660 2GB / AMD HD7870 2GB
- Hangkártya: 100% DirectX 10 kompatibilis
- HDD-hely: 65 GB
1. módszer: Frissítse a játékota GTA V összeomlásának kijavításához Windows 10 rendszerben
Győződjön meg arról, hogy a legfrissebb játékfrissítést futtatja, mivel ez általában tartalmaz olyan fejlesztéseket, amelyek megoldják bizonyos játékproblémákat.
Ha letöltötted a játékot az Epic Store-ból, akkor itt tenned kell.
Szükséges idő: 10 perc.
A játék frissítése
- Nyissa meg az Epic Games indítót.
Ezt úgy teheti meg, hogy rákattint a Start menü alkalmazáslistájáról.
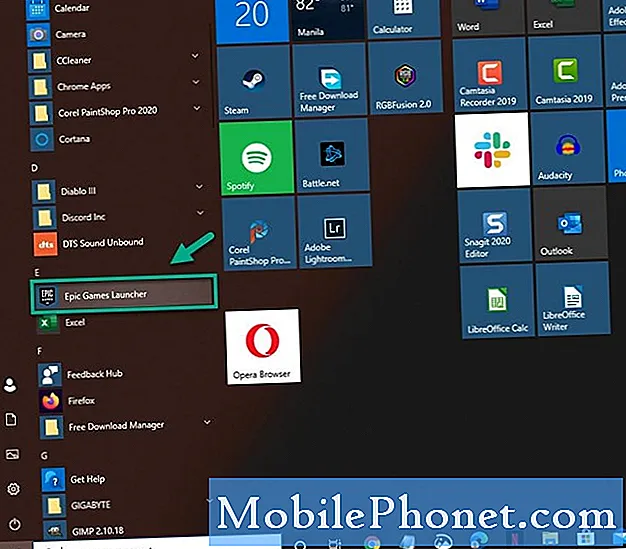
- Kattintson a Könyvtár elemre.
Ez megtalálható a bal oldali ablaktáblán.
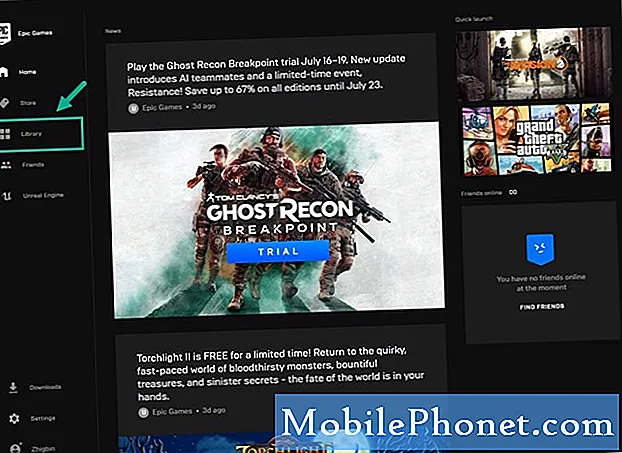
- Kattintson a három pontra a Grand Theft Auto V cím után.
Ez megnyitja a több opcióval rendelkező menüt.
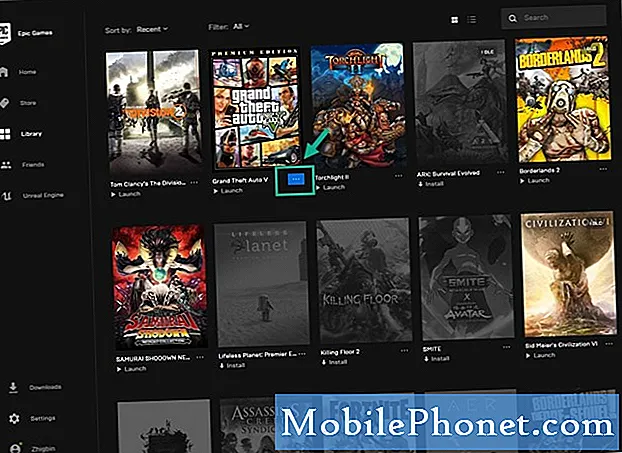
- Ellenőrizze, hogy az Automatikus frissítés kapcsoló be van-e kapcsolva.
Ez automatikusan frissíti a játékot, ha rendelkezésre áll egy frissítés.
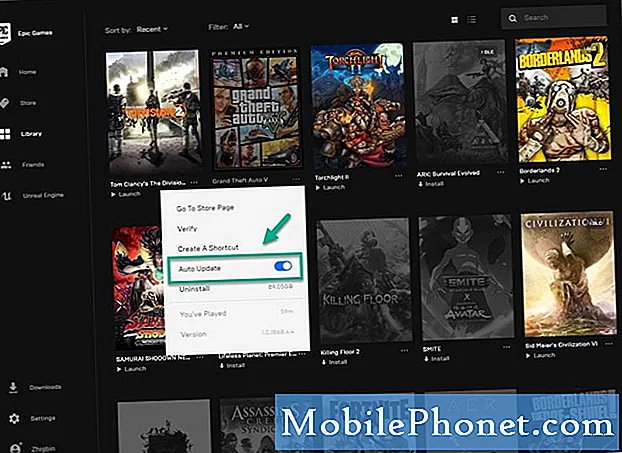
- Kattintson az Ellenőrzés gombra is.
Ez ellenőrzi és kijavítja a sérült vagy hiányzó játékfájlokat.
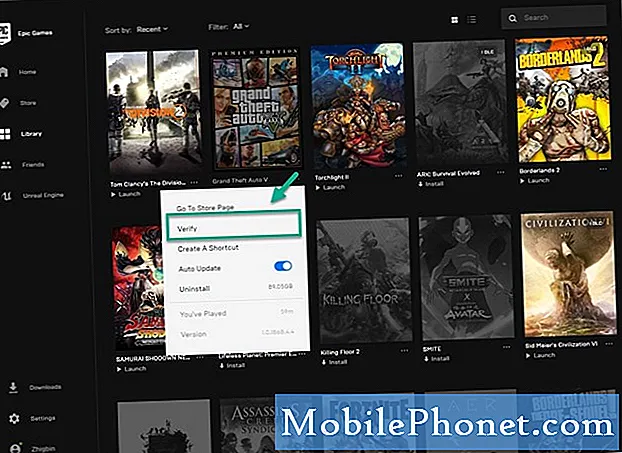
Ha letöltötted a játékot a Steamről, akkor itt tenned kell.
- Nyissa meg a Steam indítót.
- Kattintson a Könyvtár elemre.
- Kattintson a jobb gombbal a játék címére.
- Kattintson a Tulajdonságok elemre.
- Kattintson a Frissítés fülre.
- Az Automatikus frissítések alatt válassza a „Mindig tartsa naprakészen ezt a játékot” lehetőséget.
- Kattintson a Helyi fájlok fülre.
- Kattintson a „Játékfájlok integritásának ellenőrzése” elemre a sérült vagy hiányzó játékfájlok ellenőrzéséhez és javításához.
2. módszer: Frissítse a grafikus kártya illesztőprogramját
A játék összeomolhat, ha elavult grafikus illesztőprogramja van, ezért meg kell győződnie arról, hogy a legújabb illesztőprogramot telepítette.
- Kattintson a jobb gombbal a Start gombra.
- Kattintson az Eszközkezelő elemre.
- Kattintson az előre mutató nyílra a Display adapterek előtt.
- Kattintson a jobb gombbal a játékhoz használt megjelenítő adapterre, majd kattintson az Illesztőprogram frissítése gombra.
- Válassza ki az illesztőprogramok automatikus keresését.
3. módszer: Frissítse az operációs rendszert
A kompatibilitási problémák elkerülése érdekében a legjobb, ha a számítógépen a legújabb rendszerfrissítés van telepítve.
- Kattintson a Start gombra.
- Kattintson a Beállítások elemre.
- Kattintson a Frissítés és biztonság elemre.
- Kattintson a Windows Update elemre.
- Kattintson a frissítések keresése gombra. Ha elérhető egy frissítés, akkor az automatikusan letöltésre és telepítésre kerül.
A fent felsorolt lépések végrehajtása után sikeresen kijavítja a GTA V összeomlását a Windows 10 kérdésben.
További hibaelhárító videókért keresse fel TheDroidGuy Youtube csatornánkat.
Olvassa el:
- 6 legjobb pénzkeresési mód a GTA V-ben


