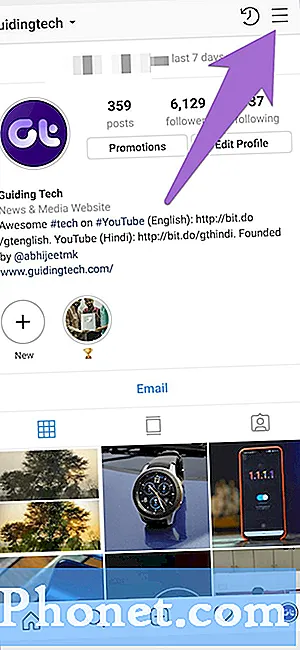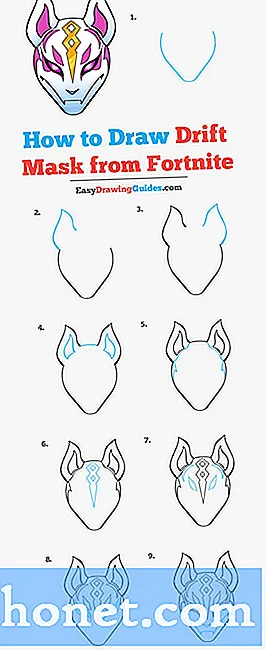A Google új zászlóshajója a Pixel és a Pixel XL okostelefonok végül eladásra kerülnek, és az új tulajdonosoknak tudniuk kell, hogyan kell használni. Ebben az útmutatóban elmagyarázzuk, hogyan állíthatod be a Pixelt és megoszthatod néhány tippet és trükköt a folyamat megkönnyítéséhez. Mint a Google új telefonátviteli eszköze és így tovább.
A Pixel a Google legjobb okostelefonja, és a legjobb Android telefon lehet. Időszak. Ez jó. A legfrissebb Android 7.1 Nougat futása, a legjobb fényképezőgépek bármelyik okostelefonjánál, lenyűgöző akkumulátor-élettartammal és prémium kialakítással. Gyors, folyékony és erős.
Olvassa el: 15 legjobb Google Pixel & Pixel XL eset
Mindenki más használja a telefonját, nem is beszélve, hogy más kívánságokkal, igényekkel vagy preferenciákkal rendelkezik. Tippek azonban gyakorlatilag bármit és mindent átadnak a régi eszközről, beleértve a szöveges üzeneteket és a beállításokat is. Ezután menjen végig néhány más beállítást, vezérlőt és tippet, hogy kihasználhassa ezt a telefont.
![]()
A dobozból a Pixelek elképesztőek. Gyors, könnyen kezelhető és egyszerűen működik. Az első indítás során kéri, hogy tegyen néhány nagyon fontos dolgot. Mint egy ujjlenyomat beállítása a szkennerre és a zárképernyőre, jelentkezzen be fiókjába, vagy átmásoljon egy régi eszközről.
A Google Pixelje átadja mindent egy régi Android okostelefonról vagy az iPhone-ról. Mindkettő az új átviteli eszközzel és a dobozban található USB-USB típusú C típusú dongle-vel dolgozik. Ne veszítse el ezt, ez az, ami az új telefonra való átváltást a lehető legegyszerűbbé teszi.
Adatok átvitele a régi telefonról
Az első dolog, amit a tulajdonosok akarnak tenni, az adatok, alkalmazások, beállítások, kapcsolatok, naptár, ikon elhelyezés, fényképek vagy videó és akár szöveges üzenetek átvitele a Pixelre. A múltban ez nehéz és fájdalmas folyamat volt. Ez már nem így van, és a telefonok 100% -át váltani tudják körülbelül 10 perc alatt.
![]()
Egyszerűen kövesse a képernyőn megjelenő lépéseket vagy a megadott képeket. A felhasználóknak be kell kapcsolniuk a dobozban található USB dongle-t az új Pixel telefonba. Ezután az USB-kábelt a Pixel dongle-ről a régi telefonjába. Az illesztő az új eszközbe kerül.
Ez azonnal elindítja az átviteli szolgáltatást, és szó szerint mindent megtesz az Ön számára. Majdnem mindent át kell adni. A fent említettektől még az előre beállított, a szöveges üzenetek, az alkalmazásbeállítások vagy az adatok riasztása. Ez a Samsung SmartSwitchhez hasonló teljes átviteli csomag.
Az alábbiakban látható a következő lépés, amely megmondja, hogy mit és mennyit továbbítanak, és lehetővé teszi, hogy testreszabja azt is. Töröljön semmit, amit egyenként nem szeretne visszaállítani az új eszközre, majd kattintson a befejezésre, és indítsa el a folyamatot.
A teljes Galaxy S7 Edge és több mint 9 GB adatátvitel 7 perc alatt tartott. Rendkívül gyors és egyszerű. A telepített alkalmazások számától függően azonban további 5-15 perc alkalmazás-letöltések és frissítések fognak követni.
![]()
Ezután a folyamat folytatódik, és a tulajdonosok ülhetnek és várhatnak, vagy folytathatják a Pixel beállítását, miközben mindent áthelyeznek. Miután befejezte, egyszerűen húzza ki a kábelt, és kezdje el használni a telefont. A Google átviteli eszköze még az összes alkalmazásikon is visszaállította a kezdőképernyőre. Kényelem a legkiválóbb.
![]()
Ez a telefon beállításához szükséges. Nem minden eszköz támogatott, és egyes kezdőképernyők nem továbbíthatók. Ha igen, akkor átszervezze a telefont, és mindent beállított.
A Lockscreen Security beállítása
A következő lépés egy lépés, amelyet mindenki ismernie kell, és csak a józan ész. Használja a zárvédő jelszavát, a PIN-kódot vagy az ujjlenyomatot, hogy a készülék biztonságos és biztonságos legyen. Az eszköz kezdeti beállítása arra kéri, hogy fejezze be ezt a lépést, és azt javasoljuk, hogy tegye meg.
A telefon hátoldalán található Pixel Impresszum az egyik legjobb ujjlenyomat-olvasó. Egy könnyen kezelhető helyszínen található, és a telepítés szellő. Ez csak 20 másodpercet vesz igénybe. Kezdjük a tű bevitelével, majd hatszor megérintjük az ujját az érzékelőhöz, hogy regisztráljunk egy nyomtatást. Javasoljuk mindkét mutatóujját a legjobb beállításhoz.
![]()
Az egész folyamat gyors, egyszerű és biztonságos. Most a készülék készen áll a használatra, és védve lesz a kíváncsiskodó szemektől, vagy lopás esetén.
Az Android eszközkezelő beállítása
A veszteségről vagy lopásról beszélve az Android eszközkezelő a legjobb barátja, ha ez megtörténik. Ez egy lépés, amit senki senki sem vesz igénybe, de rendkívül egyszerű és megmenti Önt, ha valami rossz történik. Menjen a Google Play Áruházba, és töltse le az Android Eszközkezelőt.
Az ADM lehetővé teszi a tulajdonosok számára, hogy elveszítsék, hiányozzák vagy ellopják az eszközt, ha elvesztették, eltűnték vagy elvesztik. Még egy riasztási funkcióval is rendelkezik, hogy a Pixelt teljes hangerőn fújja el, ha az otthon elveszett. Az alábbiakban a Nexus 5-en található Android eszközkezelő képe látható, de minden Android okostelefonon és táblagépen ugyanaz működik.
Ez fontos a veszteség vagy lopás esetén. Általában néhány méteren belül nyomon követheti az okostelefonokat, és szinte a pontos helyét adja. Tökéletes egy elveszett eszköz megtalálásához. Szerencsére van egy „törlés” funkció is, ha ellopják, így valaki nem fér hozzá fontos információkhoz.
Alternatív megoldásként a tulajdonosok sürgősségi információkat vagy telefonszámokat is hozzáadhatnak a híváshoz, ha elvesznek a zárképernyőre. Akár ez orvosi információ, hívjon egy családtagot, vagy egy „hívás, ha talált” számot.
Menjen a Beállítások> Felhasználók> Sürgősségi információ> pontra, majd adjon hozzá adatokat vagy egy személyt, akivel kapcsolatba léphet.
A Google Assistant engedélyezése és használata
Korábban a Google Search vagy a Google Now néven ismert asszisztens a Pixel egyik legfontosabb értékesítési pontja. Mindent figyelembe véve a Google ismeri a webet, a keresést, a helyét, a gépi tanulást és a mesterséges intelligenciát. Ezután a Pixel-tulajdonoshoz egy személyes asszisztenshez keveredik.
![]()
Ez a kezdeti beállítás során is látható, vagy a képernyő alsó részén lévő kerek kezdő gomb hosszú megnyomásával érhető el. Képezzük el, hogy felismerjék a hangodat (még akkor is, ha a képernyő ki van kapcsolva), ha háromszor mondod az „Ok, Google” szót. Ez végigvezeti Önt a beállításokon, majd megmutatja neked, amit kínál.
Tipp* Indítsa el a Google Asszisztenst, és mondja el, hogy „Én szerencsés vagyok” egy szép meglepetésért. Ez egynél több embernél is jobb.
Vásároljon Extra kábeleket, töltőket vagy tartozékokat
A Google új Pixel-telefonjai nem használják a régi és elavult mikro-USB-portot, amelyet sok régi telefon rendelkezik. Az új és továbbfejlesztett C-típusú USB-t használja. Ez gyorsabb, a kábelek mindkét irányba könnyen csatlakoztathatók, és más eszközöket is tölthet a Pixel-ről USB-C-n keresztül.
Míg a dobozban két kábel található, javasoljuk, hogy a ház más helyiségeire vagy irodájára tartalékot kapjon. És talán még néhány eset és egy USB típusú C típusú autós töltő is. Íme néhány hivatalos Pixel tartozékok listája.
Kapjon korlátlan tárolási és biztonsági mentést a fotó / videó használatáról
A Google Fotók az egyik legjobb fotó és videó tárolási és megtekintési megoldássá váltak a mobilon. Automatikusan (vagy ha csatlakozik a WiFi-hez) minden felvett kép teljes felbontását vagy HD-másolatát teszi, és nagyon okos. Kérdezd meg, hogy mutassa meg az utolsó halloween fotóit, és intelligensen megtalálja és megmutatja neked.
Az első Google Pixel telefon egyik leggyakrabban használt eszköze valóban korlátlan biztonsági mentés teljes felbontásban, nem pedig a HD méretre állítása. Egyszerűen nyissa meg a Google Fotókat, menjen végig a gyors beállításokon, és élvezze azt. A Google Play Zene és a YouTube Red ingyenes előfizetése minden tulajdonos számára, csak nyissa meg a Google Zenét és fogadja el.
Gyorsindítás a fényképezőgépen
Következő lépésként mindent át akarsz menni és beállítani. A csengőhangok, a hangerő, a figyelmeztető hangok és így tovább. Ugyanakkor meg szeretné ismerni az új telefont is. Fejezze be a beállításokat, és keresse meg a „Mozgás” feliratú opciót, és kattintson erre. Itt megmutatja a tulajdonosoknak, hogy a bekapcsológomb dupla érintése azonnal elindítja a világszínvonalú 12,3 megapixeles kamerát. Ez akkor működik, ha egy alkalmazásban van, amikor a képernyő ki van kapcsolva, és mindenhol.
![]()
A Google hozzáadott néhány más, tiszta kézmozdulatot is, mint például a csuklóját, hogy átkapcsoljon az elülső kamerára, vagy használja az ujjlenyomat-szkennert az egykezes értesítési sáv eléréséhez. Próbáld ki őket, engedélyezd, amit akarsz és élvezd.
A nem-zavaró beállítás
A kedvenc funkciók egyike a Do-Not-Disturb. Lehetővé teszi, hogy a tulajdonosok testre szabhassák a telefont, hogy éjszaka automatikusan elhallgasson (vagy rezegjen). A legtöbb nem tudja, hogy létezik, de szeressétek, ha kiderül.
Lépjen a Beállítások> Hangok> Ne zavarja be, és állítson be néhány szabályt vagy időt. Ezután a telefon mindent megtesz, hogy a telefon csendes maradjon alvás közben, de még mindig riasztás érkezik reggelente. Lehetőség van arra, hogy blokkolja a vizuális dolgokat, például az értesítéseket a képernyő felébresztését, vagy a kivételek engedélyezésének lehetőségét, így a kapcsolattartók kiválasztása továbbra is elérhető. Mint egy másik jelentős vagy gyerek.
Egy másik ötlet az, hogy beállítsunk egy „Night Light” nevű funkciót. Menjen a Beállítások> Kijelző> pontra, és válassza az Éjszakai fény lehetőséget. Ez éjszaka kikapcsolja a kék LED-eket, és piros színt ad a kijelzőn. Ez megakadályozza a szem megerőltetését, megkönnyíti a felhasználók elaludását, és így teszi lehetővé, hogy a képernyő éjjel ne legyen olyan fényes. Tökéletes az ágyban. Testreszabhatja, hogy a nap bizonyos óráiban, vagy a napkelte és a naplemente be- és kikapcsolja. Szeretem ezt a funkciót. A tanulmányok azt mutatták, hogy az éjszaka gyorsabban elalszik az emberek.
Az Android Pay beállítása
Miközben mi vagyunk, javasoljuk, hogy a tulajdonosok is beállítsák az Android Pay-t. Úgy működik, mint az Apple Pay, és lehetővé teszi, hogy a telefont úgy hajtsa végre, hogy kifizetéseket hajtson végre, miközben a pénztárcát hordozza. Bárhol, ahol a Tap-N-Pay támogatott, az Android Pay szolgáltatással fog működni.
Keresse meg az ikont, indítsa el az alkalmazást, adjon hozzá hitelkártyát, és kezdje el élvezni a mobil fizetést.
Alkalmazásikonikonok használata
Az Android 7.1 Nougat egyik legjobb tulajdonsága, amely a Pixel-en debütált a Launcher parancsikonokon. Hasonlóan működik az iPhone-hoz és a 3DTouch-hoz, és lehetővé teszi, hogy könnyebbé váljon konkrét műveletek és feladatok.
Ahelyett, hogy csak a kamera ikonját nyomja meg a kezdőképernyőn vagy az alkalmazás tálcán, nyomja meg és tartsa lenyomva a gombot. Akkor azonnal javaslatokat kap a kamera elindításához, és azonnal megkezdheti a videó felvételét, vagy egy selfie-t. Ahelyett, hogy kinyitná a kamerát, és átkapcsolná ezeket a beállításokat. Az alkalmazás gyorsbillentyűk teljesen újak az Android-hoz, és csak a kiválasztott Google-alkalmazásokkal működnek, de a fejlesztők ezt a közeljövőben teljes mértékben támogatják.
![]()
Próbálja ki az üzenetkezelő alkalmazás, tárcsázó, térképek, Google Music, naptár, Google Keep, óra vagy riasztások és még sok más. Lehetővé teszi a Pixel tulajdonosok számára, hogy gyorsabban végezhessék el a munkát. Ezeket a parancsikonokat is hozzáadhatja egy mappához a kezdőképernyőn.
más gondolatok
Természetesen mindenki kicsit más, és a legtöbb tulajdonos beállítja a Pixelt, hogy megfeleljen a saját igényeinek. A fenti lépések sikert aratnak, megvédik az eszközt, segítenek megtalálni egy elveszett pixelt, és egyszerre tanítanak néhány dolgot a telefonról.
Azt is ajánljuk, hogy a vásárlók vegye fel a Pixel képernyővédőt, töltsön le egy csomó kedvenc alkalmazást, és minden másra felfedezze a beállításokat. Ha bármilyen kérdése van, van egy dedikált 24/7-es ügyfélszolgálat és súgó a beállításokban. Húzza jobbra, és azonnal hívjon, küldjön e-mailt, vagy akár beszéljen egy ügyfélszolgálati képviselővel.
Néhány más ötlet a mobiladat-korlátok beállítása, a fényképezőgép nagyszerűsége, az értesítési sáv testreszabása azáltal, hogy mozgó ikonok körül mozog, vagy megváltoztathatja a háttérképet a telefonra előre telepített számos fantasztikus új választáshoz. . Most mindent beállított, így élvezze a Google Pixelt.