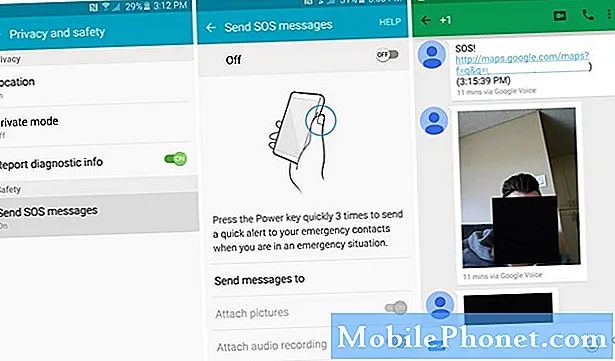Tartalom
Észrevette, hogy a Galaxy Tab A készüléke lassan fut ilyenkor? Ez a cikk segít kijavítani a lassú teljesítményt a táblagépen. Az alábbiakban megtudhatja, mit kell tennie.
Mielőtt folytatnánk, emlékeztetni szeretnénk arra, hogy ha saját #Android, Samsung Galaxy Watch vagy #Fitbit problémáira keres megoldást, kapcsolatba léphet velünk az oldal alján található link segítségével. A probléma leírása során kérjük, legyen a lehető legrészletesebb, hogy könnyen megtalálhassuk a releváns megoldást. Ha megteheti, kérjük, írja be a pontos hibaüzeneteket, hogy ötletet adjon nekünk, hol kezdjük. Ha már kipróbált néhány hibaelhárítási lépést, mielőtt e-mailt küldött nekünk, feltétlenül említse meg őket, hogy kihagyhassuk válaszainkban.
Mi a teendő, ha a Galaxy Tab A lassan fut | javítsa a lassú teljesítményt
Számos tényező vezethet lassú teljesítményhez. Ha kíváncsi arra, hogy miért vagy hogyan javítsa ki a lassan futó Galaxy Tab A-t, akkor ez a hibaelhárítási útmutató segíthet. Kövesse az alábbi javaslatainkat, és nézze meg, van-e megoldás, amely segíthet.
A Galaxy Tab A lassú javítást hajt végre: 1. Ellenőrizze a memóriát
Az Android lassú teljesítményével kapcsolatos problémák egyik leggyakoribb oka a gyenge RAM-kezelés. Elméletileg az Android operációs rendszer állítólag menet közben kezeli a RAM-ot, de a valóságban ez nem mindig történik meg. Néha problémák merülhetnek fel, ha a RAM lemerül. Az ebből eredő probléma gyakran egy eszköz lelassításaként nyilvánul meg. Ha a probléma észrevétele előtt nem tett semmit, akkor csak annyit kell tennie, hogy egyszerűen törölje a készülék RAM-ját. Ezt megteheti akár alkalmazások bezárásával, akár a Beállítások alatt található Optimalizálás most opcióval.
Ha túl sok alkalmazás fut egyszerre, lelassíthatja a rendszert. Javasoljuk, hogy először próbálja meg bezárni az alkalmazásokat. Ha futott újra igényes alkalmazásokat, például játékokat vagy video streaming alkalmazásokat, akkor először próbálja meg bezárni őket.
Alkalmazás bezárása a Galaxy Tab A készüléken:
- Koppintson a Legutóbbi alkalmazások programbillentyû. Ez a baloldali oldalon található.
- Húzza ujját balra vagy jobbra a bezárni kívánt alkalmazás kiválasztásához.
- Csúsztassa felfelé a bezárásához.
Ha egyszerűen le akarja zárni az összes alkalmazást:
- Koppintson a Legutóbbi alkalmazások programgombra. Ez a baloldali oldalon található.
- Válassza a lehetőséget Bezárja az összeset gombot a képernyő alján.
Alternatív megoldásként használhatja az Optimalizálás most opciót a RAM törléséhez és a rendszer általános ellenőrzéséhez. Így történik:
- Nyisd ki Beállítások kb.
- Koppintson a Eszközkezelés.
- Koppintson a Optimalizáljon most.
- Várja meg, amíg a tablet optimalizálódik, majd koppintson a ikonra Kész az alján.
A Galaxy Tab A futtatja a 2. számú lassú javítást: Indítsa újra az eszközt
Ha a Galaxy Tab A optimalizálása után is lassan fut, a következő lépés az, hogy újraindítsa. Ez akkor működhet, ha a probléma oka egy ideiglenes hiba, amely egy eszköz hosszú ideig működésben hagyása után alakult ki. Először próbálja meg újraindítani rendesen a Bekapcsológomb megnyomásával a rendszerindító menü eléréséhez. Ezután válassza az Újraindítás lehetőséget, és nézze meg, hogy működik-e.
Az eszköz újraindításának másik módja a Hangerő csökkentése és a Bekapcsológomb egyidejű lenyomása 10 másodpercig, vagy amíg az eszköz képernyője bekapcsol. Ez szimulálja az akkumulátor és az eszköz leválasztásának hatását. Ha ez működik, ez feloldhatja az eszközt.
Ha a rendszeres újraindítás nem segít, akkor próbálja meg ezt:
- Először nyomja meg és tartsa lenyomva a Hangerő csökkentése gombot, és ne engedje el.
- Tartsa nyomva a bekapcsológombot.
- Tartsa lenyomva mindkét gombot legalább 10 másodpercig.
A második és a harmadik újraindítási eljárás megpróbálja szimulálni az akkumulátor eltávolításának hatásait. Régebbi eszközökön az akkumulátor kihúzása gyakran hatékony módja a nem reagáló eszközök kijavításának. Ha bármi nem változott, folytassa a következő javaslatokkal.
Előnyös lehet a készülék rendszeres újraindítása legalább hetente egyszer. Ha hajlamos elfelejteni a dolgokat, javasoljuk, hogy állítsa be a telefont úgy, hogy önmagában újrainduljon. A következő lépésekkel ütemezheti ezt a feladatot:
- Nyissa meg a Beállítások alkalmazást.
- Koppintson az Eszközgondozás elemre.
- Koppintson a három pontra a tetején.
- Válassza az Automatikus újraindítás lehetőséget.
A Galaxy Tab A lassan fut a 3. javítással: Törölje a gyorsítótár partícióját
Egyes Galaxy eszközök önállóan újraindulhatnak, ha probléma van a rendszer gyorsítótárával. Ezt korábban néhány régebbi Samsung Galaxy modellnél észlelték, miután a rendszerfrissítés megrongálta a rendszer gyorsítótárát. Kövesse az alábbi lépéseket, hogy ellenőrizze, van-e rendszergyorsítótár-problémája:
- Kapcsolja ki a készüléket. Ez fontos. Ha nem tudja kikapcsolni, soha nem fog tudni helyreállítási módba indulni. Ha nem tudja rendszeresen kikapcsolni a készüléket a Bekapcsológombbal, várja meg, amíg a telefon akkumulátora lemerül. Ezután töltse fel a telefont 30 percig, mielőtt helyreállítási módba indulna.
- Nyomja meg és tartsa lenyomva egyszerre 5 másodpercig a Hangerő növelése és a Bekapcsoló gombot.
- Engedje el a Bekapcsolás és a Hangerő növelése gombot.
- Ekkor megjelenik a Helyreállítás képernyő menü.
- Addig használja a Hangerő csökkentése gombot, amíg ki nem emeli a „Gyorsítótár-partíció törlése” elemet.
- Nyomja meg a bekapcsológombot a „Cache partíció törlése” kiválasztásához.
- A Hangerő csökkentésével jelölje ki az Igen elemet.
- A gyorsítótár-partíció törléséhez nyomja meg a Bekapcsológombot.
- A gyorsítótár-partíció törlése után nyomja meg újra a Bekapcsológombot a rendszer újraindításához.
A Galaxy Tab A lassan fut a 4. javításon: Frissítések telepítése
Az operációs rendszer és az alkalmazások naprakészen tartása a legtöbb ember számára alulértékelt megoldás. A legtöbb Android-felhasználó azonban nem veszi észre, hogy egyes problémák nem javíthatók a végén. Ezen alkalmazások némelyike a szoftver mélyén gyökerezhet, így csak egy kódolási módosítás javíthatja őket. Ezért mindig telepítenie kell az Android és az alkalmazások frissítéseit, ha elérhetők.
Nyissa meg az új rendszerfrissítés megtekintéséhez Beállítások> Szoftverfrissítés> Letöltés és telepítés.
Ugyanebben a tekintetben fontos, hogy frissítse az alkalmazásokat is. Ez csökkenti a hibák kialakulásának esélyét. A Play Store alkalmazásfrissítések keresése a Galaxy Tab A készüléken:
- Nyissa meg a Play Áruház alkalmazást.
- Koppintson a További beállítások ikonra a bal felső sarokban (három vízszintes vonal).
- Koppintson a Saját alkalmazások és játékok elemre.
- Koppintson a Frissítés vagy az Összes frissítése elemre.
Ha mobil adatkapcsolatot használ, javasoljuk, hogy csak a wifi-n keresztül frissítse a további díjak elkerülése érdekében. Itt van, hogyan:
- Nyissa meg a Play Áruház alkalmazást.
- Koppintson a További beállítások ikonra a bal felső sarokban (három vízszintes vonal).
- Koppintson a Beállítások elemre.
- Koppintson az Alkalmazásletöltési beállítás elemre.
- Válassza a Csak wifi felett lehetőséget (válassza a Bármilyen hálózaton keresztül lehetőséget, ha nincs wifi).
- Koppintson a Kész elemre.
Az automatikus frissítés beállításának engedélyezésével ügyeljen arra, hogy folyamatosan frissítse alkalmazásait.
- Koppintson az Alkalmazások automatikus frissítése elemre.
- Koppintson a Csak wifi felett lehetőségre (válassza a Bármilyen hálózaton keresztül lehetőséget, ha nincs Wi-Fi-je).
- Koppintson a Kész elemre.
A Galaxy Tab A lassan fut az 5. javítással: Figyeljen meg csökkentett módban
A táblagép biztonságos módban történő futtatása segíthet, ha gyanítja, hogy a problémát egy rossz alkalmazás okozhatja. Ha nemrégiben telepített egy új alkalmazást, lehetséges, hogy ez az alkalmazás a hibás. Az ellenőrzéshez próbálja meg az eszközt csökkentett módban futtatni. Csökkentett módban harmadik féltől származó alkalmazás nem aktiválható. Ha táblagépe normál módban működik csökkentett módban, akkor feltételezheti, hogy az egyik alkalmazás a hibás.
A Galaxy Tab A futtatásához csökkentett módban:
- Kapcsolja ki a készüléket.
- Tartsa nyomva a Bekapcsológombot.
- Amikor a Samsung megjelenik a képernyőn, engedje fel a Bekapcsológombot.
- A bekapcsológomb felengedése után nyomja meg és tartsa lenyomva a Hangerő csökkentése gombot.
- Tartsa lenyomva a Hangerő csökkentése gombot, amíg a készülék befejezi az újraindítást. Ez akár 1 percig is eltarthat. Csak türelemmel várja meg.
- Engedje el a Hangerő csökkentése gombot, amikor a Csökkentett mód lehetőséget látja az eszközön.
Ne feledje, hogy a harmadik féltől származó alkalmazások ebben a módban le vannak tiltva, ezért az előre telepített alkalmazások használhatók. Távolítsa el a nemrég telepített alkalmazást, és nézze meg, hogy ez megoldja-e. Ha a probléma továbbra is fennáll, használja az eltávolítás folyamatát a gazember alkalmazás azonosításához. Itt van, hogyan:
- Indítás csökkentett módba.
- Ellenőrizze a problémát.
- Miután megerősítette, hogy egy harmadik féltől származó alkalmazás a hibás, elkezdheti az alkalmazások eltávolítását egyenként. Javasoljuk, hogy kezdje a legfrissebbekkel, amelyeket hozzáadott.
- Az alkalmazás eltávolítása után indítsa újra a telefont normál módba, és ellenőrizze a problémát.
- Ha a Galaxy Tab A biztonságos módban működik, de normál módban nem működik megfelelően, ismételje meg az 1–4. Lépéseket.
A normál módba való visszatéréshez vagy a csökkentett mód kikapcsolásához:
- Tartsa nyomva a Bekapcsológombot.
- Koppintson az Újraindítás elemre.
- Az eszközök normál módban indulnak újra.
A Galaxy Tab A lassú javítást hajt végre # 6: Ellenőrizze a túlmelegedést
A túlmelegedő készülék lassúvá válhat. Ha a Galaxy Tab A készüléke még mindig lassan fut, akkor először ellenőrizze a túlmelegedést. Ha kényelmetlenül meleg lesz tapintani, próbálja leállítani, és hagyja lehűlni legalább 30 percig. Utána használja újra a telefont, és nézze meg, hogy működik-e rendesen.
Táblagépe túlmelegedhet, ha játékhoz vagy videó streaminghez használja hosszú ideig. A probléma előfordulásának megakadályozása érdekében kapcsolja ki 5 percre, miután egy órányi játék vagy streaming közben használta.
A Galaxy Tab A lassú javítást hajt végre: # 7: Ellenőrizze a rosszindulatú programokat
Észrevette, hogy az utóbbi időben egyre több hirdetésugró ablak jelenik meg a táblagépén? Bár technikailag nem rosszindulatú programok vagy vírusok, a hirdetésugró ablakok általában a rossz alkalmazások vagy rosszindulatú programok jelenlétét jelzik az eszközön. A rosszindulatú programok fejlesztői manapság pénzt akarnak keresni, és ennek legegyszerűbb módja, ha számtalan hirdetést futtatnak célzott eszközökön. Ennek érdekében általában rossz alkalmazásokat vagy rosszindulatú programokat alkalmaznak egy eszköz megsértésére. Miután eltérítettek egy eszközt, hirdetéseket futtathatnak, vagy további rossz alkalmazásokat adhatnak hozzá, amelyek a háttérben futhatnak. Ezeknek a nemkívánatos rosszindulatú programoknak a jelenléte ronthatja az erőforrásokat, és végül lelassíthatja az eszköz működését. A legtöbb esetben a rosszindulatú programok jelenlétét egy jó víruskereső alkalmazás telepítésével lehet kijavítani. Ha továbbra is képes megnyitni a Google Play Áruházat (ez az alkalmazás gyakran az első, amelyet a rosszindulatú programok letiltanak), próbáljon meg telepíteni egy víruskereső alkalmazást és átkutatni az eszközét. Gyorsan végezzen Google-keresést a ma használható víruskereső alkalmazásokról.
Ha már nem tudja megnyitni a Google Play Áruházat, vagy ha az eszköz túl lassúvá vált ahhoz, hogy használható legyen, akkor tegye a következő lépést: az eszköz gyári alaphelyzetbe állítását.
A Galaxy Tab A lassú javítást hajt végre # 8: Gyári visszaállítás
Ha a gyári beállítások visszaállításáról van szó, akkor ez az utolsó lehetőség, ha a fenti javaslatok egyike sem segített eddig. Vagy megteheti ezt a megoldást a hibaelhárítás kezdetekor (ha a táblagépe már nem fog megfelelően működni), vagy pedig véglegesen megoldhatja ezt a problémát.
A Galaxy Tab A gyári beállításainak visszaállítása többféleképpen lehetséges. Ismerje meg mindegyiket alább. A pótolhatatlan fotók, videók, dokumentumok, névjegyek és egyéb dolgok elvesztésének elkerülése érdekében először készítsen róla biztonsági másolatot. Ehhez használhatja a Smart Switch funkciót.
Az alábbiakban bemutatjuk a Galaxy Tab A hardveres visszaállításának vagy gyári alaphelyzetbe állításának két módját.
1. módszer: Hogyan lehet visszaállítani a Samsung Galaxy Tab A készüléket a Beállítások menü segítségével
Normál körülmények között a Beállítások menü gyári visszaállításának kell lennie az elsődleges módnak. Ez egyszerűbb és nem igényel hardveres gombok megnyomását, amit egyes felhasználók nehezen tudnak megtenni.
- Készítsen biztonsági másolatot személyes adatairól, és távolítsa el Google-fiókját.
- Nyissa meg a Beállítások alkalmazást.
- Görgessen az Általános kezelés elemre, és koppintson rá.
- Koppintson a Visszaállítás elemre.
- Válassza a Gyári adatok visszaállítása lehetőséget a megadott lehetőségek közül.
- Olvassa el az információkat, majd a folytatáshoz koppintson a Visszaállítás gombra.
- A művelet megerősítéséhez koppintson az Összes törlése elemre.
2. módszer: Hogyan lehet visszaállítani a Samsung Galaxy Tab A hardveres gombokat
Ha az Ön esete az, hogy a táblagép nem indul el, vagy elindul, de a Beállítások menü nem érhető el, akkor ez a módszer hasznos lehet. Először a készüléket helyreállítási módba kell indítania. Miután sikeresen elérte a helyreállítást, akkor el kell kezdenie a megfelelő alapértelmezett visszaállítási eljárást. Előfordulhat, hogy néhány próbálkozást igényel, mielőtt hozzáférhetne a helyreállításhoz, ezért legyen türelmes és egyszerűen próbálkozzon újra.
- Ha lehetséges, készítsen biztonsági másolatot személyes adatairól idő előtt. Ha problémája megakadályozza ebben, akkor egyszerűen hagyja ki ezt a lépést.
- Ezenkívül győződjön meg arról, hogy eltávolította-e Google-fiókját. Ha problémája megakadályozza ebben, akkor egyszerűen hagyja ki ezt a lépést.
- Kapcsolja ki a készüléket. Ez fontos. Ha nem tudja kikapcsolni, soha nem fog tudni helyreállítási módba indulni. Ha nem tudja rendszeresen kikapcsolni a készüléket a Bekapcsológombbal, várja meg, amíg a telefon akkumulátora lemerül. Ezután töltse fel a telefont 30 percig, mielőtt helyreállítási módba indulna.
- Nyomja meg és tartsa lenyomva egyszerre 5 másodpercig a Hangerő növelése és a Bekapcsoló gombot.
- Engedje el a Bekapcsolás és a Hangerő növelése gombot.
- Ekkor megjelenik a Helyreállítás képernyő menü.
- Addig használja a Hangerő csökkentése gombot, amíg ki nem emeli az „Adatok törlése / gyári visszaállítás” elemet.
- Nyomja meg a Bekapcsológombot az „Adatok törlése / gyári visszaállítás” kiválasztásához.
- A Hangerő csökkentésével jelölje ki az Igen elemet.
- A gyári beállítások visszaállításához nyomja meg a Bekapcsológombot.
A Galaxy Tab A futtatja a 9. számú javítást: Kérjen segítséget a Samsungtól
Ha a Galaxy Tab A gyári alaphelyzetbe állítása után is lassan fut, akkor feltételezheti, hogy problémájának mélyebb oka lehet. Lehet, hogy hardverrel kapcsolatos, vagy valami a szoftver mélyén található. Mindkét esetben hagyja, hogy a Samsung gondoskodjon a problémáról. Segítségért keresse fel a helyi Samsung üzletet vagy szervizközpontot.
Ha egyike azoknak a felhasználóknak, akik problémát tapasztalnak az eszközével, tudassa velünk. Ingyenes megoldásokat kínálunk az Androiddal kapcsolatos problémákra, így ha problémája van az Android készülékével, egyszerűen töltse ki a rövid kérdőívet ez a link és megpróbáljuk a következő bejegyzésekben közzétenni válaszainkat. Nem garantálhatjuk a gyors reagálást, ezért ha problémája időérzékeny, kérjük, keressen egy másik módszert a probléma megoldására.
Megpróbálhat más megoldásokat is keresni, amelyeket már közzétettünk ezen a webhelyen, követve ezt a minta formátumot:
Webhely: thedroidguy.com A Galaxy Note10 nem kapcsol be
Ez a formátum megmondja a Google-nak, hogy szűkítse a keresést weboldalunkon a „Galaxy Note10 nem kapcsol be” kulcsszavakkal. Például, ha problémája van azzal, hogy a Galaxy Note10 nem küld szöveget, írja be:Webhely: thedroidguy.com A Galaxy Note10 nem küld szöveget”Elemet a Google keresőmezőjében. Weboldalunk azon cikkei, amelyeket a Google relevánsnak talál, fel lesz sorolva.
Ha hasznosnak találja ezt a bejegyzést, kérjük, segítsen nekünk, terjesztve a szót barátainak. A TheDroidGuy közösségi oldalakon is jelen van, ezért érdemes kapcsolatba lépnie közösségünkkel a Facebook-oldalunkon.