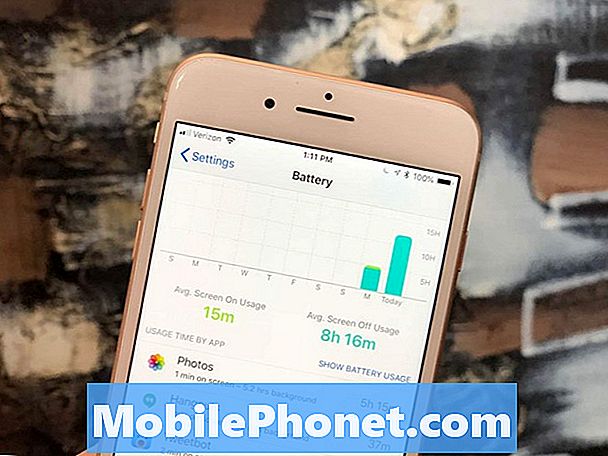3. lépés: Másolja át mindkét csomagot a készülék belső memóriájába, de ne felejtse el elmenteni őket a gyökérkönyvtárba, és NEM bármelyik mappába. Ennek célja, hogy a ClockworkMod Recovery segítségével észlelhetőek legyenek.
4. lépés: A fájlok másolása után most leválaszthatja készülékét a számítógépéről, és kikapcsolhatja.
5. lépés: Indítsa újra a Galaxy Tab 10.1 rendszert helyreállítási módba. Ezt úgy teheti meg, hogy egyszerre lenyomva tartja a Hangerő növelése és a Bekapcsolás gombot. Folytassa ezt addig, amíg meg nem jelenik a 10.1 Tab logó a képernyőn, majd engedje fel a Bekapcsológombot, de tartsa folyamatosan a Hangerő növelése gombot.
6. lépés: Miután belépett a helyreállítási módba, feltétlenül készítsen Nandroid biztonsági másolatot az aktuális ROM-ról, így bármikor visszatérhet, ha a dolgok nem a várt módon működnek, vagy ha nem tetszik az egyéni ROM. Választ Biztonsági mentés és visszaállítás => Biztonsági mentés. Ezt követően térjen vissza a fő helyreállítási menübe.
7. lépés: Teljes adattörlést kell végrehajtania, válassza a lehetőséget Adatok törlése / Gyári visszaállítás => Igen. Ez a folyamat eltarthat néhány percig, ezért várnia kell egy kicsit a befejezése előtt.
8. lépés: Most telepítheti a CM 10.1 Android 4.2.1 Jelly Bean ROM-ot: válassza Telepítse a zip-et az SD-kártyáról => Válassza az ZIP-t az SD-kártyáról és böngésszen a belső memória gyökérkönyvtárában, és válassza ki a CM 10.1 csomagot. Várjon, amíg a telepítés befejeződik.
9. lépés: Választ Telepítse a zip-et az SD-kártyáról => Válassza az ZIP-t az SD-kártyáról Ismét válassza a Google Apps csomagot a szükséges Google-alkalmazások telepítéséhez.
10. lépés: Most újraindíthatja készülékét, és megvárhatja, amíg teljesen aktív lesz, mielőtt használná. Menjen vissza a főmenübe, és válassza a lehetőséget Rendszer újraindítása most.
Az eszközön most az Android 4.2.1 Jelly Bean ROM alapú CyanogenMod 10.1 fut. Mondja el nekünk, hogy ez működik-e Önnek.
[forrás: XDA Developers]