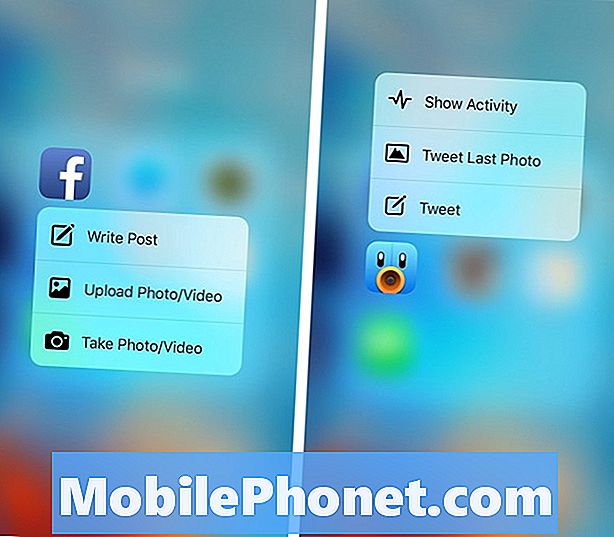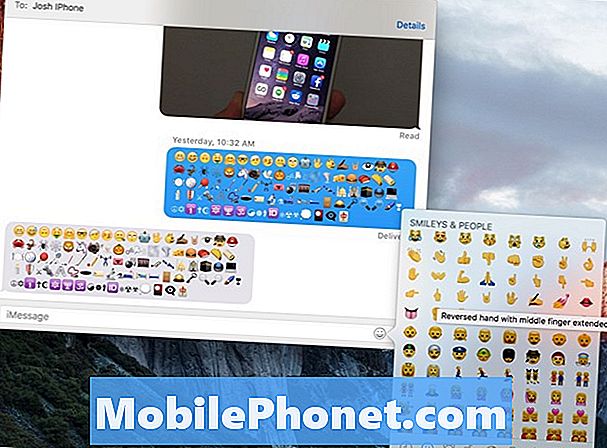Tartalom
- 1. feladat: Hogyan küldhetünk csoportos üzenetet egy Galaxy S7 edge-ben | Nem lehet megnyitni a Samsung Pay alkalmazást a Galaxy S7 edge-ben
- 2. probléma: A Galaxy S7 edge az újraindítás után nem tölti be az alkalmazásokat az SD-kártyára
- 3. probléma: A tengervízzel nedves Galaxy S7 már nem indul
- 4. probléma: A Galaxy S7 továbbra is azt az üzenetet kapja, hogy az alkalmazások használata közben nincs csatlakoztatva az internethez
- 5. probléma: A nedves Galaxy S7 képernyő nem kapcsol be, csak zölden villog
- 6. probléma: Hogyan lehet kijelentkezni az AOL-fiókból a Galaxy S7-ben
- Vegyen részt velünk
Üdvözöljük egy újabb # GalaxyS7 bejegyzésben! Hozunk még 6 S7-es kérdést, amelyeket a múlt hét óta gyűjtöttünk. Reméljük, hogy az ebben az anyagban szereplő megoldásaink nem csak az ebben a bejegyzésben említett felhasználóknak segítenek, hanem másoknak is, akiknek hasonló vagy hasonló problémákat tapasztalhatnak. Ha nem találja saját problémáját ebben a bejegyzésben, ne habozzon ellátogatni a Galaxy S7 fő hibaelhárítási oldalára.
1. feladat: Hogyan küldhetünk csoportos üzenetet egy Galaxy S7 edge-ben | Nem lehet megnyitni a Samsung Pay alkalmazást a Galaxy S7 edge-ben
Helló! Szóval van egy S7-es élem, de a koreai verzió (64 GB). Egy dolog kivételével tökéletes. Amikor csoportos üzenetet küldök, a vevők mindegyike csak tőlem (és nem a csoporttól) kap egyedi szöveget. Meg lehet ezt javítani? A „További beállítások-> Multimédia üzenetek” részben nincs „csoportos beszélgetés” lehetőség.
PSS. NEM volt problémám a Samsung Pay szolgáltatással (be kell telepítenem a koreai SIM-kártyát), amíg meg nem kaptam ezt az S3 Gear órát. A Gear alkalmazás telepítése a telefonomra, és a Samsung Pay onnan történő megnyitása megpróbálta valahogy varázsütésre telepíteni a Samsung Pay egy másik, varázslatosan működő verzióját (talán azért, mert ez inkább az amerikai verzió, mintsem a koreai verzió angolra van állítva). Még furcsább, hogy a Samsung Pay új verzióját a Gear alkalmazáson kívül nem lehet megnyitni (logója szintén kör alakú, mint annak a verziónak a logója, amely a legutóbbi alkalmazáslista alapján nem működik). Furcsa, mi? PSSS. még nem próbáltam ki a Samsung Payt az üzletben. - Ricardo
Megoldás: Szia Ricardo. A fő ok, amiért a címzettek nem kapják meg az üzeneteket csoportos üzenetként, az a tény, hogy eleve nem jól csinálod. Ha csoportos üzenetet szeretne küldeni, a következő lépéseket kell tennie:
- Bármely kezdőképernyőn koppintson az Üzenetek elemre.
- Koppintson az Írás ikonra.
- Koppintson a Névjegyek ikonra.
- Legördülő menüben koppintson a Csoportok elemre.
- Érintse meg azt a csoportot, amelynek az üzenetet el szeretné küldeni.
- Koppintson az Összes kiválasztása vagy a címzettek manuális kiválasztása elemre.
- Koppintson a Kész elemre.
- Írja be az üzenet szövegét a Csoportos beszélgetés mezőbe.
- Ha elkészült, koppintson a Küldés ikonra.
A Samsung Pay alkalmazás még nem teljesen kompatibilis az összes Samsung készülékkel, beleértve az S7-eket is, ezért lehet, hogy ez az oka annak, hogy a telefonjára előre telepített Samsung Pay alkalmazás nem működött. A Samsung Pay szolgáltatást szintén nem minden szolgáltató és bank támogatja, így a kompatibilitás is szerepet játszhatott. Ha részletesebb információt szeretne kapni arról, hogy a Samsung Pay alkalmazás miért nem működik normálisan, mint más alkalmazások, vegye fel a kapcsolatot a Samsung technikai támogatásával.
2. probléma: A Galaxy S7 edge az újraindítás után nem tölti be az alkalmazásokat az SD-kártyára
Szia! Nemrég vettem egy Samsung Galaxy S7 Edge telefont, és gondjaim vannak az SD-kártyával. letöltöttem néhány alkalmazást a telefonomra, és áthelyeztem az alkalmazásokat az SD-kártyára. A probléma az, hogy amikor például újraindítom vagy kikapcsolom a telefonomat, akkor az alkalmazások, amelyek ott vannak, ahol az SD-kártyámon nem indulnak el. Szürke ikont mutat, és amikor rákattintok, azt mondja, hogy az alkalmazás nincs telepítve, annak ellenére, hogy az alkalmazás még a telefon újraindítása előtt működött. Megpróbáltam újraindítani a telefont, de nem működött. Biztos vagyok benne, hogy az alkalmazás az SD-kártyán van, mert a régi Galaxy S5 készülékemmel teszteltem az SD-kártyát, és nagyon jól betöltötte az alkalmazásokat. Valami javaslat? - Eric
Megoldás: Szia Eric. Nem tudunk logikus magyarázatot találni arra, hogy az S7 miért nem fér hozzá az SD-kártya alkalmazásainak tartalmához az újraindítás után, ezért tegyük fel, hogy hallatlan hiba okozhatja. Valójában először találkozunk ezzel a problémával, így ez is elszigetelt eset lehet. Ez azt jelenti, hogy a legjobb dolog, amit most megtehet, az, hogy kijavít néhány kísérletet és hibát a javítás érdekében.
Az első dolog, amit meg akar próbálni, annak biztosítása, hogy telefonja megfelelően olvassa az SD-kártyát, formázva azt a telefon segítségével. Ez fontos, különösen, ha ezt az SD-kártyát korábban egy másik telefonban vagy számítógépen formázta. Az SD-kártya formázásához kövesse az alábbi egyszerű lépéseket:
- A kezdőképernyőn koppintson az Alkalmazások elemre (a jobb alsó sarokban). Ezek az utasítások csak a normál módra vonatkoznak.
- Koppintson a Beállítások elemre.
- Koppintson a Tárolás elemre.
- Koppintson az SD-kártya formázása elemre.
- Koppintson az SD-kártya formázása elemre. Ha van ilyen, írja be a megfelelő jelszót, PIN-kódot vagy mintát, majd érintse meg a Folytatás gombot.
- Koppintson az Összes törlése elemre.
Miután megformázta az SD-kártyát, próbálja meg ugyanazokat az alkalmazásokat áthelyezni, majd indítsa újra a telefont. Ha a probléma továbbra is fennáll, a következő dolog, amit meg kell tennie, az a gyorsítótár-partíció törlése. Ez biztosítja, hogy a telefon utána jó rendszer-gyorsítótárat használjon. Ha még nem tette meg ezt, hajtsa végre az alábbi lépéseket:
- Kapcsolja ki a Samsung Galaxy S7 készüléket.
- Nyomja meg és tartsa lenyomva a Home és a Volume UP gombokat, majd nyomja meg és tartsa lenyomva a Bekapcsológombot.
- Amikor a Samsung Galaxy S7 megjelenik a képernyőn, engedje fel a bekapcsológombot, de továbbra is tartsa lenyomva a Home és a Volume Up gombokat.
- Amikor megjelenik az Android logója, mindkét billentyűt elengedheti, és körülbelül 30-60 másodpercig hagyhatja a telefont.
- A Hangerő csökkentése gomb segítségével navigáljon az opciók között, és jelölje ki a „gyorsítótár-partíció törlése” elemet.
- A kiemelés után megnyomhatja a Bekapcsológombot a kiválasztásához.
- Most a Hangerő csökkentése gombbal jelölje ki az „Igen” lehetőséget, majd nyomja meg a Bekapcsológombot a kiválasztásához.
- Várjon, amíg a telefon befejezi a Master Reset műveletet. Ha elkészült, jelölje ki a „Rendszer újraindítása most” elemet, és nyomja meg a Bekapcsológombot.
- A telefon most a szokásosnál hosszabb ideig indul újra.
- A telefon újraindítása után próbálkozzon újra a problémával.
Ha a probléma a rendszer gyorsítótárának törlése után is fennáll, hajtsa végre a gyári beállításokat. Ennek biztosítania kell, hogy ne maradjon operációs rendszer szintű hiba a telefonon. Közvetlenül a gyári visszaállítás után formázza újra az SD-kártyát, majd próbálja megismételni a problémát. Ha a probléma továbbra is fennáll, fontolja meg egy másik SD-kártya beszerzését.
Az alábbiakban bemutatjuk a Galaxy S7 gyári alaphelyzetbe állításának lépéseit:
- Készítsen biztonsági másolatot a fontos fájlokról.
- Kapcsolja ki a Samsung Galaxy S7 készüléket.
- Nyomja meg és tartsa lenyomva a Home és a Volume UP gombokat, majd nyomja meg és tartsa lenyomva a Bekapcsológombot.
- Amikor a Samsung Galaxy S7 megjelenik a képernyőn, engedje fel a bekapcsológombot, de továbbra is tartsa lenyomva a Home és a Volume Up gombokat.
- Amikor megjelenik az Android logója, mindkét billentyűt elengedheti, és körülbelül 30-60 másodpercig hagyhatja a telefont.
- A Hangerő csökkentése gomb segítségével navigáljon az opciók között, és jelölje ki az „adatok törlése / gyári visszaállítás” elemet.
- A kiemelés után megnyomhatja a Bekapcsológombot a kiválasztásához.
- Most a Hangerő csökkentése gombbal jelölje ki az „Igen - törölje az összes felhasználói adatot” lehetőséget, majd nyomja meg a Bekapcsológombot a kiválasztásához.
- Várjon, amíg a telefon befejezi a Master Reset műveletet. Ha elkészült, jelölje ki a „Rendszer újraindítása most” elemet, és nyomja meg a Bekapcsológombot.
- A telefon most a szokásosnál hosszabb ideig indul újra.
3. probléma: A tengervízzel nedves Galaxy S7 már nem indul
Szia. A Samsung Galaxy S7 élem tengervízbe esett. A telefonom pamut táskában volt, és a táska vízbe merült. Enyhe víz hatol be a telefonba, azt hiszem. A telefon kikapcsolt. Nem próbáltam feltölteni a telefont, mert féltem az akkumulátor felrobbantásától vagy hasonlóképpen. Néhány napig szárítottam napfény alatt, és néhány másodpercig mikrohullámú sütőbe helyeztem. A mikrohullámú sütőben szikrát láttam. Nem tudom, hogy ez a telefonból származott-e, vagy csak a fém test kölcsönhatása a hővel. Azonnal elővettem, és a telefonomat a fiókban tartottam. Még nem csináltam mást. Meg tudná mondani, mit tegyek tovább. Attól félek, hogy bármi mást csinálok, mivel az tönkretenné a telefonom. - Fatima
Megoldás: Szia Fatima. Noha nem teljesen vízálló, a Galaxy S7-nek elsősorban ellen kellett volna állnia a víz beszivárgásának. Mivel vízállósági funkciója nem működött, attól tartunk, hogy a legjobb, amit most megtehet, az az, hogy elküldi a telefont a Samsungnak, hogy megjavíthassák. Hacsak nincs ismerete és eszköze a Galaxy S7 alkatrészeinek megnyitásához, diagnosztizálásához, javításához vagy cseréjéhez, a barkácsolás valóban kizárt. Ha a telefon ekkor már nem kapcsol be, akkor ebben a pillanatban gyakorlatilag nem tehet semmit. A legjobb esélyed jelenleg attól függ, hogy a Samsung képes-e még feléleszteni a telefont.
By the way, a vízkár az ügyfél visszaélésének számít, így nem számíthat arra, hogy ingyenes javítás lesz. Tényleg nem vagyunk egészen biztosak abban, hogy a Samsung hogyan kezeli a vízálló telefonok problémáját olyan vízálló telefonoknál, mint a Galaxy S7, így nem tudjuk garantálni, hogy elfogadják-e javításra is. Reméljük, hogy megteszik, de ha nem, akkor fontolóra veszik az eszköz más szervizekbe történő eljuttatását.
4. probléma: A Galaxy S7 továbbra is azt az üzenetet kapja, hogy az alkalmazások használata közben nincs csatlakoztatva az internethez
Amikor az egyik olyan alkalmazást használom, amely csatlakozik az internethez, majd megpróbálok az alkalmazáson belül egy másik oldalra lépni, az azt mondja, hogy nincs internetkapcsolatom. Például, ha elmegyek az Amazon alkalmazásomba, akkor gond nélkül bejuthatok az amazonra. Ezután rákattintok a menü gombjára, majd rákattintok a földalatti alkalmazások lehetőségre, majd egy fehér oldalra kerül az amazon logóval, majd azt mondja, hogy nincs internetkapcsolatom, és ellenőriznem kell a kapcsolatomat. Nyilvánvalóan van internetkapcsolatom, mert a telefonomat az interneten használom, hogy kapcsolatba léphessek veled. Korábban minden olyan alkalmazást használhattam, amelyik most csatlakozott az internethez, nem tudom. Próbáltam egy soft reset-et, nem volt szerencsém. Mit javasolsz? - Kelly
Megoldás: Szia Kelly. Ha ez a probléma csak néhány alkalmazással fordul elő, akkor először meg kell törölnie az említett alkalmazások gyorsítótárát és adatait. Itt van, hogyan:
- Nyissa meg a Beállítások menüt az értesítési felületen (legördülő menü) vagy az alkalmazás fiókjának Beállítások alkalmazásán keresztül.
- Lépjen az „Alkalmazások” lehetőségre. Ezt átnevezhetjük valamilyen alkalmazásra vagy alkalmazáskezelőre az Android 6.0 OEM nyúzott verzióiban.
- Ha ott van, kattintson egy alkalmazásra.
- Ekkor megjelenik egy lista azokról a dolgokról, amelyek információkat nyújtanak az alkalmazásról, beleértve a tárhelyet, az engedélyeket, a memória használatát és egyebeket. Ezek mind kattintható elemek. Kattintson a Tárolás elemre.
- Most már tisztán látnia kell az alkalmazás Adatok törlése és Gyorsítótár törlése gombjait.
Ha az érintett alkalmazások gyorsítótárának és adatainak törlése egyáltalán nem oldja meg a problémát, próbáljon meg gyári alaphelyzetbe állítani, majd azonnal utánozza meg a problémát. Győződjön meg arról, hogy csak egy alkalmazást telepít egyszerre, így megfigyelheti, hogy a probléma visszatér-e. Ha mégis, ez azt jelzi, hogy az egyik alkalmazásod a bűnös.
5. probléma: A nedves Galaxy S7 képernyő nem kapcsol be, csak zölden villog
Szia. Problémám van a telefonommal. Nem kapcsol be, és néha, ha elég hosszú ideig tartom a bekapcsológombot, csak zölden villog. És korábban, amikor a templomba mentem, és a szobámnál hagytam, amikor az akkumulátor be volt kapcsolva, nagyon meleg volt. Talán azért, mert egy este hazafelé esett az eső, és nem volt nálunk esernyő, így volt egy kabátom, és elrejtettem a zsebemben. Nem volt igazán nedves, de még mindig be volt kapcsolva. Késő este nem kapcsol be. A home gomb bal és jobb gombjain továbbra is világít, a képernyő csak fekete. Még mindig tudok dolgozni, mert emlékszem, hol voltak az alkalmazások, ahol próbáltam a zenét, akkor működött, de a képernyő koromfekete. Aztán a Google-on kerestem, majd letöltöttem ezt az alkalmazást ezen a webhelyen https://www.android-iphone-recovery.com/fix-samsung-galaxy-black-screen-problem.html. Aztán kipróbáltam, amit az oldalon írtak, követtem minden utasítást, és egyre rosszabb lett. Nem fog bekapcsolni, mint mondtam korábban, az akkumulátor felmelegszik, amikor visszatértem a templomba. Kérlek segíts. - EJ
Megoldás: Szia EJ. Az itt leírt tünetek következetesen megfelelnek a rosszul működő képernyőn. Előfordulhat, hogy némi víz vagy nedvesség megtalálta az alaplap vagy a képernyő szerelvény belsejét, ami az itt leírt problémát okozza. Az egyetlen dolog, amit most elmondhatunk, annak ellenőrzése, hogy ez a probléma akkor is előfordul-e, amikor újraindítja a telefont más módokra. Ha a képernyő más módokon is fekete marad, ez a hardverhiba pozitív jele. Ebben az esetben a legjobb dolog, ha megteheti a telefon javítását. A kijavításhoz nincs annyi szoftveres feltörés. Ennek ellenére próbáld elkerülni a fenti linken említetthez hasonló harmadik féltől származó szoftverek használatát, mivel ezek ebben az esetben többnyire haszontalanok.
Ha szeretné ellenőrizni, hogy a képernyő életbe léphet-e más módokban, kövesse az alábbi lépéseket:
Indítás helyreállítási módban:
- Töltse a telefont legalább 30 percig.
- Nyomja meg és tartsa lenyomva a Home és a Volume UP gombokat, majd nyomja meg és tartsa lenyomva a Bekapcsológombot.
- Amikor a Samsung Galaxy S7 megjelenik a képernyőn, engedje fel a bekapcsológombot, de továbbra is tartsa lenyomva a Home és a Volume Up gombokat.
- Amikor megjelenik az Android logója, mindkét billentyűt elengedheti, és körülbelül 30-60 másodpercig hagyhatja a telefont.
- A Hangerő csökkentése gomb segítségével navigáljon az opciók között, és jelölje ki a „gyorsítótár-partíció törlése” elemet.
- Vagy törölheti a gyorsítótár partícióját, vagy visszaállíthatja a gyári beállításokat ebben a módban.
Indítás letöltési módban:
- Töltse a telefont legalább 30 percig.
- Nyomja meg és tartsa lenyomva a Home és a Volume DOWN gombokat, majd nyomja meg és tartsa lenyomva a Bekapcsológombot.
- Amikor a Samsung Galaxy S7 megjelenik a képernyőn, engedje fel a Bekapcsológombot, de továbbra is tartsa lenyomva a Kezdőlap és a Hangerő le gombot.
- Várjon, amíg a Letöltés képernyő megjelenik.
- Ha letöltheti a telefont letöltési módban, de más módokban nem, ez azt jelenti, hogy az egyetlen kiút az lehet, ha a készletet vagy az egyedi firmware-t villogtatja.
- Használja a Google-t, hogy útmutatót keressen a végrehajtásához.
Indítás csökkentett módban:
- Töltse a telefont legalább 30 percig.
- Tartsa nyomva a Bekapcsológombot.
- Amint megjelenik a „Samsung Galaxy S7” logó, engedje fel a Bekapcsológombot, és azonnal nyomja meg és tartsa lenyomva a Hangerő csökkentése gombot.
- Addig tartsa lenyomva a gombot, amíg a telefon befejezi az újraindítást.
- Miután meglátta a „Csökkentett mód” szöveget a képernyő bal alsó sarkában, engedje fel a Hangerő csökkentése gombot.
- A biztonságos mód egyetlen különbsége a normál módtól az, hogy az előbbi megakadályozza a harmadik féltől származó alkalmazások futtatását. Ha csökkentett módban tudja indítani a telefont, de nem normál módban, távolítsa el az összes alkalmazást, amíg a probléma (amely megakadályozza a normál indítást) megszűnik.
6. probléma: Hogyan lehet kijelentkezni az AOL-fiókból a Galaxy S7-ben
Szia. Nem akarok hülye kérdést feltenni, de írástudatlan vagyok, ha a technológiáról van szó, különösen a számítógépekről és a mobiltelefonokról. Nemrég vásároltam egy Samsung Galaxy S7 mobiltelefont, de kézikönyv nélkül érkezett. Valóban nem gondoltam volna, hogy szükségem van rá, mivel csak beszélni és telefonon küldeni szeretnék. Nos, ma először akartam bejelentkezni az AOL-fiókomba a telefonomról. De miután megtettem, elkezdtem kapni ezeket az üzeneteket és mindent az AOL-fiókomból. Úgy tűnik, most nem tudok kijelentkezni az AOL-fiókomból a telefonomon.
A laptopomon jártam az acct-hoz, és bejelentkeztem, de a telefonomon továbbra is nyitva van az acct-m. Amit tudni akarok, hogyan tudom kijelentkeztetni az AOL e-mail fiókomat a Samsung Galaxy J7 telefonomon. Ez szinkronizálás és minden, és nem is tudom, mit jelent ez. Kikapcsolhatom a szinkronizálást is? ha igen, kérlek, adj nekem „részletes” utasításokat mindkettő elvégzéséről.
Kérjük, legyen „részletes” és a lehető legegyszerűbb, különben nem fogom megérteni. Sajnálom, Gran Mal rohamoktól szenvedtem, és a memóriám, valamint az agyam egyes funkciói el vannak zavarodva, így nem értek néhány dolgot, amely mások számára egyszerű.
Köszönöm a segítségedet.
P.S. A „hordozóra” másokat tettem, mert a “Boost Mobile” -val vagyok, és ezt nem láttam ott, és a “készülékével kapcsolatos probléma” esetében “más” okot tettem, mert a problémámat sem láttam ott. Ráadásul azt hiszem, van egy “Marshmallow” verzióm, de nem vagyok benne biztos. Köszönöm! - Méhfű
Megoldás: Szia Melissa. Ahelyett, hogy megadnánk az AOL-fiók szinkronizálásának és a bejelentkezésnek a lépéseit, inkább csak az utóbbi lehetőségét biztosítjuk. A fiókjából való kijelentkezés egyébként is automatikusan megszünteti a szinkronizálási funkciót, így nem látjuk szükségesnek a szinkronizálás lépéseinek megadását.
Itt van a következő lépés, hogyan lehet kijelentkezni az AOL e-mailből egy Android alkalmazásban:
- Nyissa meg az AOL alkalmazást.
- A bal felső sarokban koppintson a menü gombra.
- A menü jobb felső sarkában koppintson a fogaskerék ikonra.
- A Fiók szakaszban koppintson a Kijelentkezés elemre.
Vegyen részt velünk
Ha egyike azoknak a felhasználóknak, akik problémát tapasztalnak az eszközével, tudassa velünk. Ingyenes megoldásokat kínálunk az Androiddal kapcsolatos problémákra, így ha problémája van az Android készülékével, egyszerűen töltse ki a rövid kérdőívet ez a link és megpróbáljuk a következő bejegyzésekben közzétenni válaszainkat. Nem garantálhatjuk a gyors reagálást, ezért ha problémája időérzékeny, kérjük, keressen egy másik módszert a probléma megoldására.
Ha hasznosnak találja ezt a bejegyzést, kérjük, segítsen nekünk, terjesztve a szót barátainak. A TheDroidGuy közösségi oldalakkal is rendelkezik, ezért érdemes kapcsolatba lépnie közösségünkkel a Facebook és a Google+ oldalakon.