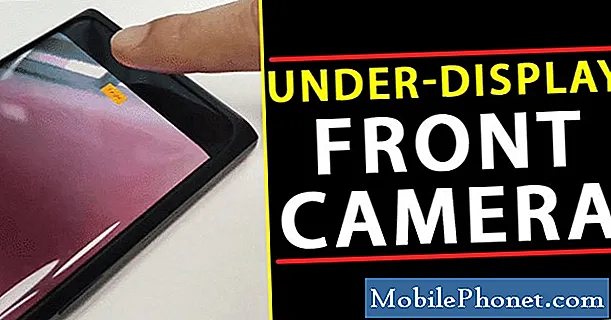Tartalom
- 1. probléma: Miért nem kap minden Galaxy S7 jelenleg Android Oreo frissítést?
- 2. probléma: A Galaxy S7 edge véletlenszerűen lefagy, az Android Oreo telepítése után
Mint azt már sokan tudhattátok, a # GalaxyS7 eszközök mostantól Android Oreo frissítéseket kapnak, és az átállás nem volt igazán tökéletes, ahogy az várható volt. Néhány Galaxy S7 edge tulajdonos problémáról számolt be, például arról, amelyet ebben a bejegyzésben tárgyalunk. A mai hibaelhárítási útmutató megpróbálja megoldásokat adni, ha úgy találja, hogy S7-je lassú teljesítményproblémákkal rendelkezik, vagy ha véletlenszerűen lefagy.
1. probléma: Miért nem kap minden Galaxy S7 jelenleg Android Oreo frissítést?
Férjem és én egyaránt rendelkezünk Galaxy AT&T S7-esekkel, amelyeket egyszerre vásároltunk. Gyakran telepíti a rendszerfrissítéseket, és az enyémek soha nem tűnnek (nem az alkalmazásfrissítések, hanem a tényleges opciók). Most Android 8.0-t használ, én pedig továbbra is 7.0-t használok. Megpróbáltam manuálisan ellenőrizni a frissítéseket a beállításokból, de azt mondja, hogy nincsenek. Mi ad? - Sjrottier
Megoldás: Szia Sjrottier. Ha mindkét eszköz azonos, ami azt jelenti, hogy ugyanarra a szolgáltatóra készültek, akkor valószínűleg csak idő kérdése, hogy S7-e megkapja-e az Android Oreo-t (Android 8.0). Ha a két eszköz, még akkor is, ha mindkettő Galaxy S7, különböző hordozóknak készültek, előfordulhat, hogy az S7 egyáltalán nem kap rendszerfrissítést. Például, ha férje Galaxy S7-je egy AT&T márkanév, míg a tiéd T-Mobile, ez utóbbi egyáltalán nem kap rendszerfrissítést. Ha az AT&T biztosította a két Galaxy S7 készülékét, akkor csak annyit kell tennie, hogy megvárja a frissítést. A frissítéseket kiszolgáló szerverek korlátozzák, hogy hány eszköz kaphasson frissítéseket mindennap, így nem sokat tehet.
Bizonyos eszközök, még a szolgáltató márkájúak is, néha inkább Samsung-frissítéseket kapnak. Megpróbálhatja használni a Smart Switch alkalmazást, hogy ellenőrizze, van-e elérhető frissítése az eszközéhez a Samsungtól. Kövesse ezt a cikket arról, hogy miként telepítheti a Smart Switch szoftvert a számítógépére.
Miután telepítette a Smart Switch alkalmazást a számítógépére, mindössze annyit kell tennie, hogy USB-kábelen keresztül csatlakoztatja az S7-et az adott számítógéphez, és megnézi, van-e elérhető frissítés rá. Az S7 csatlakoztatása előtt győződjön meg arról, hogy a Smart Switch alkalmazás nyitva van a számítógépén.
2. probléma: A Galaxy S7 edge véletlenszerűen lefagy, az Android Oreo telepítése után
A Samsung S7 edge nemrégiben megkapta az Oreót. Általában nagyon gyorsan fut, de az elmúlt napok körülbelül egy nap után bezárultak. Az újraindítás folytatja a normál működést, de körülbelül egy nap elteltével vagy néha hamarabb újra meg kell csinálnom. Néha nehéz lehet újraindítani. Visszaforgathatom a nugáthoz? Úgy érzem, hogy az Oreo okozhatja a problémát. - Ian Slater
Megoldás: Szia Ian. Nincs hivatalos módja annak, hogy visszaállítsa Android-ját az előző verzióra. Ha valóban meg akarja csinálni, akkor villognia kell egy Android Nougat állomány firmware-t az eszközre. A villogás a Windows operációs rendszer telepítésének Android-megfelelője. Ennek az eljárásnak vannak kockázatai, és nem ajánlott átlagos Android-felhasználók számára, mivel ez szoftverkárosodást okozhat. Ha kockáztatni akar, akkor a Google segítségével megteheti.
Az Android Oreo eddig jól működik a saját Galaxy S7 és S7 élünkön, ezért azt mondjuk, hogy általában jó teljesítmény-szempontból. Nem gondoljuk, hogy a gyenge teljesítmény az Oreo közvetlen eredménye. Épp ellenkezőleg, lehet, hogy Oreónak semmi köze hozzá. Próbáld meg megtenni az alábbi javaslatainkat, és nézd meg, sikerül-e újra nagyszerűvé tenni az S7-et
Gyorsítótár-partíció törlése
Ez legyen az első lehetséges megoldás, amelyet meg kell próbálnia. Egyes eszközök frissítés után megsérülhetnek a gyorsítótár-partícióban tárolt rendszergyorsítótárukban. Ez később teljesítményproblémákhoz vezethet. Kövesse az alábbi lépéseket annak biztosításához, hogy telefonja megfelelő rendszer-gyorsítótárral rendelkezzen:
- Kapcsolja ki a telefont.
- Nyomja meg és tartsa lenyomva a Home és a Volume UP gombokat, majd nyomja meg és tartsa lenyomva a Bekapcsológombot.
- Amikor a Samsung Galaxy S7 Edge megjelenik a képernyőn, engedje fel a Bekapcsológombot, de továbbra is tartsa lenyomva a Home és a Volume Up gombokat.
- Amikor megjelenik az Android logója, mindkét billentyűt elengedheti, és körülbelül 30-60 másodpercig hagyhatja a telefont.
- A Hangerő csökkentése gomb segítségével navigáljon az opciók között, és jelölje ki a „gyorsítótár-partíció törlése” elemet.
- A kiemelés után megnyomhatja a Bekapcsológombot a kiválasztásához.
- Most a Hangerő csökkentése gombbal jelölje ki az „Igen” lehetőséget, majd nyomja meg a Bekapcsológombot a kiválasztásához.
- Várjon, amíg a telefon befejezi a gyorsítótár-partíció törlését. Ha elkészült, jelölje ki a „Rendszer újraindítása most” elemet, és nyomja meg a Bekapcsológombot.
- A telefon most a szokásosnál hosszabb ideig indul újra.
- Hagyja futni a telefont, és ellenőrizze a problémát.
Telepítse az alkalmazásfrissítéseket
A rendszerfrissítés telepítésekor ez nem feltétlenül jelenti azt, hogy az alkalmazásai is automatikusan frissülnek. Alapértelmezés szerint a telefonnak automatikusan telepítenie kell az alkalmazásfrissítéseket, de ha megváltoztatta ezt a viselkedést az új Android-verzió telepítése előtt, előfordulhat, hogy az alkalmazásai kevésbé vagy nem kompatibilisek az eszköz operációs rendszerével.
Az alkalmazások frissítéseinek ellenőrzéséhez használhatja a Play Áruház alkalmazást. Ennek módja:
- Nyissa meg a Play Áruház alkalmazást.
- A jobb felső sarokban koppintson a További beállítások elemre.
- Koppintson a Saját alkalmazások és játékok elemre.
- Érintse meg az MINDEN FRISSÍTÉSE gombot, ha több frissítése van.
Ha harmadik féltől származó alkalmazásokat használ (nem a Play Store-ból), győződjön meg arról, hogy kompatibilisek-e az S7-es Android-verziójával. Ha nem tudja, hogyan kell ellenőrizni, próbálja meg kapcsolatba lépni a fejlesztővel az eszközével kapcsolatos további információkért.
Leggyorsabb belső tárhely
Az Android-eszközök teljesítményproblémáinak minimalizálásának egyik legegyszerűbb módja annak biztosítása, hogy az operációs rendszer folyamatosan bőségesen tudjon dolgozni. Ha az S7 belső memóriája mindig zsúfolt, egyes folyamatok lelassulhatnak, mivel a rendszer először megpróbálja megtalálni a módját a szabad hely biztosítására. Például egyes alkalmazások működéséhez nagy gyorsítótárakra lehet szükség. Ha egy alkalmazás képes gyorsítótárat létrehozni abban a pillanatban, amikor szüksége van rá, összeomolhat, felszólíthatja a felhasználót, hogy töröljön helyet, vagy hagyja, hogy az Android törölje a többi gyorsítótárat. Ezek bármelyike nem hatékony a feladatok elvégzéséhez, így jobb, ha helyette folyamatosan rendelkezésre áll a hely. Ideális esetben legalább 1 GB szabad hely áll rendelkezésére.
Alternatív megoldásként manuálisan törölheti a gyorsítótárakat, hogy időről időre helyet biztosítson. Így teheti meg:
- Nyissa meg a Beállítások alkalmazást.
- Koppintson az Eszközkarbantartás elemre.
- Koppintson a Tárolás elemre.
- Koppintson a TISZTÍTÁS MOST gombra.
Egy másik módszer annak biztosítására, hogy a telefon belső tárhelye általában tartalommentes legyen, az, ha a rendszeren kívüli alapvető fájlokat, például fényképeket, videókat és néhány alkalmazást áthelyez az SD-kártyára, ha van ilyen. Ezzel több mint elegendő hely áll rendelkezésre az Android működéséhez.
Győződjön meg arról, hogy gyors internetkapcsolattal rendelkezik az alkalmazások használatakor
Ha rendszeresen használ internetkapcsolatot igénylő alkalmazásokat, például e-mail alkalmazásokat, közösségi hálózati alkalmazásokat, üzenetküldő vagy csevegőalkalmazásokat, akkor az eszköz jelentős teljesítményproblémákat mutathat, ha lassú az internetkapcsolat. Ha a wifi vagy a mobil adatkapcsolat nem megbízható, folyamatosan csökken, vagy egyszerű és egyszerű, a kapcsolatot használó alkalmazások elakadhatnak, ha más folyamatokhoz és alkalmazásokhoz dominóhatást indítanak. Túlóra, ez a rendszer hálózati aspektusának folyamatos lassulása negatívan befolyásolhatja Android-élményének egészét. Ez elegendő oka lehet annak, hogy az S7-es úgy tűnik, hogy bezáródik vagy nagyon lassan működik.
Próbáljon meg csatlakozni egy gyors wifi hálózathoz, és nézze meg, hogy ez megváltoztatja-e az S7 teljesítményét.
Az alkalmazás beállításainak visszaállítása
Az alkalmazások nem működnek külön, és a legtöbb alkalmazás más alkalmazásokat és szolgáltatásokat használ a feladatok elvégzéséhez. Ha ezen alapvető alkalmazások és szolgáltatások némelyike le van tiltva, törölve vagy problémás, előfordulhat, hogy egyes alkalmazások nem is működnek megfelelően. A helyzet bekövetkezésének esélyének minimalizálása érdekében visszaállíthatja az alkalmazás összes beállítását. Ez engedélyezi a jelenleg letiltott alapértelmezett alkalmazásokat, valamint néhány egyéb kapcsolódó műveletet is végrehajt.
Az alkalmazásbeállítások visszaállítása az S7-en:
- Nyissa meg a Beállítások alkalmazást.
- Koppintson az Alkalmazások elemre.
- Érintse meg a További beállítások elemet a jobb felső sarokban (hárompontos ikon).
- Válassza az Alkalmazásbeállítások visszaállítása lehetőséget.
- Indítsa újra az S7-et, és ellenőrizze a problémát.
Minden beállítás visszaállítása
Egy másik lehetséges megoldás ebben az esetben a készülék összes beállításának visszaállítása. Ezzel hatékonyan visszaállítja az összes szoftverbeállítást az alapértelmezett értékekre, ezáltal kiküszöbölve annak lehetőségét, hogy a hibás téves konfiguráció okozza a problémát.
Az alábbiakban megadhatja az eszköz beállításainak visszaállítását:
- A kezdőképernyőn csúsztassa felfelé az üres helyet az Alkalmazások tálca megnyitásához.
- Koppintson az Általános kezelés> Visszaállítás> Beállítások visszaállítása elemre.
- Koppintson a Beállítások visszaállítása elemre.
- Ha beállított egy PIN-kódot, írja be.
- Koppintson a Beállítások visszaállítása elemre. A befejezés után megjelenik egy megerősítő ablak.
Gyári beállítások visszaállítása
Végül elvégezheti a gyári visszaállítást, ha a fenti javaslataink nem működnek. Az Android Oreo-val kapcsolatos saját tapasztalataink alapján a saját Galaxy S7 és S7 edge készülékünkön alapvetően stabil felépítésű. Hacsak nincs más külső tényező vagy hardverhiba, amely az S7 véletlenszerű lezárását okozza, a gyári alaphelyzetbe állítás segíthet.
Az S7 gyári alaphelyzetbe állítása:
- Kapcsolja ki a készüléket.
- Nyomja meg és tartsa lenyomva a Hangerő növelése gombot és a Bixby gombot, majd nyomja meg és tartsa lenyomva a Bekapcsológombot.
- Amikor megjelenik a zöld Android logó, engedje fel az összes billentyűt (a „Rendszerfrissítés telepítése” körülbelül 30–60 másodpercig megjelenik, mielőtt megjelenítené az Android rendszer-helyreállítási menüopcióit).
- Nyomja meg többször a Hangerő csökkentése gombot a „wipe cache partition” kijelöléséhez.
- A kiválasztáshoz nyomja meg a Bekapcsológombot.
- Nyomja meg a hangerő csökkentő gombot, amíg az „igen” felirat ki van jelölve, majd nyomja meg a Bekapcsológombot.
- Amikor a törlés gyorsítótár partíciója elkészült, a „Rendszer újraindítása most” fel van emelve.
- A készülék újraindításához nyomja meg a Bekapcsológombot.