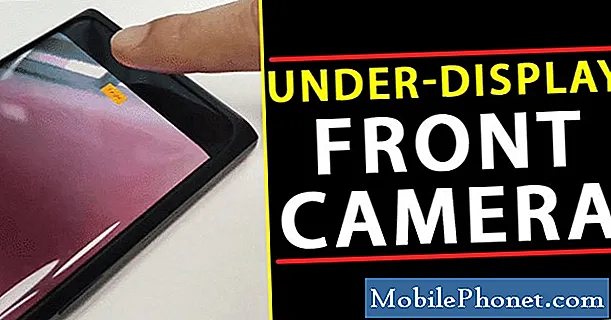Tartalom
A legújabb probléma, amellyel a Galaxy S10 néhány felhasználója eddig találkozott, a legújabb szoftverfrissítésről szól az írás idején. Alapvetően az történik, hogy a Galaxy S10 úgy tűnik, hogy bezárja a felhasználókat a frissítés telepítése után. Nincs hivatalos magyarázat a Samsung részéről, miért történik ez, de javasolják a probléma megoldását a gyári visszaállítással. Először is, ez határozottan nem elfogadható, mivel ez azt jelentheti, hogy azok a felhasználók, akik nem készítettek biztonsági másolatot, elveszítik adataikat. Másodszor, ez egyértelműen szoftverhiba, és nem állítólag történik meg. Bár ez nem univerzális, rengeteg felhasználó jelzi ugyanarról a problémáról jelenleg, így ez igazi problémát jelenthet a Galaxy S10 felhasználók számára. Egyébként ez a bejegyzés a probléma által érintetteknek nyújt segítséget. Ha egyike annak a szerencsétlennek, amelynek van, kövesse az alábbi megoldásainkat.
Mi a teendő, ha a Galaxy S10 egy frissítés után bezáródik | nem indul vagy nyit
Ha a Galaxy S10 zárol egy frissítés után, és fogalmad sincs, hogyan tovább, az alábbi megoldások bármelyike segíthet. Az útmutató követésével megtudhatja, mit kell tennie ebben a helyzetben.
Az S10 zárolása az 1. frissítés javítása után: Oldja fel az eszközt a Google-fiókjával
Néhány Samsung Galaxy felhasználó arról számolt be, hogy Galaxy S10-jük furcsán viselkedett a legújabb frissítés telepítése után, amikor jelszót kért a képernyő feloldásához. Ez akkor is bekövetkezett, ha maguk a felhasználók egyáltalán nem használtak jelszót. A helyzet az, hogy a Galaxy S10-nek valóban vannak jelszavai, bár lehet, hogy jelenleg nem használja aktívan. Ez a jelszó lehet a Samsung-fiókjához és / vagy a Google-fiókjához. Bizonyos esetekben bármelyik használatával feloldhatja az eszközt. Ne felejtse el kipróbálni az egyiket, hogy meggyőződjön arról, hogy ez lehetővé teszi-e az eszköz feloldását.
Biztonsági okokból csak számos próbálkozás engedélyezhető bármely Android-eszköz feloldásához Samsung-fiók vagy Google-fiók hitelesítő adatainak felhasználásával. Az eszköz feloldása előtt feltétlenül biztos abban, hogy mindkét fiókhoz megfelelő jelszóval rendelkezik. Ehhez először próbáljon meg kijelentkezni fiókjából egy másik eszköz böngészőjével. Ha meg szeretné tudni, hogy rendelkezik-e a megfelelő Samsung-fiók hitelesítő adatokkal, keresse fel a bejelentkezési oldalt: https://account.samsung.com/.
Ha meg szeretné tudni, hogy rendelkezik-e a megfelelő Google-fiók hitelesítő adatokkal, keresse fel a https://accounts.google.com/servicelogin webhelyet. Győződjön meg arról, hogy a telefonjára hozzáadott Google-fiókot használja.
Ha mindkét fiók egyik jelszava sem működik, hajtsa végre az alábbi javaslatok többi részét.
Az S10 zárolása a 2. számú javítás után: Indítsa újra az eszközt
A Galaxy S10 újraindítása ebben a helyzetben is működhet. Ezt a hibaelhárítási lépést meg kell tennie, ha a Samsung-fiók vagy a Google-fiók használata nem segít. Az eszköz újraindításának számos módja van. Először próbálja meg újraindítani rendesen a Bekapcsológomb megnyomásával a rendszerindító menü eléréséhez. Ezután válassza az Újraindítás lehetőséget, és nézze meg, hogy működik-e.
Egyes felhasználók arról számoltak be, hogy még a rendszerindító menübe sem tudnak belépni, ezért ebben az esetben egy soft reset-et kell végrehajtani. Egyszerűen nyomja meg és tartsa lenyomva egyszerre a Hangerő csökkentése gombot és a Bekapcsológombot 10 másodpercig, vagy amíg az eszköz képernyője bekapcsol. Ez szimulálja az akkumulátor és az eszköz leválasztásának hatását. Ha ez működik, ez feloldhatja az eszközt.
Ha a rendszeres újraindítás nem segít, akkor próbálja meg ezt:
- Először nyomja meg és tartsa lenyomva a Hangerő csökkentése gombot, és ne engedje el.
- Tartsa lenyomva a bekapcsológombot.
- Tartsa lenyomva mindkét gombot legalább 10 másodpercig.
A második újraindítási eljárás megpróbálja szimulálni az akkumulátor eltávolításának hatásait. Régebbi eszközökön az akkumulátor kihúzása gyakran hatékony módja a nem reagáló eszközök kijavításának. Remélhetőleg a wifi problémáit kijavítja ez az eljárás. Ha bármi nem változott, folytassa a következő javaslatokkal.
Az S10 zárolása a 3. számú javítás után: Oldja fel az eszközt az Android Eszközkezelővel
Ha ezen az eszközön engedélyezte az Android Eszközkezelő alkalmazást, akkor az ADM használatával kijavíthatja a Galaxy S10 zárolását a frissítés után. Annak ellenőrzéséhez, hogy regisztrálta-e S10-et a Google ADM szolgáltatásánál, először meglátogathatja az ADM oldalát egy másik telefon vagy számítógép segítségével. Ha biztos abban, hogy aktív az S10-en, az alábbiak szerint oldja fel a zárolását:
- Számítógépről lépjen az Android Eszközkezelőhöz.
- Keresse meg a Galaxy S10 készüléket a képernyőn.
- Engedélyezze a „Zárolás és törlés” funkciót.
- Kövesse az oldalon megadott lépéseket a telefon zárolásához.
- Állítson be egy ideiglenes jelszót.
- Írja be az ideiglenes jelszót a Galaxy S10 készülékre.
- Hozzon létre új jelszót.
S10 zárolás a 4. számú javítás után: Oldja fel az eszközt a Find My Mobile segítségével
A Google-hez hasonlóan a Samsungnak is van saját szolgáltatása, amely távolról lehetővé teszi az eszköz feloldását. Ennek a szolgáltatásnak a neve Find My Mobile. Ahhoz, hogy működjön, regisztrálnia kell készülékét a Find My Mobile webhelyen vagy szolgáltatásban. És az ADM-hez hasonlóan ehhez is kell néhány dolog. Az alábbiakban bemutatjuk azokat a szükséges dolgokat, amelyeknek meg kell felelniük annak használatához:
- a telefon Távirányító funkciójának be kell kapcsolnia
- A Google helyszolgáltatásának be kell kapcsolnia
- a telefont csatlakoztatni kell a wifi vagy a mobil adathoz
Annak ellenőrzéséhez, hogy a Find My Mobile aktív-e az S10-en, először keresse fel a Samsung Find My Mobile webhelyét egy másik eszköz vagy számítógép segítségével.
Ha már korábban regisztrálta készülékét a Samsung Find My Mobile szolgáltatásába, és a többi követelmény teljesül, akkor a következőket teheti a telefon feloldásához:
- Számítógépén lépjen a Samsung Find My Mobile webhelyre, és jelentkezzen be.
- Ha több eszközt regisztrált, ne felejtse el kiválasztani a megfelelőt a képernyő bal felső sarkában.
- Kattintson a nyíl ikonra az eszköz keresésének megkezdéséhez.
- Miután a szolgáltatás megtalálta az eszközt, görgessen lefelé a jobb oldali lehetőségeken, amíg meg nem jelenik a Saját eszköz feloldása opció.
- Kattintson a Saját eszköz feloldása elemre.
- Írja be Samsung jelszavát.
- Kattintson a Feloldás gombra.
Az S10 zárolása az 5. számú javítás után: Indítsa újra csökkentett módba
Ha a Galaxy S10 zárolása a frissítés után ebben a szakaszban továbbra is fennáll, a probléma legvalószínűbb oka egy rendszerhiba lehet, amelyet sajnos csak gyári visszaállítással lehet kijavítani. A telefon gyári alaphelyzetbe állításával történő törlése helyett azt javasoljuk, hogy próbálja meg meggyőződni arról, hogy előbb hagyhatja-e a telefont biztonságos módban. Ez lehetővé teszi, hogy biztonsági másolatot készítsen személyes adatairól, például fotókról, videókról, dokumentumokról, alkalmazásokról stb. Ha korábban már készített biztonsági másolatot a fájlokról a frissítés telepítése előtt, javasoljuk, hogy hagyja ki a csökkentett módot és hajtsa végre a gyári visszaállítást helyette.
- Kapcsolja ki a készüléket.
- Tartsa nyomva a bekapcsológombot a képernyőn megjelenő modellnév mellett.
- Amikor a SAMSUNG megjelenik a képernyőn, engedje fel a Bekapcsológombot.
- A bekapcsológomb felengedése után nyomja meg és tartsa lenyomva a Hangerő csökkentése gombot.
- Tartsa lenyomva a Hangerő csökkentése gombot, amíg a készülék befejezi az újraindítást.
- Amikor a csökkentett mód megjelenik a képernyő bal alsó sarkában, engedje fel a Hangerő csökkentése gombot.
Ha az eszköz sikeresen újraindul csökkentett módba, megkezdheti a biztonsági mentés létrehozását. Javasoljuk, hogy használja a Smart Switch funkciót a feladatra. A Smart Switch telepíthető számítógépre vagy egy másik telefonra. Ha van számítógépe, és el akarja menteni a fájljait arra az eszközre, akkor először telepítenie kell hozzá a Smart Switch alkalmazást.
Ezek a lépések a Smart Switch számítógépre történő telepítéséhez:
- Nyissa meg számítógépén az internetböngészőt, és keresse fel a Smart Switch alkalmazás telepítési oldalát.
- Az oldal közepén kattintson a Windows megfelelő letöltési linkjére. Három különböző lehetőségnek kell lennie:
- Szerezd meg a Google Play-en
- Töltse le a Mac Store alkalmazásból
- Töltse le Windows rendszeren.
- Kattintson a Bejutás Windowsra opcióra.
- Kövesse a többi telepítési utasítást, először kattintson a Futtatás gombra. Ezután válassza ki a megfelelő beállításokat.
- A két jelölőnégyzetre kattintva erősítse meg, hogy elfogadja a licencszerződés feltételeit.
- Kattintson a Tovább gombra.
- Várja meg a telepítés befejezését. Ez eltarthat néhány pillanatig.
- A Befejezés gombra kattintva fejezze be a telepítési folyamatot. Ezt követően az újonnan telepített Smart Switch alkalmazás automatikusan fut.
A Smart Switch for PC használata a Samsung Galaxy telefon biztonsági mentéséhez
Most, hogy sikeresen telepítette a Smart Switch szoftvert, megkezdheti a személyes adatok biztonsági másolatának létrehozását. A Smart Switch biztonsági mentése nagyon egyszerű. Itt van, hogyan:
- Kezdésként nyissa meg a Smart Switch alkalmazást a számítógépén.
- Csatlakoztassa Android-eszközét a számítógépéhez USB-kábel segítségével.
- Győződjön meg arról, hogy a telefonja fel van oldva.
- A Smart Switch alkalmazásban kattintson a TOVÁBB gombra a jobb felső sarokban.
- Kattintson a Beállítások elemre.
- Kattintson az Elemek mentése fülre. Ezen a lapon testre szabhatja, hogy mely elemeket másolja és tárolja biztonsági másolatként. Az összes elemet alapértelmezés szerint választja ki, ha fel akarja gyorsítani a másolási folyamatot, akkor csak a fontos négyzeteket jelölheti ki.
- Miután kiválasztotta, hogy mely elemeket vegye fel a biztonsági másolatba, kattintson az OK gombra. Ellenkező esetben egyszerűen kattintson a Mégse gombra.
- Kattintson a Biztonsági mentés elemre.
- Koppintson az Engedélyezés elemre a telefonján, ha az Intelligens kapcsoló engedélyt kér.
- A biztonsági mentés befejezése után megkapja az összes olyan adat lebontását, amelyről sikeresen biztonsági másolatot készített. A befejezéshez kattintson az OK gombra.
S10 zárolás a 6. számú javítás után: Gyári visszaállítás
A probléma eddigi leghatékonyabb megoldása a gyári visszaállítás. Ez egyáltalán nem elfogadható módszer egy ilyen probléma kezelésére, de a Samsung csak ezt javasolja. Ha a Galaxy S10 a frissítés után ezen a ponton folytatódik, a gyári beállítások visszaállításához indítsa el az eszközt helyreállítási módba. Így történik:
- Ha lehetséges, készítsen biztonsági másolatot személyes adatairól idő előtt. Ha problémája megakadályozza ebben, akkor egyszerűen hagyja ki ezt a lépést.
- Ezenkívül győződjön meg arról, hogy eltávolította-e Google-fiókját. Ha problémája megakadályozza ebben, akkor egyszerűen hagyja ki ezt a lépést.
- Kapcsolja ki a készüléket. Ez fontos. Ha nem tudja kikapcsolni, soha nem fog tudni helyreállítási módba indulni. Ha nem tudja rendszeresen kikapcsolni a készüléket a Bekapcsológombbal, várja meg, amíg a telefon akkumulátora lemerül. Ezután töltse fel a telefont 30 percig, mielőtt helyreállítási módba indulna.
- Nyomja meg és tartsa lenyomva egyszerre a Hangerő növelése és a Bixby gombot.
- Miközben továbbra is a Hangerő növelése és a Bixby gombokat tartja, nyomja meg és tartsa lenyomva a Bekapcsológombot.
- Ekkor megjelenik a Helyreállítás képernyő menü. Amikor ezt látja, engedje el a gombokat.
- Addig használja a Hangerő csökkentése gombot, amíg ki nem emeli az „Adatok törlése / gyári visszaállítás” elemet.
- Nyomja meg a Bekapcsológombot az „Adatok törlése / gyári visszaállítás” kiválasztásához.
- A Hangerő csökkentésével jelölje ki az Igen elemet.
- A gyári beállítások visszaállításához nyomja meg a Bekapcsológombot.
Ha hasznosnak találja ezt a bejegyzést, kérjük, segítsen nekünk, terjesztve a szót barátainak. A TheDroidGuy közösségi hálózatokkal is rendelkezik, ezért érdemes lehet kapcsolatba lépni közösségünkkel a Facebook és a Twitter oldalakon.