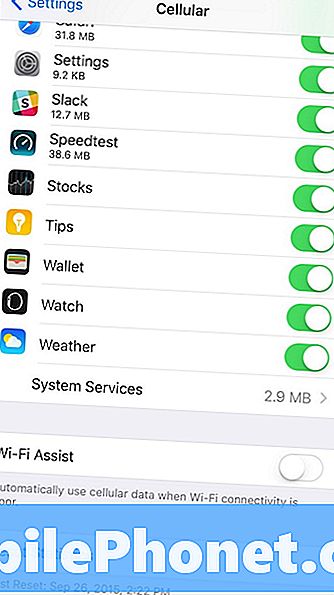Tartalom
- Mai probléma: A Galaxy Note 8 nem tudja telepíteni az alkalmazásfrissítéseket, a Play Áruház folyamatosan megjeleníti a felugró ablakokat
- A Galaxy Note 8 hibaelhárításával nem lehet telepíteni az alkalmazásfrissítéseket
A mai napon az egyik hibaelhárítási cikk arról szól, hogyan lehet megoldani a # GalaxyNote8 Play Store problémát. Közösségünk egyik tagja arról számolt be, hogy a 8. megjegyzésében nehézségekbe ütközik az alkalmazásfrissítések telepítése, és felugró ablakokat jelenít meg attól függően, hogy mely alkalmazást frissítik. Reméljük, hogy az alábbi megoldásokat hasznosnak találja.
Mai probléma: A Galaxy Note 8 nem tudja telepíteni az alkalmazásfrissítéseket, a Play Áruház folyamatosan megjeleníti a felugró ablakokat
Helló uram, az elmúlt két hónap 8. megjegyzését használom, de semmi problémám nem volt, de két hét előtt problémával szembesülök a 8. megjegyzésemben. Amikor megpróbáltam frissíteni a Play Áruház bármely alkalmazását, vagy bármelyik galaxis alkalmazást a frissítés befejeződött, felugró ablak jelenik meg:
- “Uninstalled: package: com.careem.acma” hiba a frissítés befejezése után
- Az „uninstalled: package: com.google.android.videos” hibaüzenet jelenik meg a videóalkalmazás frissítése közben
- “Uninstalled: package: com.google.android.youtube” a youtube alkalmazás frissítése után.
- “Eltávolítva: package: org.khanacademy.android”
mindent megpróbáltam. Törölte a Play Áruház gyorsítótárát. Eltávolított lejátszási szolgáltatások frissítése, de semmi sem működik. Nem akarok keményen visszaállítani. Kérem, javítsa ki! : kitartani. - Sam
A Galaxy Note 8 hibaelhárításával nem lehet telepíteni az alkalmazásfrissítéseket
Nincs hivatalos irányelvkészlet a Google Play Áruház hibaelhárításához. Ebben a bejegyzésben ugyanúgy fogjuk kezelni, mint bármely más alkalmazást, így a hibaelhárítási lépéseknek továbbra is nagyjából hasonlóaknak kell lenniük azokhoz, amelyeket korábban létrehoztunk az adott alkalmazásproblémákra.
1. megoldás: Ellenőrizze, hogy a Google és / vagy a Play Store alkalmazás nem működik-e
Mielőtt drasztikusabb hibaelhárítási lépéseket folytatna, győződjön meg arról, hogy nincsenek olyan Google- vagy Play Store-problémák, amelyek felett Ön nem rendelkezhet. Egy másik androidos telefonon próbáljon meg bejelentkezni Google-fiókjába, és ellenőrizze, hogy telepíthet-e alkalmazásokat vagy frissítéseket a Play Áruházon keresztül. Ne feledje, hogy egyetlen internetes szolgáltatás sem növekszik az esetek 100% -ában. Még a Google is találkozhat szerverproblémákkal, bár ez ritka.
2. megoldás: A Play Store alkalmazás kényszerített leállítása
A hirtelen és megmagyarázhatatlan alkalmazáshibák kezelésének legegyszerűbb és néha hatékony módja az alkalmazás futtatásának megakadályozása. A Google Play Áruház alkalmazás sem kivétel, ezért próbálja ki ezt a megoldást, és ellenőrizze, hogy működik-e. Az alkalmazás kényszerítéséhez csak érintse meg a ikont Friss gomb (a bal oldali gomb a itthon gomb), majd koppintson x a problémás alkalmazáson.
Alternatív megoldásként a következő lépésekkel teheti meg a Beállítások oldalon:
- Nyissa meg a Beállítások alkalmazást.
- Koppintson az Alkalmazások elemre.
- megtalálja Google Play Áruház alkalmazást, és koppintson rá.
- Koppintson a FORCE STOP gomb.
3. megoldás: Törölje a Google Play Áruház adatait
Ha a Play Áruház alkalmazás erőszakos leállítása nem működik, próbálja visszaállítani az alkalmazás alapértelmezett beállításait. Ha az alkalmazás jelenlegi állapota hibás, akkor az adatok törlése segíthet abban, hogy az újra működőképes legyen.
A Google Play Áruház alkalmazásadatok törlésének lépései:
- Nyissa meg a Beállítások alkalmazást.
- Koppintson az Alkalmazások elemre.
- Keresse meg a Google Play Áruház alkalmazást, és koppintson rá.
- Ekkor megjelenik egy lista azokról a dolgokról, amelyek információkat nyújtanak az alkalmazásról, beleértve a tárhelyet, az engedélyeket, a memória használatát és egyebeket. Ezek mind kattintható elemek. Kattintson a gombra Tárolás.
- Koppintson a Adatok törlése gomb.
4. megoldás: Törölje a Google Services Framework adatait
Az Android a megfelelő működés érdekében számos alkalmazástól és szolgáltatástól függ. Az alkalmazások kezelésével kapcsolatban a Play Store és a Google Services Framework alkalmazások állnak az élen, és a bennük található hibák problémát okozhatnak. Tehát, csakúgy, mint a Play Áruház alkalmazás, a Google Services Framework alkalmazást is meg kell oldania azáltal, hogy visszaállítja az alapértelmezett beállításokat. A lépéseknek alapvetően meg kell egyezniük a megadottakkal 3. megoldás. A Play Áruház megérintése helyett természetesen a Google Services Framework alkalmazást szeretné megkeresni és megérinteni.
5. megoldás: Indítsa újra a telefont
Az okostelefon újraindítása nagyon egyszerűnek tűnhet, de sok felhasználó, ha bármilyen okból elhárítja eszközét, ezt nem teszi meg. Nos, ügyeljen arra, hogy ne tegye. A telefon újraindítása törli a memóriáját és általában a rendszert. Könnyen elvégezhető, és gyors módja lehet a kérdés kezelésének.
6. megoldás: Kapcsolja be a wifit
A Play Áruház alkalmazáshoz internetkapcsolatra van szükség a működéshez, és néha elakadhat egyszerűen azért, mert nem képes észlelni, hogy az Ön által használt wifi vagy mobil adatkapcsolat már nem létezik. A probléma megoldásához kapcsolja ki a wifit, majd kapcsolja be újra. Tegye ugyanezt, ha az alkalmazások frissítésekor vagy telepítésekor a mobil adatkapcsolattól függ.
7. megoldás: Törölje a rendszer gyorsítótárát
Az Android rendszer gyorsítótárának törlése időnként megoldhatja a problémákat, különösen, ha valaminek telepítésével járnak. Az APK-kat vagy a telepítőcsomagokat, valamint a rendszer számára szükséges egyéb ideiglenes fájlokat a gyorsítótár-partíció tárolja, és ennek a partíciónak a törlése hatékony módszer lehet a problémák megoldására. Ha még nem próbálta ki, akkor a következő módon történik:
- Kapcsolja ki a 8. megjegyzését.
- Nyomja meg és tartsa lenyomva a Hangerő növelése gombot és a Bixby gombot, majd nyomja meg és tartsa lenyomva a Bekapcsológombot.
- Amikor megjelenik a zöld Android logó, engedje fel az összes billentyűt (a „Rendszerfrissítés telepítése” körülbelül 30–60 másodpercig megjelenik, mielőtt megjelenítené az Android rendszer-helyreállítási menüopcióit).
- Nyomja meg többször a Hangerő csökkentése gombot a „wipe cache partition” kijelöléséhez.
- A kiválasztáshoz nyomja meg a Bekapcsológombot.
- Nyomja meg a hangerő csökkentő gombot, amíg az „igen” felirat ki van jelölve, majd nyomja meg a Bekapcsológombot.
- Amikor a törlés gyorsítótár partíciója elkészült, a „Rendszer újraindítása most” fel van emelve.
- A készülék újraindításához nyomja meg a Bekapcsológombot.
7. megoldás: Biztonságos mód
A harmadik féltől származó alkalmazások problémákat okozhatnak az operációs rendszerrel vagy más alkalmazásokkal. Annak ellenőrzéséhez, hogy az egyik letöltött alkalmazás hibás-e, futtassa az eszközt csökkentett módban, és nézze meg, hogyan működik a Play Áruház alkalmazás. Ha normálisan tudja telepíteni a frissítéseket, és nem jelennek meg felugró ablakok, ez egyértelmű jele annak, hogy egy problémás alkalmazás jelen van a rendszerben, és ezzel problémát okoz.
A 8. megjegyzés biztonságos módba történő újraindításához kövesse az alábbi lépéseket:
- Kapcsolja ki a készüléket.
- Nyomja meg és tartsa lenyomva a Bekapcsológombot a modellnév képernyőn.
- Amikor a „SAMSUNG” megjelenik a képernyőn, engedje fel a Bekapcsológombot.
- A bekapcsológomb felengedése után nyomja meg és tartsa lenyomva a Hangerő csökkentése gombot.
- Tartsa lenyomva a Hangerő csökkentése gombot, amíg a készülék befejezi az újraindítást.
- A csökkentett mód megjelenik a képernyő bal alsó sarkában.
- Engedje el a Hangerő csökkentése gombot, amikor a Csökkentett módot látja.
8. megoldás: Törölje meg a telefont
Végül, ha ezen a ponton semmi sem működik, akkor gyárilag vissza kell állítania az összes előre telepített alkalmazás- és Android-beállítás visszaállítását az alapértelmezett értékekre. Itt van, hogyan:
- Készítsen biztonsági másolatot a fontos fájlokról.
- Kapcsolja ki a készüléket.
- Nyomja meg és tartsa lenyomva a Hangerő növelése gombot és a Bixby gombot, majd nyomja meg és tartsa lenyomva a Bekapcsológombot.
- Amikor megjelenik a zöld Android logó, engedje fel az összes billentyűt (a „Rendszerfrissítés telepítése” körülbelül 30–60 másodpercig megjelenik, mielőtt megjelenítené az Android rendszer-helyreállítási menüopcióit).
- Nyomja meg többször a Hangerő csökkentése gombot az „adatok törlése / gyári beállítások visszaállítása” kijelöléséhez.
- A kiválasztáshoz nyomja meg a Bekapcsológombot.
- Nyomja meg a Hangerő csökkentése gombot, amíg az „Igen - törli az összes felhasználói adatot” kijelölésre kerül.
- Nyomja meg a Bekapcsológombot a master reset kiválasztásához és elindításához.
- Amikor a fő visszaállítás befejeződött, a „Rendszer újraindítása most” ki van emelve.
- A készülék újraindításához nyomja meg a Bekapcsológombot.