
Tartalom
Ez a telepítési útmutató 10 alapvető lépést és tippet mutat be, amelyeket a felhasználók tudni és megtenni szeretnének, hogy a lehető legtöbbet hozzák ki a Galaxy Note 5-ből. Most, hogy a Samsung új telefonja világszerte és az Egyesült Államok összes nagy szolgáltatójától könnyen elérhető , több millió felhasználó kezébe veszi ezt a nagy, nagy teljesítményű, 5,7 hüvelykes androidos okostelefont. Az új 5. megjegyzés csodálatos módon azonnal megjelenik a dobozból, nagy teljesítményű, 8 magos processzorral és 4 GB RAM-mal, de a felhasználók a jobb élmény érdekében az alábbi 10 lépést akarják követni.
Hatalmas 5,7 hüvelykes Quad-HD kijelzővel, az S-Pen ceruzával, az egyik legjobb 16 megapixeles kamerával, amelyet bármilyen okostelefonon használtunk, és rengeteg fejlett vezérlővel vagy funkcióval rendelkezik, ez az eszköz sok mindent kínál. Mindössze 10 vagy 15 perc alatt az alábbiakban ismertetett néhány lépés lehetővé teszi a felhasználók számára, hogy a legtöbbet hozzák ki a Galaxy Note 5-ből, élvezzék teljes mértékben, gyorsabbá és biztonságosabbá tegyék, és beállítsák a sikerhez.
Ezúttal a Samsung egy teljesen alumíniumból és üvegből készült prémium eszközzé tette a Galaxy Note 5 készüléket.És bár ez elveszi a kivehető akkumulátort és a micro-SD foglalatot, ennek pótlására több mint elegendő van. Az Android 5.1.1 Lollipop programot futtatja, és a Samsung saját TouchWiz kezelőfelületének kifinomult verziója fedi le, és ez a 10 tipp és utasítás segít beállítani, hogy valóban élvezhesse ezt az okostelefont.

Augusztusban a Samsung egy hónappal korábban jelentette be az új Galaxy Note 5-t, mint bármely más Note eszköz, és csak egy héttel később jelentette meg. A Samsung történelmének leggyorsabb bejelentése és kiadása, vagy bármilyen Android-eszköz, amelyet felidézhetünk. Már több millió felhasználó kezében van, és sokan fontolgatják, hogy most megvásárolják.
Ha most vette át a Samsung lenyűgöző új Galaxy Note 5-ét, íme 10 dolog, amit meg kell tennie az első napon.
Jobb biztonság (ujjlenyomat-leolvasó)
A Galaxy Note 5 számos új fejlesztésének egyike az otthoni gombba épített ujjlenyomat-leolvasó. A 4. megjegyzés borzasztó csúsztatási rendszerrel rendelkezett, amely nem volt pontos, és csak egy borzasztó élmény volt. Az új Galaxy Note 5 úgy működik, mint az iPhone 6, a Galaxy S6 és mások, és a jobb biztonság érdekében kiváló ujjlenyomat-leolvasóval rendelkezik. Ez az első olyan dolog, amit minden tulajdonosnak meg kell tennie.

Az Android ezt indításkor javasolja, és ha kihagyta ezt a lépést, akkor érdemes visszamennie és befejezni. Ha utál egy zárképernyőt, akkor van egy „Smart Lock funkció”, amelyet az alábbiakban is elmagyarázunk, ami megéri a biztonsági intézkedéseket, és nem olyan frusztráló. Körülbelül 30 másodpercbe telik a kód, a PIN-kód vagy a mintazár beállítása, és készülékét védi a kíváncsiskodó szemek, illetve elvesztés vagy lopás esetén. Javasoljuk azonban az ujjlenyomat-leolvasó használatát, mivel elképesztően jól működik.
Egyszerűen csúsztassa lefelé az értesítési sávot a kijelző tetején, és koppintson a jobb felső sarokban található kerek fogaskerék alakú beállítás ikonra. Válassza ki a „Személyes oszlopot”, lépjen a zárképernyő és a biztonság elemre, és adjon hozzá néhány ujjlenyomatot (mind a hüvelykujját, mind a mutatóujjamat megcsináltam), vagy válasszon bármelyik másik zárolási képernyő biztonsági lehetőséget.
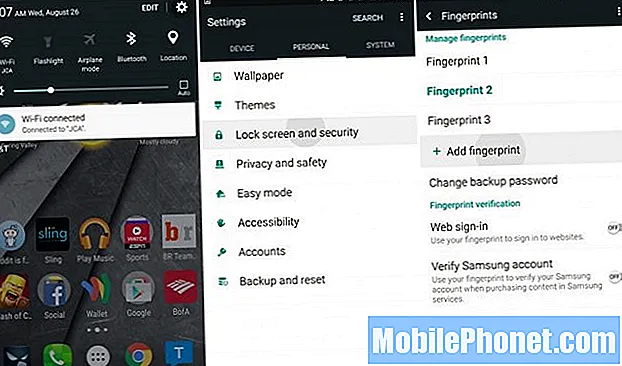
Beállítások> Személyes> Képernyőzár> Záróképernyő és biztonság> Ujjlenyomatok
Javasoljuk, hogy a legtöbb felhasználónak legalább legyen lehetősége egy tűre vagy mintára, mivel manapság rendkívül fontos a biztonság. Az ujjlenyomat-módszer gyorsabb, pontosabb és nagyon biztonságos. Miután beállította a zárolási képernyő biztonsági intézkedését, további lehetőségek jelennek meg, például megadhatja, hogy mennyi ideig záródjon le az eszköz használat után. 3 percre be van állítva, így nem írok be folyamatosan egy kódot, és néhány percenként nem koppintok a hüvelykujommal.
Az Android 5.1 rendszeren történő futtatás azt is jelenti, hogy kihasználhatja az intelligens zár előnyeit, ahol nem lesz szükség PIN-kódra vagy biztonsági intézkedésre, ha megbízható eszköz vagy megbízható hely közelében tartózkodik. Olyan, mint egy okosóra, Android Auto eszköz, vagy akár otthonában, ha beállította az intelligens zár funkcióit. Lépjen be a Smart Lock-ba ugyanabban a beállítási menüben, és tegye otthonát „megbízható helyre”. Akkor csak akkor kell használnia az ujjlenyomatát az 5. megjegyzés feloldásához, ha éppen nincs otthon, amikor valóban szükség van biztonságra.
Biztonsági mentés visszaállítása
A Google automatikusan készít minden biztonsági másolatot arra az esetre, ha a telefonja elveszne vagy ellopták, és cserére szorul, vagy frissítenie kell. A biztonság érdekében győződjön meg arról, hogy ez a kívánt módon van beállítva. A Google biztonsági mentési opcióit felhozzák a telepítés során, aminek javasoljuk, hogy a legtöbb felhasználó elfogadja, de később bármikor vezérelhet további biztonsági mentési és szinkronizálási lehetőségeket a beállításokban.
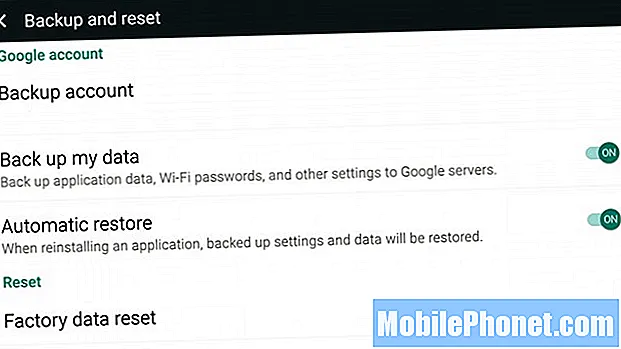
Beállítások> Személyes> Biztonsági mentés és visszaállítás> Adatok biztonsági mentése
A fent említett lépések végrehajtásával lépjen be a beállításokba, és görgessen lefelé a biztonsági mentéshez és a visszaállításhoz. Itt kapcsolhatja be / ki a Google biztonsági mentési megoldását. Ez nem minden az egyben megoldás, de biztonsági másolatot készít (és új eszközön visszaállít) a WiFi jelszavakról, az alkalmazásadatok (és a játékmentések) háttérképeiről és egyéb beállításairól. Ez rendkívül kényelmes.
A felhasználók ellenőrizhetik vagy törölhetik a visszaállítási lehetőséget, ahol a Google automatikusan visszaállítja az újratelepítendő alkalmazás elérhető beállításait vagy adatait.
Ezenfelül, amíg itt voltál, akkor biztonsági másolatot szeretnél készíteni a fotóidról, így ha elveszítenéd vagy elrontanád az új jegyzetedet, mindig rendelkezel a fényképeiddel, és nem veszítesz el semmit.
Akár felhőalapú tárolási lehetőséget használ, mint a Dropbox vagy a Google Drive, vagy csak azt szeretné, hogy a Google Fotók (minden Android-telefonon) megtehessék ezt helyetted, a fenti link számos egyszerű módszert ismertet, amellyel automatikusan mentheti és biztonsági másolatot készíthet az összes teljes felbontású másolatról. fotók.
Android Eszközkezelő (megtalálja az elveszett telefont)
Csakúgy, mint a Find My iPhone, a Google is rendelkezik valamivel, az úgynevezett Android Eszközkezelővel, amellyel megtalálhatja vagy törölheti az elveszett okostelefont. Szinte nincs beállítás, miután letöltötte az alkalmazást a Google Play Áruházból, majd hagyja, hogy az Android eszközkezelője megtalálja az elveszett telefont, ha valaha is szüksége van rá. Ennek ellenére először be kell telepítenie, mielőtt bekövetkezne a szerencsétlen veszteség vagy lopás.
A felhasználók lezárhatják az 5. megjegyzést, törölhetnek minden információt az adatok eltörléséhez a lopásoktól, vagy akár telefonját is csengethetik, ha elveszik valahol a házban, mindezt az Android Eszközkezelő webhelyén keresztül egy PC-ről, egy másik telefonról vagy egy táblagépről. Ez egy hatékony eszköz, ezért legyen kész arra az esetre, ha szüksége lenne rá. A fenti ábra egy régebbi eszközt mutat, de ugyanúgy működik az 5. megjegyzésben. A kereséshez beírhatja akár a „Telefon keresése” kifejezést is a Google keresőjébe a Chrome-ban.
Tudjon meg többet az S-Pen tollról
Az alsó részen a hangszóró közelében egy rejtett S-Pen toll található. Sok felhasználó imádja ezt a Note sorozaton, és néhányan egyáltalán nem használják. Szerencsére a Samsung továbbra is hasznosabbá teszi, és jobb, mint valaha az 5. megjegyzésben.
Kattintson az S-Pen-re, és egy kicsit kiugrik, és lehetővé teszi, hogy kihúzza, ami azonnal felsorolja a felhasználási lehetőségeket. A tulajdonosok rajzolhatnak a képernyőn, jegyzetelhetnek, rajzolhatnak fényképekre, képernyőképeket készíthetnek, kivághatnak alakzatokat és négyzeteket, sőt az írást szöveggé is konvertálják. Csak őszintén szólva élvezem, ha ki-be kattintom. Olyan, mintha tollra kattintanál, ha unatkozol.
Az S-Pen legjobb újdonsága az írás, miközben a képernyő ki van kapcsolva. Igen. Nem kell kinyitnia a telefont vagy semmit. Ha egy felhasználó siet, csak csúsztassa ki, a képernyő ideiglenesen bekapcsol. Leírhat egy jegyzetet, címet vagy egy csinos lány telefonszámát, elmentheti, visszacsúsztathatja a tollat, és folytathatja a csevegést anélkül, hogy valaha is összevissza kavarna vagy feloldaná a készüléket.

Ha a Beállítások> S-Pen menüpontra lép, akkor van néhány lehetőség, amelyek figyelmeztetnek, ha elsétál és elfelejti az S-tollat, így soha senki sem veszíti el. Ez rendben van, és ellenőrizze, hogy engedélyezve van-e.
Állítsa be a mobil adatkorlátokat
Egy másik dolog, amit sok tulajdonos soha nem tesz, de pénzt fog megtakarítani, az a mobil adatkorlátok beállítása. Akár van 2 GB-os adatcsomagja az AT&T-vel vagy a Verizonnal, vagy családi csomagban van, és a T-Mobile 10 GB-os adatot oszt meg több eszközön, mindig okos korlátokat beállítani. Így a felhasználók nem tudnak áttekinteni, és a hónap végén hatalmas okostelefon-számlával számolnak. Nem is beszélve a 4G LTE sebességről, és ez a nagy, 5,7 hüvelykes képernyő a korábbiaknál gyakrabban égeti át a HD filmeket.
Beállítások> Kapcsolatok> Adathasználat> Adatkorlátok beállítása
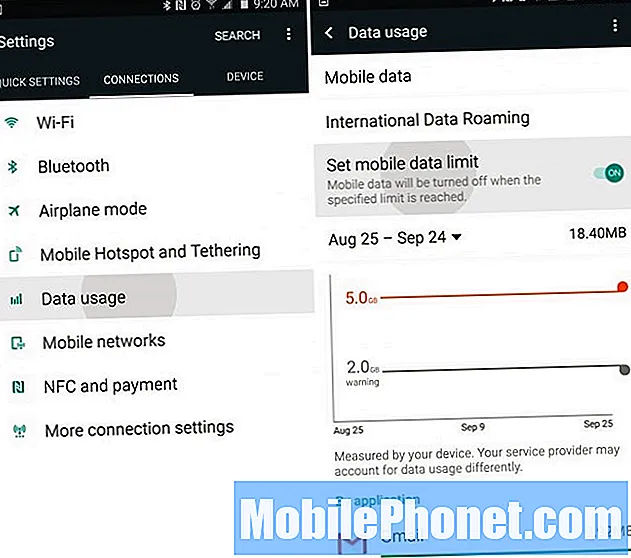
Ez biztosítja, hogy amint elérte az adatkorlátját (vagy közel kerül), értesítést kapunk arról, hogy ne folytassa az 1080p felbontású YouTube-klipek streamingjét vagy a Netflix megtekintését, mivel felszámolásra kerülhet. Ez megfelelő alkalom lenne otthoni WiFi-re váltani az adatok megtakarítása érdekében, és nem lehet túlzott díjat kapni. Vagy egyszerűen tegye vissza a használatát, amíg a hónap el nem kezdődik.
Megszabadulni a Bloatware-től
Hacsak nem közvetlenül a Samsungtól vásárolt egy nyitott modellt, az új Galaxy Note 5 valószínűleg jóval több mint 15-20 abszolút értéktelen alkalmazással foglal helyet, és az alkalmazás tálcáját összekeveri. Ezek az alkalmazások helyet foglalnak, és csak ritkán szoknak be. Mint például a T-Mobile TV, a Sprint ID, a Nascar, a Verizon Apps vagy a Navigator, valamint számos nevetséges AT&T alkalmazás, Amazon-alkalmazás, a Lookout Security és még sok más. Letiltottam mindent, ami emberileg lehetséges a Note-on, egészen pontosan 33 alkalmazás. Ami kissé nevetséges.
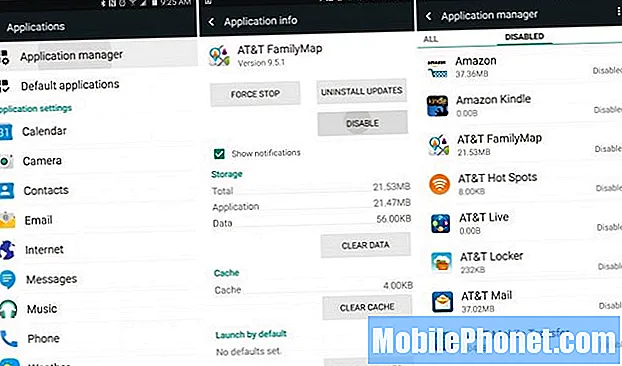
Menjen be a beállításokba, és a legegyszerűbb mód a keresés beütése, és írja be az „Alkalmazások” parancsot, és lépjen az alkalmazáskezelőhöz. Görgessen az „Összes fülre”, és tiltson le mindent, ami az AT&T, a T-Mobile, a Verizon stb. Kezdettel kezdődik. Letiltottam a Szótár alkalmazást, a Sárga Oldalak, a Skype, az Uber, a Galaxy Apps, a Tejzene alkalmazást és még sok mást. Kapcsolja ki, amit szeretne, de ügyeljen arra, hogy ne essen túlzásba, vagy egyes alkalmazások és funkciók nem fognak megfelelően működni.
Javítsa az akkumulátor élettartamát
Az akkumulátor élettartamának egyik legnagyobb hatása az 5,7 hüvelykes kijelző mellett, amelyen túl sok alkalmazás szinkronizálja a nap 24 órájában, a Google helymeghatározó szolgáltatásai. Függetlenül attól, hogy telefonja mindig nyomon követi-e az Ön tartózkodási helyét az időjárási frissítések kézbesítéséhez, vagy a Google Térképet használja útvonaltervezéshez vagy navigációhoz, ez jelentősen lemeríti az akkumulátor üzemidejét. Az Android 4.4 KitKat alkalmazásban a Google egy új helyopciót adott hozzá, amely itt jobban szabályozható, és az akkumulátor-megtakarítási lehetőség a legjobb útvonal. Rejtve van az 5. megjegyzésben, de itt találhatja meg.
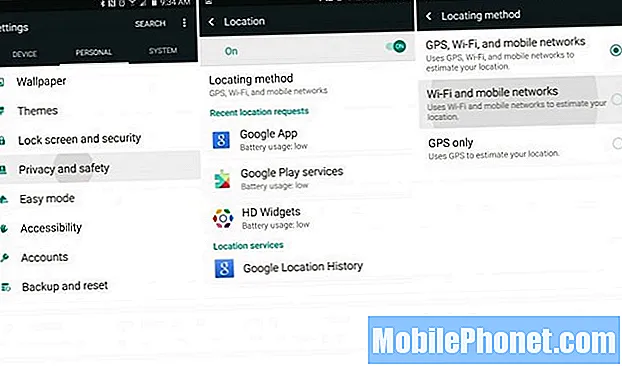
Beállítások> Személyes> Adatvédelmi hely> Mód> Akkumulátorkímélés
Az akkumulátor-megtakarítási mód kikapcsolja a GPS-t, így az egymás utáni navigáció nem biztos, hogy pontos vagy újra kell engedélyezni, de azok számára, akik ritkán használják a navigációt, az Akkumulátortakarékos mód a legjobb megoldás. Ez a WiFi-t és a mobilhálózatot használja helymeghatározási szolgáltatásokhoz, ahelyett, hogy a telefon bekapcsolt GPS-rel lemerítené az akkumulátort.
A felhasználók a beállítások> kijelző> menüpontba is beléphetnek, és a fényerőt körülbelül 40% -ra csökkenthetik, nem pedig automatikusan, ami szintén javíthatja az akkumulátor élettartamát, és töltés nélkül meghosszabbíthatja a telefon használatát a következő napra. További jó ötlet, hogy megnézzük, milyen gyakran szinkronizálják a Facebook, a Twitter, a Gmail és más alkalmazások, és ha túl gyakran, akkor folyamatosan ébreszteni fogja készülékét és csökkenti az akkumulátor élettartamát.
A Note 5 nagy, 3000 mAh-s akkumulátorral rendelkezik, gyors töltéssel, ha feltölteni kell, és hatékonyabb 8 magos processzorral, mint a Note 4, ezért ez nem lehet kérdés. Mindazonáltal mindig van néhány mód arra, hogy még több órányi használatot szerezzen ki bármely okostelefonról.
Gyorsbeállítások
Egy dolog, ami tetszik a Galaxy S6-tal és az 5. megjegyzéssel talált új TouchWiz kapcsán, a beállítások menü első oszlopa „Gyors beállítások”. Ez a terület kilenc leggyakrabban használt beállítással testreszabható. A Note 5 nagy képernyővel rendelkezik, és bárcsak kilencnél többet tudnánk hozzáadni, de ez így van.
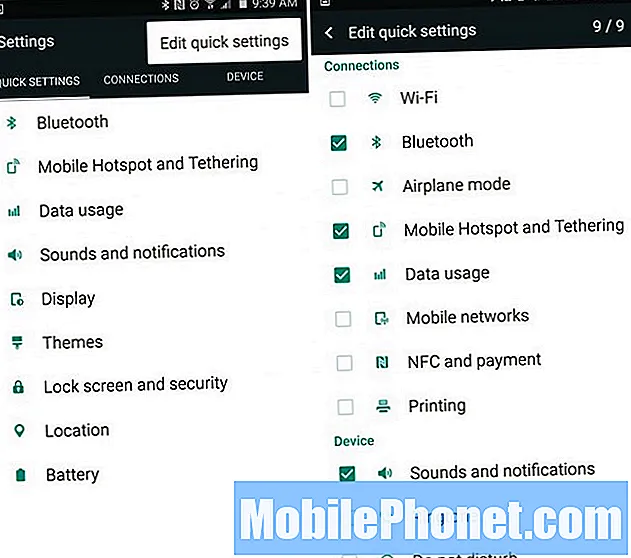
Beállítások> Koppintson a Három pont> Gyorsbeállítások szerkesztése elemre
Nyissa meg a beállításokat, és a gyorsbeállítások első oszlopában olyan dolgok találhatók, amelyekre nincs szüksége. Koppintson a jobb felső sarokban található három pontra, nyomja meg a Gyorsbeállítások szerkesztése elemet, és jelölje be a kilenc leginkább látni kívánt beállítás jelölőnégyzetét. Az enyémre szabtam, hogy mit használok a legjobban, ezért válassza azt, amelyik a legjobban megfelel.
Ez különbözik az értesítési legördülő sáv gyorsbeállításainak widgetjeitől is, amelyeket a következőkben elmagyarázunk.
Értesítési sáv gyorsbeállításai
Amikor a felhasználó lefelé húzza az értesítési árnyékot, láthatja az időt és a dátumot, valamint öt hozzáféréssel rendelkező kört, amelyek lehetővé teszik bizonyos beállítások vagy beállítások gyors engedélyezését vagy letiltását, valamint a fényerő-csúszkát és egyéb szolgáltatónként eltérő dolgokat. Ez egy másik kedvenc funkcióm. Egyszerűen húzza le a sávot, és koppintson a szerkesztés elemre.
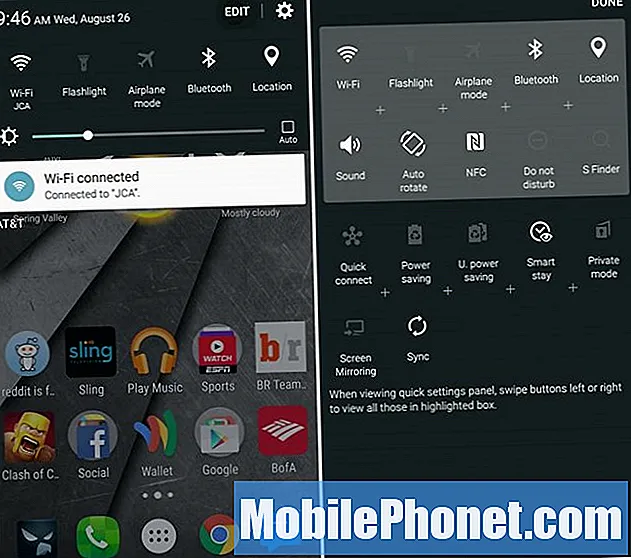
Húzza le> Koppintson a Szerkesztés> Ikonok húzása elemre
Csak 17 lehetőség van az AT&T Galaxy Note 5-en, és a WiFi Hotspot funkció gyors bekapcsolására szolgáló kapcsoló nem tartozik ezek közé, csakis ezt szeretném. Először azonban a WiFi-t, a Zseblámpát, a Repülőgép módot és még néhányat megtartok, és akár oldalirányba is csúsztathat (miután lerántotta a sávot), hogy elérje a gyors beállításokat.
Ez megkönnyíti a Zseblámpa beállítás gyors lehúzását és megérintését, hogy azonnal használhassa a Note 5 fényképezőgép vakut zseblámpaként. Hogy őszinte legyek, valószínűleg heti 5-6 alkalommal használom ezt a funkciót.
Testreszabhatja a Témákkal
Lehet, hogy észrevette, hogy a beállításaim és az értesítési legördülő sáv másképp néz ki, mint az 5. megjegyzés, csakúgy, mint a kezdőképernyőm. Ez azért van, mert a Samsung Theme Store „Anyag” elnevezésű témáját használom, hogy a készülékem közelebb kerüljön az Android megjelenéséhez és érzéséhez.
Menjen a beállításokba, és lépjen a Témák menüpontra, vagy csak keresse meg az ecset kinézetű „Témák” alkalmazást az alkalmazás tálcáján. Itt a Samsung olyan témák széles skálájával rendelkezik, amelyek megváltoztatják az 5. megjegyzés teljes megjelenését, hangulatát, színeit és akár ikonjait is, hogy egyedivé tegyék készülékét. Keresse meg, amit akar, nyomja meg a letöltés, majd az Apple gombot, és élvezze a teljesen más megjelenésű telefont.
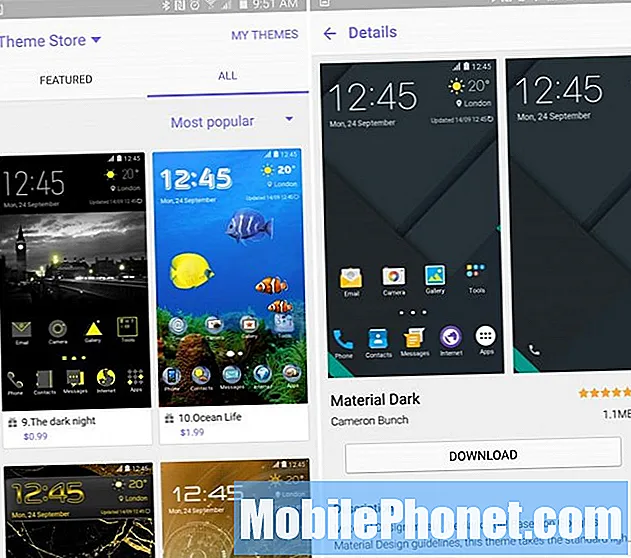
A Samer anyagot használom, így a telefonom inkább egy Nexus eszközre hasonlít, és nem egy Samsung telefonra. Próbáljon ki néhányat közülük, bár sok téma nagyon rajzfilmszerű és sajtos megjelenésű. Ne felejtse el csak alkalmazni az „Alapértelmezett” témát a „Saját témák” részben, ha nem tetszik néhány változás.
Utolsó lépések
Természetesen be akar jelentkezni Google-fiókjába, és megkapja az összes névjegyet, információt és alkalmazást, de rengeteg más lehetőséget is fontolóra vehet. A Google Asszisztens kiváló lehetőség, amelyet érdemes engedélyezni. Mivel tájékoztatást nyújt, amire szüksége lehet, mielőtt kérdezne, valamint vezetési irányokat, kihangosított hangvezérléseket és még sok minden mást. A Google Asszisztens aktiválható a Kezdőlap gomb hosszan tartó megnyomásával, vagy egyszerűen csak letöltheti a Google Asszisztens Kezdő Indítót.
Az eligazításról a felhasználók is tudni fognak. Balra csúsztatva olyan területet kap, amely alapvetően egy új összesítő, amely bárhonnan és mindenhonnan egy képernyőre hozza a híreket. Lassú, lemaradt, és hasonló a Flipboard alkalmazáshoz, és letiltottam. Hosszan nyomja meg a képernyőn bárhol a képernyők kezeléséhez (vagy háttérképek megváltoztatásához), és csak törölje a Jelentés oldal jelölését, és az egész kezdőképernyő eltűnik.
Itt csak néhány fontos lépést tettünk át, amelyeket meg kell tennie, amikor először megszerzi a Galaxy Note 5-et. Miután néhány napig élvezte, kényelmes, menjen be a beállításokba, és tekintse át az összes lehetőséget, a kamera kezelőszerveit , sajátítsa el az S-Pen ceruzát, merítsen a dolgokra, majd vásárolja meg az alább felsorolt számos hivatalos Samsung tartozék egyikét.
10 izgalmas hivatalos Galaxy Note 5 tartozék
