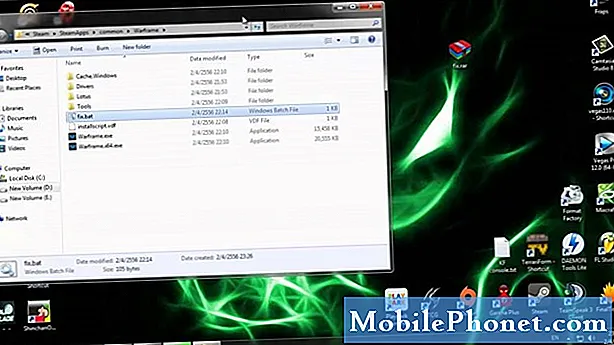
Tartalom
A Warframe frissítés sikertelen hibáját általában akkor kapja meg, amikor megpróbálja letölteni a játék legújabb verzióját a Windows 10 számítógépére. Számos tényező okozhatja ezt a problémát, kezdve az internetkapcsolat problémájától a játék szoftver hibájáig.
Az egyik legnépszerűbb ingyenesen játszható játék, amelyen a Steam-en lehet átjutni, a Warframe. Ez egy harmadik személyű lövöldözős játék, amely lehetővé teszi a Tenno, az ősi harcosok versenyének irányítását. A fő történet lehetővé teszi, hogy több küldetést teljesítsen, míg a PvP mód lehetővé teszi a versenyzést más játékosokkal.
Mi a teendő, ha a Warframe nem frissül?
Az egyik probléma, amellyel találkozhat, amikor megpróbálja játszani ezt a játékot, az, amikor nem tudja frissíteni. A javításhoz a következőket kell tennie.
Mit tegyünk először:
- Indítsa újra a számítógépet és a modemet / útválasztót.
1. módszer: Ellenőrizze az internetkapcsolatot
Az első dolog, amit meg kell tennie, hogy megbizonyosodjon arról, hogy a problémát nem az internetkapcsolata okozza. Ehhez futtathat egy sebességtesztet olyan webhelyekről, mint a https://www.speedtest.net/.A teszt futtatásakor vegye figyelembe a pinget, töltse le és töltse fel az eredményeket. Ha a ping túl magas (több mint 100 ms) vagy a letöltési és feltöltési sebesség túl alacsony, akkor ez lehet az oka annak, hogy ezt a problémát tapasztalja. Ennek kijavításához próbáljon meg eltávolítani más eszközöket a hálózatról, és állítsa le az esetleg folyamatban lévő letöltéseket. Ha a probléma továbbra is fennáll, forduljon internetszolgáltatójához.
2. módszer: Futtassa a játékot rendszergazdaként
A frissítés telepítéséhez a játéknak rendszergazdai engedélyre van szüksége.
Szükséges idő: 5 perc.
Futtassa a Warframe-et rendszergazdaként
- Nyissa meg a Steam indítót.
Ezt úgy teheti meg, hogy rákattint a Start menü alkalmazáslistájáról.
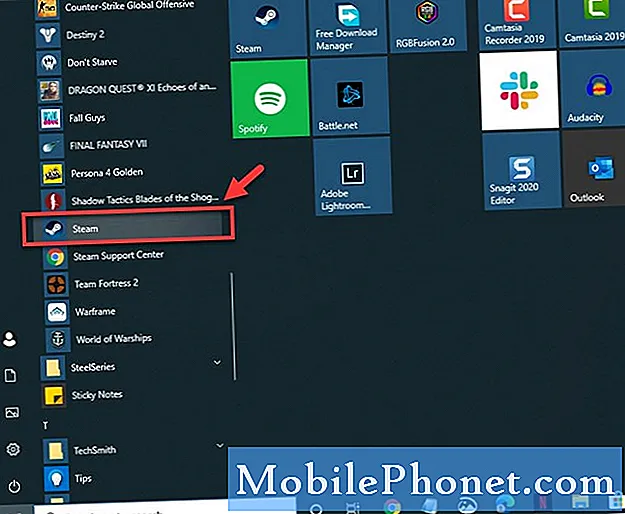
- Kattintson a Könyvtár fülre.
Ez a második fül a Steam ablak tetején.
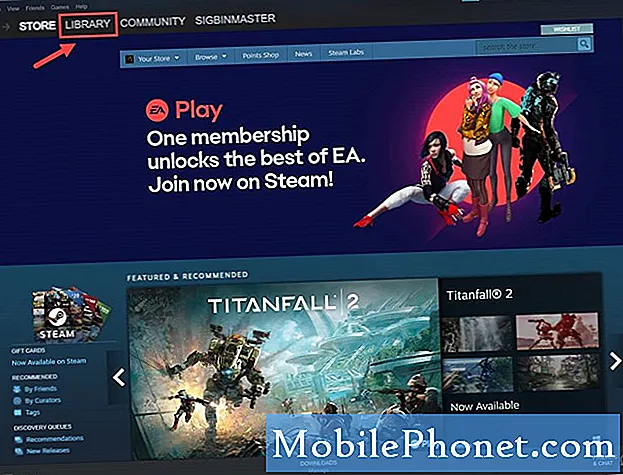
- Kattintson a jobb gombbal a Warframe, majd a Tulajdonságok elemre.
Ez megnyitja a játék tulajdonságainak ablakát.
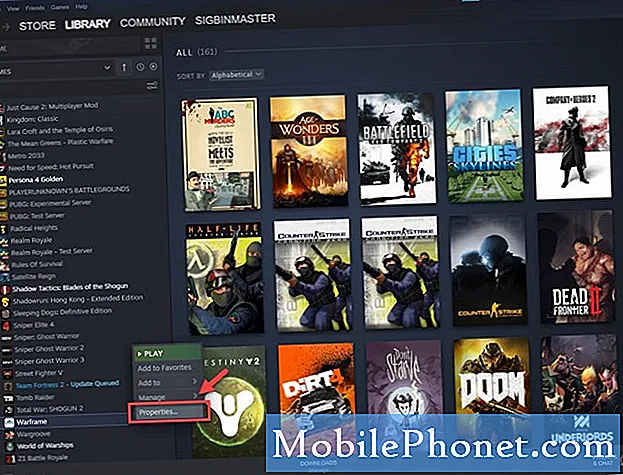
- Kattintson a Helyi fájlok elemre.
Ez a tulajdonságok ablak tetején található harmadik fül.
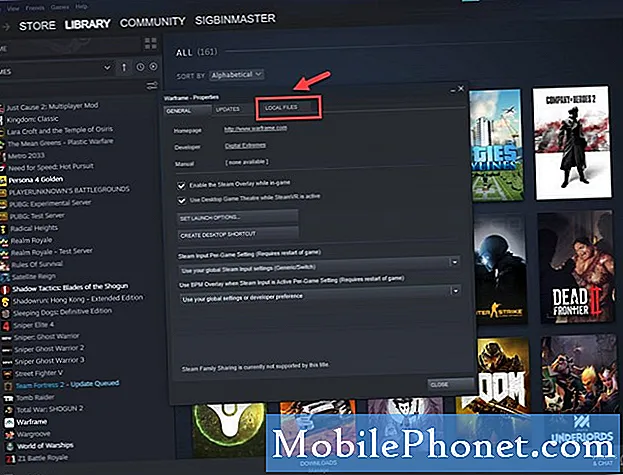
- Kattintson a Tallózás a helyi fájlokban elemre.
Ez megnyitja a File Explorer ablakot, amely a játék helyére mutat.
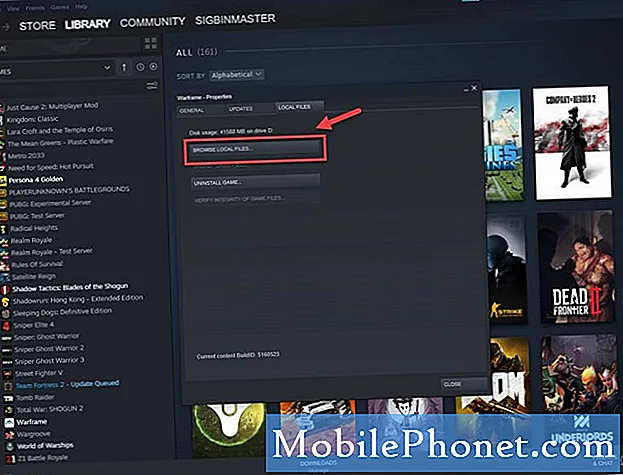
- Kattintson a jobb gombbal a Warframe futtatható fájlra, majd kattintson a Tulajdonságok gombra.
Ez megnyitja a tulajdonságablakát.
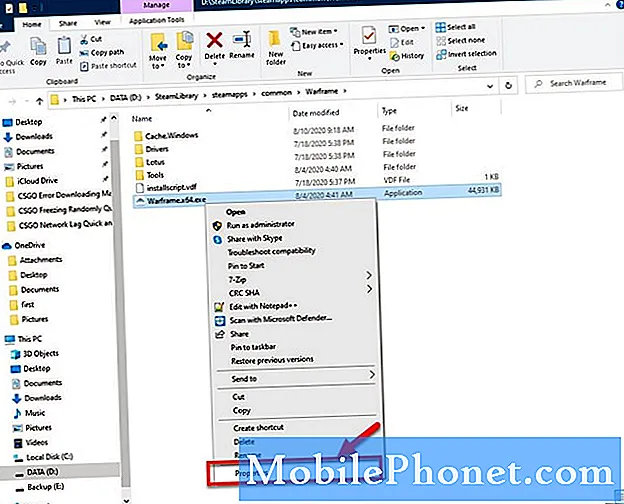
- Kattintson a Kompatibilitás fülre.
Ez az ingatlan ablakának tetején található.
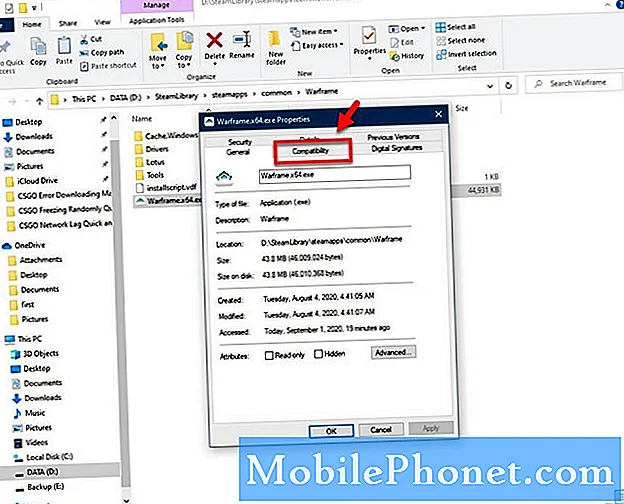
- Jelölje be a Program futtatása rendszergazdaként jelölőnégyzetet, majd kattintson az Alkalmaz és az OK gombra.
Ez futtatja a játékot rendszergazdaként.
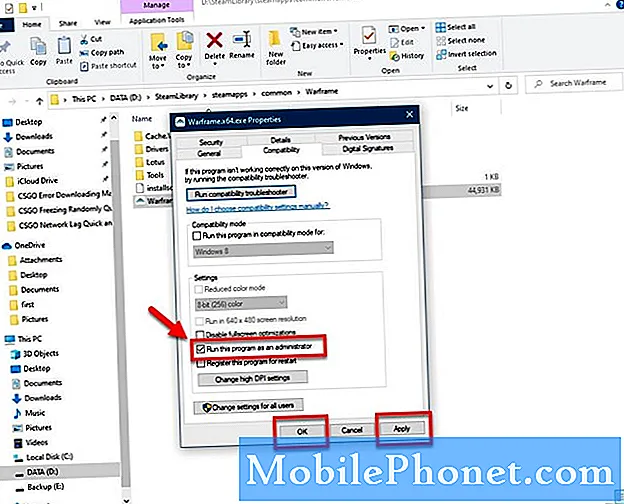
A lépések végrehajtása után próbálja meg ellenőrizni, hogy a probléma továbbra is fennáll-e.
3. módszer: Futtassa az internetes hibaelhárító eszközt a frissítés sikertelen hibájának kijavításához
Ez az egyik olyan eszköz, amely elérhető a Windows 10 rendszerben, és ellenőrzi a számítógép bármely hálózati beállításával kapcsolatos problémát.
- Kattintson a Start gombra.
- Kattintson a Beállítások elemre.
- Kattintson a Frissítés és biztonság elemre.
- Kattintson a Hibaelhárítás elemre.
- Kattintson a További hibaelhárítók elemre.
- Kattintson az Internetkapcsolatok elemre, majd futtassa a hibaelhárítót. Ez elindítja a hibaelhárító eszközt. Kövesse az elvégzendő ajánlott lépéseket.
A fenti lépések végrehajtása után sikeresen kijavítja a Warframe frissítés sikertelen hibáját.
További hibaelhárító videókért keresse fel TheDroidGuy Youtube csatornánkat.
Olvassa el:
- A Warframe hálózat kijavítása, amely nem válaszol hibára


