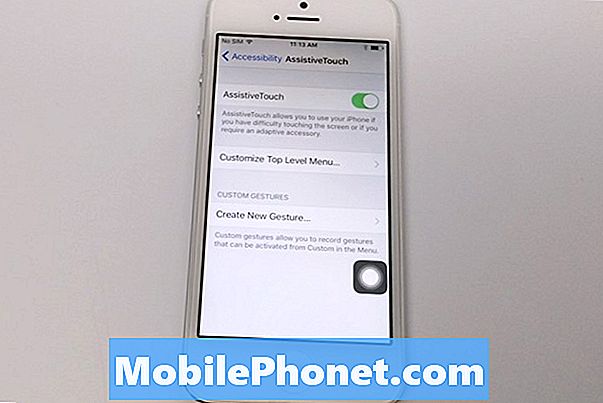Tartalom
Nem hallottam arról, hogy széleskörű probléma lenne a Samsung Galaxy S9 Plus és a Spotify alkalmazás között, de vannak olyan olvasóink, akik arról számoltak be, hogy az alkalmazás önmagában bezár, miközben használják, vagy miközben zenét hallgatnak. A Spotify-t mindennap használom, és a múltban találkoztam pár kisebb problémával, amelyeket anélkül javítottak ki, hogy bármit is csináltam volna. Amiről olvasóink beszámoltak, az csak egy apró kérdés lehet az alkalmazással kapcsolatban, és meg kell vizsgálnunk azok javát, akik az említett problémával kapcsolatban kerestek meg minket.
Ebben a bejegyzésben segítek a Galaxy S9 Plus hibaelhárításában a Spotify alkalmazás néhány problémájával kapcsolatban. Megvizsgáljuk az egyes lehetőségeket, és egymás után kizárjuk őket, amíg meg nem tudjuk határozni, mi a kérdés. Így megpróbálhatunk olyan megoldást megfogalmazni, amely végleg javíthatja. Ha Ön egyike azon olvasóinknak, akik kapcsolatba léptek velünk vagy bármely Android-eszköz tulajdonosával, akiknek hasonló problémájuk van, folytassátok az olvasást, mivel ez a cikk így vagy úgy segíthet.
Bármi más előtt, ha más problémái vannak a készülékével, akkor látogasson el a hibaelhárítási oldalunkra, mert a telefon több gyakori problémájával már foglalkozunk. Az esély az, hogy a problémáira már léteznek megoldások, ezért csak szánjon időt arra, hogy az Önéhez hasonló kérdéseket találjon. Ha nem talál ilyet, vagy ha további segítségre van szüksége, bátran vegye fel velünk a kapcsolatot az Android-kérdésekre vonatkozó kérdőív kitöltésével. Kérjük, adjon meg minél több információt, hogy könnyebben elhárítsuk a problémát. Ne aggódjon, mivel ingyenesen kínáljuk ezt a szolgáltatást, ezért csak annyit kell tennie, hogy elegendő információt adjon nekünk a problémáról.
A Galaxy S9 Plus hibaelhárítása a folyamatosan összeomló Spotify alkalmazással
Ez a probléma elég kicsi probléma az alkalmazással vagy a firmware-rel kapcsolatban. A legtöbb ilyen esetet, amellyel korábban találkoztam, az alábbiakban felsorolt módszerek egyikével javítottam. Tehát próbálja meg elvégezni az eljárásokat, és nézze meg, mi működik az Ön számára ...
Első megoldás: Indítsa újra a telefont
A telefon újraindításának kell lennie az első dolog, amit meg kell tennie, amikor olyan alkalmazással kapcsolatos problémákkal foglalkozik, mint az összeomlások és az erő bezárása. Ez azért van, mert ezek a problémák csak egy kisebb firmware-probléma vagy hibák következményei lehetnek, amelyeket egyszerű újraindítással lehet orvosolni. Ha a normál újraindítás nem oldja meg a problémát, próbálja meg a kényszerű újraindítást úgy, hogy 10 másodpercig vagy tovább lenyomva tartja a hangerő csökkentő gombot és a bekapcsológombot. Az eszköz rendesen újraindul, és amint aktívvá válik, próbálja meg megnyitni a Spotify-t, hogy lássa, megoldódott-e a probléma. Ha még mindig nem, akkor folytassa a következő eljárással.
RELEVANT POSZTOK:
- A kapcsolatok folyamatosan összeomlanak a Samsung Galaxy S9 Plus készüléken a „Sajnos a kapcsolatok leálltak” hibával (egyszerű javítás)
- A Samsung Galaxy S9 Plus megjeleníti a „Sajnos a kamera leállt” hibát (egyszerű lépések)
- Javítsa ki a Samsung Galaxy S9 Plus készüléket a „Sajnos a naptár leállt” hibával (egyszerű lépések)
- A „Sajnos az internet leállt” hibaüzenetet megjelenítő Samsung Galaxy S9 Plus javítása (egyszerű lépések)
Második megoldás: Állítsa vissza a Spotify alkalmazást
Ezzel az alkalmazás visszatér az eredeti beállításaihoz vagy konfigurációjához. Az alkalmazások visszaállítása a gyorsítótárak és az adatok törlését jelenti. Ha ez a probléma valóban csak egy kisebb alkalmazásprobléma, akkor ez az eljárás kijavíthatja. Így csinálod:
- A kezdőképernyőn csúsztassa felfelé az üres helyet a Alkalmazások tálca.
- Koppintson a Beállítások > Alkalmazások.
- Keresse meg és koppintson rá Spotify.
- Koppintson a Tárolás.
- Koppintson a Gyorsítótár törlése.
- Koppintson a Adatok törlése majd érintse meg a elemet rendben.
- Indítsa újra a telefont.
Ha a probléma ezt követően is folytatódik, akkor a következő megoldás nagyobb valószínűséggel kijavítja.
Harmadik megoldás: Távolítsa el a Spotify alkalmazást a telefonjáról, és telepítse újra
Ez biztosítja, hogy az összes társítást más alkalmazásokkal és szolgáltatásokkal eltávolítsuk az eszközről. A letöltött műsorszámok törlődnek az alkalmazás eltávolításakor, de ne aggódjon, mindet letöltheti, amikor a probléma megoldódik. A Spotify sikeres eltávolítása után töltse le a Play Áruházból, és telepítse újra a telefonjára, hogy megbizonyosodjon a legújabb verzióról. Így csinálod ezeket a dolgokat;
- A kezdőképernyőn érintse meg és csúsztassa ujját fel vagy le az összes alkalmazás megjelenítéséhez.
- A kezdőképernyőn navigáljon: Beállítások > Alkalmazások.
- Koppintson a App Manager.
- Keresse meg, majd érintse meg a elemet Spotify.
- Koppintson a ELTÁVOLÍTÁS.
- Tekintse át az értesítést, majd érintse meg a elemet rendben megerősítéséhez.
- Indítsa újra a telefont, hogy frissítse a memóriát és az egyéb kapcsolatokat.
- A kezdőképernyőn érintse meg és csúsztassa ujját fel vagy le az összes alkalmazás megjelenítéséhez.
- Koppintson a A Play Áruház.
- Írja be a „spotify” kifejezést a keresőmezőbe.
- Válassza a lehetőséget Spotify majd érintse meg a gombot Telepítés.
- A folytatáshoz tekintse át a szükséges alkalmazásengedélyeket, majd koppintson a gombra Elfogad.
Az első három megoldásnak elegendőnek kell lennie egy ilyen kisebb probléma megoldására. Azonban, ha véletlenül a probléma továbbra is hibát okoz, és nagyon szüksége van az alkalmazás használatára, akkor érdemes lenne a visszaállítás.
Negyedik megoldás: Tudja meg, hogy szerverprobléma-e
Találtam egy olyan esetet, amikor a telefonomon a Spotify nem működik. Megpróbáltam hozzáférni a weblejátszóhoz, és nem tudtam így megmagyarázni azt az okot, amiért az alkalmazás nem működött az eszközeimen. Egy-két órát kellett várnom, hogy újra igénybe vehessem a szolgáltatást.
Szeretném, ha te is ezt tennéd. Ha más eszköze van, ahová telepítette a Spotify szoftvert, akkor próbálja ki onnan az alkalmazást, hogy megtudja, megfelelően működik-e, mert ha nem, akkor problémát tapasztalhat egy szerverprobléma miatt. Általában semmit sem kell tennie, mivel a probléma percek vagy órák alatt megoldódik, attól függően, hogy mennyire súlyos a probléma. Ha azonban a többi eszközén lévő alkalmazás megfelelően működik, akkor a probléma a telefonjával lehet. Próbálkozzon a következő eljárással.
Ötödik megoldás: Törölje a gyorsítótár partícióját
Ez törli és kicseréli a telefon összes rendszergyorsítótárát. Lehetséges, hogy az alkalmazás valamilyen sérült rendszergyorsítótár miatt összeomlik. Ne aggódjon, mert egyik fájlt és adatot sem törli, ha ezt tette:
- Kapcsolja ki a készüléket.
- Tartsa nyomva a Hangerő fel kulcs és a Bixby gombot, majd nyomja meg és tartsa lenyomva a gombot Erő kulcs.
- Amikor megjelenik a készülék logója képernyő, engedje fel csak a Erő kulcs
- Amikor megjelenik az Android logó, engedje fel az összes billentyűt (a „Rendszerfrissítés telepítése” körülbelül 30–60 másodpercig megjelenik, mielőtt megjelenítené az Android rendszer-helyreállítási menüopcióit).
- megnyomni a Lehalkít gomb többször a „wache cache partition” kijelöléséhez.
- megnyomni a Erő gombot a kiválasztáshoz.
- megnyomni a Lehalkít gombot az „igen” kiemeléséhez, és nyomja meg a Erő gombot a kiválasztáshoz.
- Amikor a törlés gyorsítótár partíciója elkészült, a „Rendszer újraindítása most” kiemelésre kerül.
- megnyomni a Erő gombot az eszköz újraindításához.
Ha a Spotify ennek ellenére is összeomlik, és nagyon meg kell javítania, akkor vissza kell állítani.
Hatodik megoldás: Készítsen biztonsági másolatot a fájlokról és adatokról, majd állítsa vissza a telefonját
A fő visszaállítás több mint elegendő az alkalmazással kapcsolatos problémák megoldásához, de ha a probléma a harmadik megoldás után is folytatódik, akkor nincs más választása. Győződjön meg azonban arról, hogy biztonsági másolatot készít a fájljairól és adatairól, mivel a törlés során törlődnek, és előfordulhat, hogy utána nem tudja visszakeresni őket.
A biztonsági mentés után kapcsolja ki a gyári visszaállítási védelmet úgy, hogy eltávolítja Google-fiókját a telefonról, hogy a visszaállítás után ne zárkózzon el. Mindezek elvégzése után készen áll a fő visszaállításra:
- Kapcsolja ki a készüléket.
- Tartsa nyomva a Hangerő fel kulcs és a Bixby gombot, majd nyomja meg és tartsa lenyomva a gombot Erő kulcs.
- Amikor megjelenik a zöld Android logó, engedje fel az összes billentyűt (a „Rendszerfrissítés telepítése” körülbelül 30–60 másodpercig megjelenik, mielőtt megjelenítené az Android rendszer-helyreállítási menüopcióit).
- megnyomni a Lehalkít gombot többször az „adatok törlése / gyári visszaállítás” kiemeléséhez.
- nyomja meg Erő gombot a kiválasztáshoz.
- megnyomni a Lehalkít gombot, amíg az „Igen - az összes felhasználói adat törlése” kijelölésre kerül.
- nyomja meg Erő gombot a master reset kiválasztásához és elindításához.
- Amikor a fő visszaállítás befejeződött, a „Rendszer újraindítása most” kiemelésre kerül.
- megnyomni a Bekapcsológomb az eszköz újraindításához.
Remélem, hogy ez az útmutató így vagy úgy segíthet. Ha egyéb aggályai vannak, amelyeket meg szeretne osztani velünk, bátran lépjen velünk kapcsolatba bármikor, vagy hagyjon megjegyzést az alábbiakban.
Kapcsolatba lépni velünk
Mindig nyitottak vagyunk problémáira, kérdéseire és javaslataira, ezért bátran forduljon hozzánk ezen űrlap kitöltésével. Ez egy ingyenes szolgáltatás, amelyet kínálunk, és egy fillért sem számítunk fel érte. De ne feledje, hogy naponta több száz e-mailt kapunk, és lehetetlen, hogy mindegyikre válaszoljunk. De biztos lehet benne, hogy minden kapott üzenetet elolvastunk. Azok számára, akiknek segítettünk, kérjük, terjessze a hírt, megosztva a bejegyzéseinket barátaival, vagy egyszerűen megkedvelve a Facebook és a Google+ oldalunkat, vagy kövessen minket a Twitteren.
Bejegyzések, amelyeket érdemes megnézni:
- Hogyan lehet megjavítani egy Galaxy S9 Plus készüléket, amely nem oldja fel a képernyőt a megfelelő jelszóval folyamatosan
- Mi a teendő a Samsung Galaxy S9 Plus készülékkel a képernyő villogásával (egyszerű lépések)
- Mi a teendő, ha a Galaxy S9 Plus képernyője függőleges vonalakkal rendelkezik, fekete a halál képernyője, és nem kapcsol be
- Miért nem ismeri fel az SD-kártyámat a Samsung Galaxy S9 Plus a Samsung Galaxy S9 Plus készüléken, és hogyan lehet javítani? [Hibaelhárítási útmutató]
- Hogyan lehet kijavítani a Galaxy S9-et, amely nem küld szöveges üzeneteket, a csoportos üzenetek nem véletlenszerűen működnek