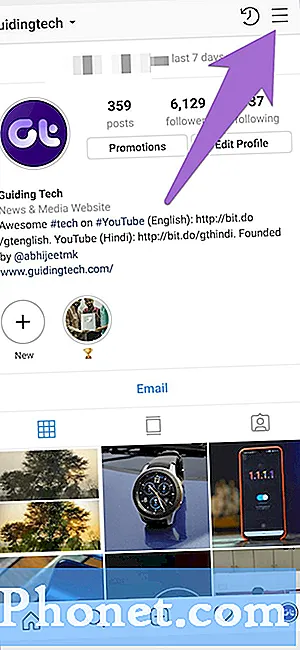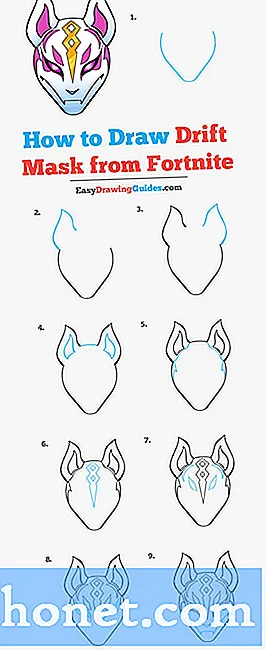Tartalom
- A Galaxy S7 Edge még internetkapcsolattal sem nyit meg weboldalakat
- A Galaxy S7 Edge minden alkalommal lassabbá válik, amikor az internetet böngészik
Ebben a bejegyzésben az internetes problémákkal foglalkozom a #Samsung Galaxy S7 Edge (# S7Edge) segítségével. Néhány olvasónk számára ez gyakori probléma, hogy hibát jelenít meg az interneten való szörfözés során.
A Galaxy S7 Edge még internetkapcsolattal sem nyit meg weboldalakat
Probléma:Helló, többször is felmerült ez a probléma a telefonommal (Samsung Galaxy S7 Edge). Az adatokhoz és a wifi-hez még mindig csatlakozom az internethez, de a weboldalak nem hajlandók betöltődni, kivéve azokat, amelyek már vannak nyitva. Például a telefonomon lévő egyéb alkalmazások (például a snapchat vagy a twitter) tökéletesen működnek, azonban amikor megnyitom a Chrome böngészőmet, és megpróbálok egyszerűen google-be keresni valami olyat, mint a „legjobb steak austinban”, az egy hibaoldalra vezet. Megpróbáltam más webhelyeket elérni az FB-n keresztüli kattintással, például a New York Times vagy a Business Insider ugyanazzal a hibaüzenettel. Ugyanaz a probléma merül fel bennem, amikor a Samsung natív internetes alkalmazását használom, tehát ez nem egy Chrome probléma. És ez idő alatt, mint említettem, továbbra is teljes hozzáféréssel és funkcionalitással rendelkezem más, az internetet használó alkalmazásokon keresztül, mint például a Whatsapp, a Snapchat, a Twitter, az Instagram stb., És még a Facebook-oldalamat is felfrissítem, amely korábban már fent volt a Chrome-ban. Van ötlet, hogyan lehetne megoldani ezt a furcsa kérdést? Körülbelül hónapok óta zajlik. Köszönöm a segítséget.
Megoldás: Ez az egyik gyakori probléma, amelyet a Samsung Galaxy S7 Edge tulajdonosok tapasztaltak. Valójában több panaszt is kaptunk olvasóinktól ezzel a problémával kapcsolatban, mert nem tudják az alapértelmezett böngészőjüket, valamint a Chrome-ot használni. Leginkább ezt az új szoftverfrissítések és / vagy harmadik féltől származó alkalmazások okozzák, esetleg sérült vagy sérült rendszerfájlok. A probléma megállapításához el kell végeznie a szükséges alapvető hibaelhárítási lépéseket a probléma elkülönítéséhez.
1. lépés: Indítsa újra a Samsung Galaxy S7 Edge alkalmazást
Ez az eljárás egyenértékű az akkumulátor lehúzásával azoknál az eszközöknél, amelyek cserélhető akkumulátorral rendelkeznek, mivel a Samsung Galaxy S7 Edge beépített akkumulátorral rendelkezik, ezért ez a szimulált akkumulátor-húzási eljárás a lehetőség.
- Tartsa lenyomva 10 másodpercig a Hangerő csökkentése és a Bekapcsológombokat.
- A telefon sikeresen újraindul, feltéve, hogy csak egy rendszerösszeomlás volt, és elegendő akkumulátor maradt.
Ha valaha is sikerült elindulnia az eszközön, folytassa az alábbi következő lépéssel.
2. lépés: Törölje a Samsung Galaxy S7 Edge böngésző gyorsítótárát és adatait
Ez az eljárás törli az alkalmazás gyorsítótárát és adatait, ezek ideiglenes fájlok, amelyeket a gyakran használt alkalmazások zökkenőmentesen és gyorsabban nyitnak meg, mint az első megnyitáskor. Törli az összes meglátogatott webhelyet és minden hitelesítő adatot, például az e-maileket és a jelszót. A jövőbeni problémák elkerülése érdekében a legjobb a gyorsítótár és az adatok rendszeres törlése. Kövesse az alábbi lépéseket a gyorsítótár és az adatok törléséhez:
- Menj a beállításokhoz
- Koppintson az Alkalmazások elemre
- Koppintson az Alkalmazáskezelő elemre
- Keresse meg és válassza ki a használt böngészőt (pl. Króm)
- Koppintson a Gyorsítótár törlése elemre
- Koppintson az Adatok törlése elemre
- Menjen vissza a kezdőképernyőre
3. lépés: Indítás csökkentett módban
Ez a mód ideiglenesen letiltja az összes harmadik féltől származó alkalmazást, és csak az előre telepítetteket futtatja. Ezzel könnyebben megállapíthatja, hogy egy alkalmazás okozta-e, ebben a módban azonban eltávolíthatja azt az Application Manager segítségével történő eltávolítással. Ebben a módban továbbra is használhatja eszközét, például SMS-t küldhet vagy hívást kezdeményezhet.
Így indíthat csökkentett módban
- Tartsa nyomva a Bekapcsológombot.
- Amint a képernyőn megjelenik a „Samsung Galaxy S7”, engedje fel a Bekapcsológombot, és azonnal tartsa lenyomva a Hangerő csökkentése gombot.
- Addig tartsa lenyomva a Hangerő csökkentése gombot, amíg a készülék befejezi az újraindítást.
- Feloldhatja, ha a képernyő bal alsó sarkában látható a „Csökkentett mód” lehetőség.
4. lépés: Próbálja helyreállítási módban indítani
Abban az esetben, ha az eszköz nem indul csökkentett módban, vagy nem reagál, folytassa helyette a helyreállítási módot. Ebben a módban megbizonyosodik arról, hogy a hardver továbbra is reagál, és megállapítja, hogy megszakadt-e. Ha firmware probléma, akkor az eszköz ebben a módban indul. Kövesse az alábbi lépéseket az indításról helyreállítási módban:
- Kapcsolja ki a Samsung Galaxy S7 készüléket.
- Nyomja meg és tartsa lenyomva a Home és a Volume UP gombokat, majd nyomja meg és tartsa lenyomva a Bekapcsológombot. JEGYZET: Nem számít, mennyi ideig nyomja meg és tartsa lenyomva a Kezdőlap és a Hangerő fel gombot, ez nem befolyásolja a telefont, de mire megnyomja és lenyomva tartja a Bekapcsológombot, ekkor a telefon reagálni kezd.
- Amikor a Samsung Galaxy S7 megjelenik a képernyőn, engedje fel a bekapcsológombot, de továbbra is tartsa lenyomva a Home és a Volume Up gombokat.
- Amikor megjelenik az Android logója, mindkét billentyűt elengedheti, és körülbelül 30-60 másodpercig hagyhatja a telefont. JEGYZET: A „Rendszerfrissítés telepítése” üzenet néhány másodpercig megjelenhet a képernyőn, mielőtt megjelenítené az Android rendszer-helyreállítási menüt. Ez csak a teljes folyamat első fázisa.
5. lépés: Törölje a rendszer gyorsítótár partícióját
Ha az eszköz helyreállítási módban tudott elindulni, akkor törölheti a rendszer gyorsítótár partícióját. Ezek ideiglenes fájlok, csakúgy, mint az egyedi alkalmazás-gyorsítótár és az adatok, a gyakran használt alkalmazásoknál sokkal gyorsabban nyithatók meg, mint az első megnyitáskor. Ha ezek a fájlok sérültek vagy megsérültek a frissítési folyamat során, az olyan problémát okozhat, amely miatt az eszköz lemarad vagy lefagy. Manuális eltávolításával a rendszer újat fog készíteni, ez megoldhatja a problémát. Itt van, hogyan..
- Kapcsolja ki a Samsung Galaxy S7 készüléket.
- Nyomja meg és tartsa lenyomva a Home és a Volume UP gombokat, majd nyomja meg és tartsa lenyomva a Bekapcsológombot.
- Amikor a Samsung Galaxy S7 megjelenik a képernyőn, engedje fel a bekapcsológombot, de továbbra is tartsa lenyomva a Home és a Volume Up gombokat.
- Amikor megjelenik az Android logója, mindkét billentyűt elengedheti, és körülbelül 30-60 másodpercig hagyhatja a telefont.
- A Hangerő csökkentése gomb segítségével navigáljon az opciók között, és jelölje ki a „gyorsítótár-partíció törlése” elemet.
- A kiemelés után megnyomhatja a Bekapcsológombot a kiválasztásához.
- Most a Hangerő csökkentése gombbal jelölje ki az „Igen” lehetőséget, majd nyomja meg a Bekapcsológombot a kiválasztásához.
- Várjon, amíg a telefon befejezi a Master Reset műveletet. Ha elkészült, jelölje ki a „Rendszer újraindítása most” elemet, és nyomja meg a Bekapcsológombot.
- A telefon most a szokásosnál hosszabb ideig indul újra.
6. lépés: Hívja fel a szolgáltatóját, vagy vigye el egy műszaki szakemberhez
Megpróbálhatja felhívni a szolgáltatóját, megerősíteni őket, ha a területen jelenleg áramkimaradás van. Bizonyos esetekben a szolgáltatások nem tájékoztatták előfizetőiket arról, hogy mikor vagy éppen leálltak, ami sok panaszhoz vezet. Csak egy gyors hívás, hogy tájékoztassuk a jelenlegi helyzetről. Ha nincs leállás, akkor vigye el a legközelebbi szervizközpontba, hogy egy szakember megnézhesse az eszközét a lehetséges hardverproblémák vagy a legrosszabb esetben.
A Galaxy S7 Edge minden alkalommal lassabbá válik, amikor az internetet böngészik
Probléma: Már egy ideje használom a telefonomat, és úgy tűnik, hogy egyre lassabb lesz, valahányszor internetezek. Néhány napja kezdődött, hogy már nem tudom használni a krómot, egyébként csak a chrome böngészőt használom, ez könnyebb. Egyébként van ez a hibaüzenete, amely mond valamit a „connection error… DNS” -ről, így emlékszem rá. Nem tudom használni a telefonos figyelmeztetést, az irodai órákat. Nagyon szükségem van a telefonom kijavítására, nincs semmi baj a telefonnal, de újra szeretném a böngészőmet. Minden segítség nagyszerű lenne! Thanx
Hibaelhárítás: Úgy tűnik, hogy az eszközödnek nincs problémája vagy bármilyen jelentős szoftverprobléma. Most, ahogy látom, gyakran használta a böngészőjét. Mióta használja a gyorsítótár, az adatok vagy az előzmények törlése nélkül? Ha még nem tette meg, javasoljuk, hogy hajtsa végre az eljárást. Ne aggódjon, hogy biztonságos, de törli az összes böngészési előzményt, a megadott e-mail címet és a jelszót. Kétféle módon törölheti a Chrome böngésző gyorsítótárát és adatait, a Beállítások menüben vagy magában a Chrome-ban.
Itt van, hogyan..
- Menj a beállításokhoz
- Koppintson az Alkalmazások elemre
- Koppintson az Alkalmazáskezelő elemre
- Keresés a Chrome böngésző alkalmazásban
- Ha megtalálta, koppintson rá
- Koppintson a Gyorsítótár törlése elemre
- Koppintson az Adatok törlése elemre
- Menjen vissza a kezdőképernyőre
Alternatív megoldásként megteheti ezt:
- A kezdőképernyőn koppintson az Alkalmazások menüre
- Keressen a Chrome böngésző alkalmazásban, majd koppintson rá
- Miután belépett, érintse meg a további ikont az URL fül mellett
- Koppintson a Beállítások elemre
- Koppintson az Adatvédelem elemre
- Koppintson a böngészési adatok törlése elemre
- Keresse meg az „Adatok törlése a” opciót, majd állítsa „idő kezdetére”.
- Koppintson az Adatok törlése elemre
- Menjen vissza a kezdőképernyőre
Miután végzett, próbálja meg újra használni a böngészőt, így ismét csatlakozhat az internethez, és észrevehetően megváltoztathatja a teljesítményt.
Kapcsolatba lépni velünk
Mindig nyitottak vagyunk problémáira, kérdéseire és javaslataira, ezért bátran forduljon hozzánk ezen űrlap kitöltésével. Ez egy ingyenes szolgáltatás, amelyet kínálunk, és egy fillért sem számítunk fel érte. De ne feledje, hogy naponta több száz e-mailt kapunk, és lehetetlen, hogy mindegyikre válaszoljunk. De biztos lehet benne, hogy minden kapott üzenetet elolvastunk. Azok számára, akiknek segítettünk, kérjük, terjessze a hírt, megosztva a bejegyzéseinket barátaival, vagy egyszerűen megkedvelve a Facebook és a Google+ oldalunkat, vagy kövessen minket a Twitteren.