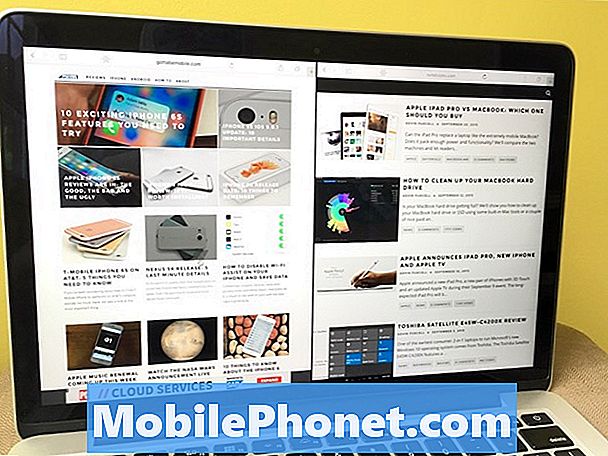Tartalom
- A frissítés után véletlenszerűen lefagyó Galaxy S7 Edge hibaelhárítása
- A firmware-frissítés után késni kezdő Galaxy S7 Edge hibaelhárítása
- A Nougal frissítés után véletlenszerűen induló Galaxy S7 Edge hibaelhárítása
Míg az Android 7 #Nougat frissítésének állítólag javítania kell a Samsung Galaxy S7 Edge (# S7Edge) teljesítményét, sok felhasználó panaszkodott azokra a problémákra, amelyekkel nem sokkal a frissítés telefonjukra történő telepítése után találkoztak. A leggyakoribbak közé tartozik a lassulás, a fagyás, a lemaradás és a véletlenszerű újraindítás. Tehát a teljesítmény javítása helyett még rosszabbá is teszi.

Hibaelhárítás: Nagyon sok tényezőt kell figyelembe vennünk az ilyen jellegű problémák elhárításakor. Először azonban figyelembe kell vennünk, hogy ez a probléma röviddel a Nougat frissítés után jelentkezett, ami azt jelenti, hogy teljesen csak firmware probléma lehet, mivel a Nougat jelentős frissítés, és a gyorsítótár és az adatok nagy része már nem kompatibilis az új rendszerrel . Van néhány olyan eljárás, amelyet meg akarok tenni, ezért olvassa tovább az alábbiakat:
1. lépés: Indítsa újra a telefont csökkentett módban, hogy lássa, gyorsabb-e
Nyilvánvaló, hogy ez nem a javítás, de ötletet ad arra, hogy megtudjuk, a probléma a harmadik féltől származó alkalmazásokkal van-e vagy sem. Ha az előbbinek köze van a telefon lassulásához, akkor csak meg kell találnia a tetteseket és el kell távolítania őket, és valószínűleg újra le kell töltenie ezen alkalmazások új verzióit. Ha azonban a probléma még csökkentett módban is fennáll, akkor annak a firmware-nek kell megvizsgálnia. Az S7 Edge biztonságos módban történő indításával a következőket teheti:
- Tartsa nyomva a Bekapcsológombot.
- Amint a képernyőn megjelenik a „Samsung Galaxy S7 EDGE”, engedje fel a Bekapcsológombot, és azonnal tartsa lenyomva a Hangerő csökkentése gombot.
- Addig tartsa lenyomva a Hangerő csökkentése gombot, amíg a készülék befejezi az újraindítást.
- Feloldhatja, ha a képernyő bal alsó sarkában látható a „Csökkentett mód” lehetőség.
Remélem, hogy ez a probléma nem olyan súlyos, mint amilyennek látszik, és csak néhány alkalmazás eltávolításával oldható meg. Ha azonban a probléma a firmware-rel van, akkor a következő lépésnek kell gondoskodnia róla.
2. lépés: Készítsen biztonsági másolatot az adatokról, és hajtsa végre a fő visszaállítást
Tudomásul veszem, hogy a telefon olyan lassú, és örökké tarthat a tartalom mentése, de kérjük, próbálja meg legalább előbb megmenteni a fontos fájlokat, mert az egyik visszaállt, törlődnek és már nem lehet visszakeresni. A biztonsági mentés után tegye a következőket:
- Kapcsolja ki a Samsung Galaxy S7 Edge-t.
- Nyomja meg és tartsa lenyomva a Home és a Volume UP gombokat, majd nyomja meg és tartsa lenyomva a Bekapcsológombot. JEGYZET: Nem számít, mennyi ideig nyomja meg és tartsa lenyomva a Kezdőlap és a Hangerő fel gombot, ez nem befolyásolja a telefont, de mire megnyomja és lenyomva tartja a Bekapcsológombot, ekkor a telefon reagálni kezd.
- Amikor a Samsung Galaxy S7 Edge megjelenik a képernyőn, engedje fel a Bekapcsológombot, de továbbra is tartsa lenyomva a Home és a Volume Up gombokat.
- Amikor megjelenik az Android logója, mindkét billentyűt elengedheti, és körülbelül 30-60 másodpercig hagyhatja a telefont. JEGYZET: A „Rendszerfrissítés telepítése” üzenet néhány másodpercig megjelenhet a képernyőn, mielőtt megjelenítené az Android rendszer-helyreállítási menüt. Ez csak a teljes folyamat első fázisa.
- A Hangerő csökkentése gomb segítségével navigáljon az opciók között, és jelölje ki az „adatok törlése / gyári visszaállítás” elemet.
- A kiemelés után megnyomhatja a Bekapcsológombot a kiválasztásához.
- Most a Hangerő csökkentése gombbal jelölje ki az „Igen - törölje az összes felhasználói adatot” lehetőséget, majd nyomja meg a Bekapcsológombot a kiválasztásához.
- Várjon, amíg a telefon befejezi a Master Reset műveletet. Ha elkészült, jelölje ki a „Rendszer újraindítása most” elemet, és nyomja meg a Bekapcsológombot.
- A telefon most a szokásosnál hosszabb ideig indul újra.
Remélem ez segít.
A frissítés után véletlenszerűen lefagyó Galaxy S7 Edge hibaelhárítása
Probléma: Ti mit fogtok csinálni, ha a telefonja véletlenszerűen lefagy, miközben Ön használja? Megvan a Samsung Galaxy S7 Edge, és lefagy, amikor csak használom, de őszintén szólva, nem tudom, hogy üresjáraton is lefagy-e. Amikor használom, és amíg néhány alkalmazásban vagyok, az tetszés szerint elkezd fagyni. Néha a fagyás egy-két percet vesz igénybe, és néha csak másodpercek kérdése, de ennek ellenére nagyon idegesítő. Tehát, ha srácok segíthetnek itt egy kicsit, az nagyon jó lenne. Kösz.
Hibaelhárítás: Számos oka lehet annak, hogy a Samsung Galaxy S7 Edge teljesítménye csökkenni kezd, és amikor ez megtörténik, akkor késik vagy lefagy, amikor egy alkalmazást használ vagy elindít. A probléma megállapításához el kell végeznie egy alapvető hibaelhárítási eljárást, amelyet javasolunk a probléma szűkítésére vagy a probléma megoldására. Valójában az ilyen problémáról a közelmúltban leginkább a Samsung Galaxy S7 Edge tulajdonosok számoltak be, hogy a frissítés lassítja készülékeiket, mint egy csiga.
Indítsa újra a készüléket
Ez az első dolog, amit meg kell tennünk: erőszakos újraindítást kell végrehajtania eszközén a rendszer frissítése érdekében. Csak nyomja meg és tartsa lenyomva a Bekapcsológombot és a Hangerő csökkentő gombot körülbelül 7-10 másodpercig, majd hagyja újraindulni. Készen áll a készülék újrakezdésére, amikor elkészült, majd nézze meg, van-e előrelépés.
Zárja be a nem használt alkalmazásokat, és ellenőrizze a RAM-ot
A Samsung Galaxy S7 Edge lenyűgöző eszköz a specifikációk és a teljesítmény szempontjából, de ez eltűnik, ha egyszerre több alkalmazás fut, különösen a nehéz. Annak érdekében, hogy megtapasztalhassa a készülékén látni kívánt teljesítményt, a legjobb tanács, ha a használat után azonnal bezárja ezeket a felesleges alkalmazásokat. Ha éppen játszik, és közben a Chrome böngészője a háttérben fut, az komoly hatással lesz a teljesítményre, mivel a böngészők néha sok memóriát használhatnak fel.
A memória beszéde, a memóriahasználat normális szinten tartása a legjobb tanács. Ha eléri a kritikus szintet, elkezdi elmaradni vagy megfagy. Vannak olyan alkalmazások és szolgáltatások a háttérben, amelyeket nem vesz észre, mert nincs megjelenítve szintjelző. Azok az alkalmazások, amelyek többnyire sok memóriát használnak, játékok (online), böngészők, víruskereső, harmadik féltől származó alkalmazások (automatikus frissítés be van kapcsolva) stb. Le kell állítania ezeket az alkalmazásokat, ha nem szeretne lemaradni vagy fagyassza le a készülékét. Itt van egy egyszerű módszer erre:
- Menj a beállításokhoz
- Koppintson az Alkalmazások elemre
- Koppintson az Alkalmazáskezelő elemre
- Balra vagy jobbra csúsztatva navigálhat a füleken
- Lépjen a Futás fülre
JEGYZET: Megjeleníti az eszközön futó összes alkalmazást és szolgáltatást, a jobb oldalon láthatja, hogy mennyi MB-ot (megabájt) használ egy alkalmazás. A legalsó részen láthatja a RAM kapacitását és használatát, ez ötletet ad Önnek, mennyi van még hátra, még mindig MB (megabájt).
- Válassza ki azokat az alkalmazásokat, amelyek nem futottak és sok memóriát használnak, koppintson rá
- Ha van 2 vagy több Stop opció, érintse meg az egészet
- Miután elkészült, térjen vissza a kezdőképernyőre, és nézze meg, van-e előrelépés
Kapcsolja ki az alkalmazások automatikus frissítését
Azok az alkalmazások, amelyek bekapcsolják az automatikus frissítést, sok RAM-ot használnak, frusztráló lenne az alkalmazásokat bármikor bezárni a használat után. Tehát az automatikus frissítés kikapcsolása jelent megoldást erre a kérdésre. Az automatikus frissítés sikeres kikapcsolásához be kell lépnie a Google Play áruházba. Ez nemcsak az eszköz teljesítményét javítja, hanem az akkumulátor élettartamát is meghosszabbítja. Így kapcsolhatja ki az automatikus frissítést:
- Koppintson az Alkalmazások menüre
- Koppintson a Google Play Áruház elemre
- Ha bent van, koppintson a bal felső sarokban található 3 sor ikonra a „Google Play” mellett
- Navigáljon lefelé csúsztatva, majd koppintson a Beállítások elemre
- A listán az első az „Alkalmazások automatikus frissítése” lehetőség, koppintson rá
- Három lehetőség közül választhat: „Ne frissítse automatikusan az alkalmazásokat”, „Az alkalmazások automatikus frissítése bármikor. Adatköltségek lehetnek ”,„ Alkalmazások automatikus frissítése csak Wi-Fi-n keresztül ”
- Válassza a „Ne frissítse automatikusan az alkalmazásokat” lehetőséget, és koppintson rá
- Menjen vissza a kezdőképernyőre
JEGYZET: Annak ellenére, hogy ki volt kapcsolva, továbbra is értesítést kap arról, hogy új frissítés érhető el.
Törölje a rendszer gyorsítótár-partícióját
Ha az automatikus frissítés kikapcsolása nem oldotta meg a problémát, akkor folytassa és törölje a rendszer gyorsítótár partícióját. Ez az eljárás törli az összes gyorsítótárazott fájlt, amelyet a gyakran használt alkalmazások, a régi rendszer ideiglenes fájljai és mások, amelyek gyorsítótár-fájlokat használnak. Kényszeríti a rendszert egy új fájl létrehozására, amely kompatibilis az új frissítéssel.
- Kapcsolja ki a Samsung Galaxy S7 Edge-t.
- Nyomja meg és tartsa lenyomva a Home és a Volume UP gombokat, majd nyomja meg és tartsa lenyomva a Bekapcsológombot.
- Amikor a Samsung Galaxy S7 Edge megjelenik a képernyőn, engedje fel a Bekapcsológombot, de továbbra is tartsa lenyomva a Home és a Volume Up gombokat.
- Amikor megjelenik az Android logója, mindkét billentyűt elengedheti, és körülbelül 30-60 másodpercig hagyhatja a telefont.
- A Hangerő csökkentése gomb segítségével navigáljon az opciók között, és jelölje ki a „gyorsítótár-partíció törlése” elemet.
- A kiemelés után megnyomhatja a Bekapcsológombot a kiválasztásához.
- Most a Hangerő csökkentése gombbal jelölje ki az „Igen” lehetőséget, majd nyomja meg a Bekapcsológombot a kiválasztásához.
- Várjon, amíg a telefon befejezi a rendszer gyorsítótár-partíciójának törlését. Ha elkészült, jelölje ki a „Rendszer újraindítása most” elemet, és nyomja meg a Bekapcsológombot.
- A telefon most a szokásosnál hosszabb ideig indul újra.
Látogasson el a helyi szervizközpontba
Ha az ajánlott eljárások nem működnek, vagy nem oldották meg a problémát, akkor érdemes a Samsung Galaxy S7 Edge készüléket a legközelebbi Samsung szervizközpontba vinni, hogy a szakemberek jobban át tudják nézni a készüléket, mert lehet, hogy jobban látja a készüléket. súlyos probléma vagy hardverrel kapcsolatos probléma.
A firmware-frissítés után késni kezdő Galaxy S7 Edge hibaelhárítása
Probléma: Tudom, hogy a lemaradás soha nem normális a telefonommal, ami egy Galaxy S7 Edge. Tavaly vettem ezt a telefont vadonatújként, és tudom, milyen gyorsan tudta végrehajtani a parancsokat, azonban nemrégiben volt egy frissítés, amelyet természetesen letöltöttem, és úgy gondolom, hogy sikeres volt, mivel semmilyen hiba nem volt. De a probléma az, hogy a telefon a nap bármely szakában késni kezdett, függetlenül attól, hogy mit csinálok. Amikor bekövetkezik, akkor alapvetően nagyon lassú, hogy ennyi időbe telik, amíg megnyitja az alkalmazásokat, sőt vannak olyan esetek, amikor csak néhány másodpercre lefagy, majd visszatér a lemaradáshoz. Nem igazán tudom, mit tegyek, mivel ez először fordul elő. Tud segíteni?
Hibaelhárítás: Mivel az eszközt nem ejtették le vagy nem áztatták a vízben, akkor valószínűleg firmware-t érintő probléma. Tisztában vagyunk azzal, hogy rengeteg fontos fájlt tárolt a telefonja, és nem szeretné törölni az összeset. Tehát ebben az esetben el kell végeznie az eszköz alapvető hibaelhárítási eljárásait, és meg kell figyelnie, hogy a probléma megoldódik-e. Az első dolog, amit szeretnénk, hogy tegye a telefont csökkentett módban.
Kétféle alkalmazás van az eszközön: az előre telepített és harmadik féltől származó alkalmazások. Ennek az eljárásnak a fő célja annak azonosítása, hogy mi okozta a problémát harmadik féltől vagy előre telepített alkalmazásoktól. Tehát, miközben csökkentett módban indul, próbálja meg megfigyelni, hogy a probléma továbbra is fennáll-e. Ne feledje, hogy míg ebben a módban minden harmadik féltől származó alkalmazás le lesz tiltva, és ha a probléma nem történik meg, akkor valószínűleg az egyik alkalmazás a hibás. Próbálja meg eltávolítani ezeket a gyanús alkalmazásokat, és ellenőrizze, hogy az eszköz továbbra is kikapcsol-e.
Ha azonban a probléma csökkentett módban továbbra is fennáll, a következő eljárást a telefon gyorsítótárának törlésével hajthatja végre. A gyorsítótárak a készülékben tárolt ideiglenes fájlok, amelyek zökkenőmentesen működnek, tehát ha a régi gyorsítótárak a frissítés után megsérültek, akkor ez lehet az oka annak, hogy a telefon véletlenszerűen kikapcsol. A rendszer gyorsítótárának törléséhez kövesse a fenti lépéseket.
De miután elvégezte az összes eljárást, és továbbra sem használta a problémát, akkor elvégezheti a bonyolultabb eljárást a telefon alaphelyzetbe állításával. De mielőtt ezt megtenné, biztonsági másolatot vagy másolatot kell készítenie az összes fájljáról a telefonján, és át kell helyeznie az SD-kártyára vagy a számítógépre, mert az összes művelet törlődik, miután végrehajtja ezt az eljárást.
A Nougal frissítés után véletlenszerűen induló Galaxy S7 Edge hibaelhárítása
Probléma: Mielőtt frissítettem volna a készülékemet, teljesen rendben működött, de a Nougat frissítése után véletlenszerűen indult el, látható ok nélkül. Én sem figyeltem fel egy mintára, mert akkor történt, amikor különböző alkalmazásokat használtam. Valójában még kétszer is újraindult, még akkor is, ha csak az asztalon ült, anélkül, hogy használnák. Nem értem, miért fordul elő ez a probléma, vagy mi okozza. Kérjük, világosítson fel, és irányítson a probléma megoldására. Nagyon köszönöm!
Hibaelhárítás:Tudjuk, hogy a Samsung Galaxy S7 Edge az egyik legfejlettebb eszköz, amely ma elérhető a piacon. De még mennyire fejlett is az eszköz, mégis érzékeny a különféle problémákra. Ha egy eszköz véletlenszerűen újraindul látszólagos ok nélkül, ami más történetet jelenthet, akkor az eszköz firmware-je sérült a frissítés során, vagy éppen a letöltött alkalmazások váltották ki a problémát. A probléma elhárításához kövesse az alábbi hibaelhárítási eljárásokat:
1. lépés: Indítsa el a telefont csökkentett módban
Ez az eljárás egy diagnosztikai állapot, amelyben meg kell határoznia a hibát kiváltó tettest. Ebben a módban az összes letöltött alkalmazást letiltjuk, és figyeljük, hogy a probléma továbbra is fennáll-e. Ha igen, akkor valószínűleg van olyan alkalmazás, amely okozza. Elkezdheti az eltávolítást a telefonjára telepített legutóbbi alkalmazásból az utolsóig, és megfigyelheti, hogy még mindig történik-e. Ha a probléma továbbra is fennáll, próbálja meg a következő eljárást.
2. lépés: Próbálja meg ellenőrizni a készülék akkumulátorát
A probléma elhárításakor ellenőrizni kell az akkumulátort, ha hibás vagy sem. Vannak olyan esetek, amikor az akkumulátorban nem marad elegendő energia, a készülék nyilvánvaló ok nélkül kikapcsol. Ebben az esetben csak annyit kell tennie, hogy megpróbálja csatlakoztatni a telefont a töltőhöz, és hagyja 20-30 percig, és ellenőrizze, hogy a töltés embléma megjelenik-e a képernyőn. Ezt követően próbálja meg bekapcsolni a telefont, és várja meg, hogy elindul-e vagy sem. Ha nem, akkor nyilvánvalóan hibás az akkumulátor. Látogasson el a helyi boltba, és hagyja, hogy a szakember kicserélje az elemet.
3. lépés: Törölje az eszköz System Cache partícióját, mert sérült lehet
Ha az eszköz a töltés után teljesen elindul, akkor valószínűleg a telefon rendszer gyorsítótára sérült. A gyorsítótárak ideiglenes fájlok, amelyeket az eszköz tárol, és ha ezeket a régi gyorsítótárakat nem törölték a frissítés során, ez az egyik tényező lehet, hogy az eszköz a problémát felveti. Ezen a ponton megpróbálhatja törölni a Galaxy S7 Edge rendszer gyorsítótár fájljait és adatait, és megnézheti, van-e előrelépés rajta.
4. lépés: A Samsung Galaxy S7 Edge kemény visszaállítása
Miután csökkentett módban indította el, ellenőrizte az akkumulátort, és törölte a készülék régi rendszergyorsítótárát, és a probléma továbbra is fennáll, akkor a legvégső megoldás a hardveres visszaállítás a telefonon. A visszaállítás előtt azonban javasoljuk, hogy készítsen biztonsági másolatot a telefonon tárolt adatokról, ha lehetséges, az SD-kártyára helyezve, mert az eljárás folytatása után mindez törlődik.
CSATLAKOZZON VELÜNK
Mindig nyitottak vagyunk problémáira, kérdéseire és javaslataira, ezért bátran forduljon hozzánk ezen űrlap kitöltésével. Ez egy ingyenes szolgáltatás, amelyet kínálunk, és egy fillért sem számítunk fel érte. De ne feledje, hogy naponta több száz e-mailt kapunk, és lehetetlen, hogy mindegyikre válaszoljunk. De biztos lehet benne, hogy minden kapott üzenetet elolvastunk. Azok számára, akiknek segítettünk, kérjük, terjessze a hírt, megosztva a bejegyzéseinket barátaival, vagy egyszerűen megkedvelve a Facebook és a Google+ oldalunkat, vagy kövessen minket a Twitteren.