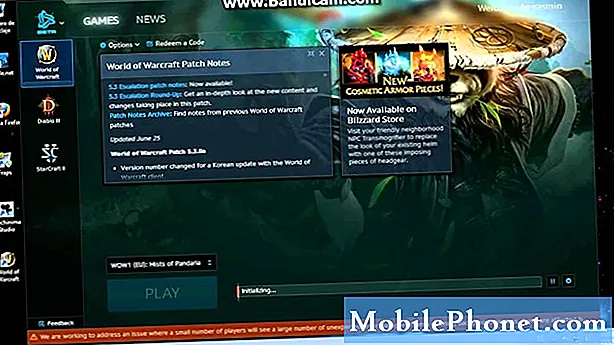Az internettel kapcsolatos problémák sok Samsung Galaxy S7 Edge tulajdonosot kísértek az Android Nougat frissítés bevezetése után. Bár ezek a problémák a frissítés után jelentkeznek, valójában nem tudjuk azonnal megmondani, hogy a firmware problémája-e, bár ez is lehetséges. Olvasóink által küldött kérdések között szerepel a Nougat firmware-t futtató néhány S7 Edge egység Wi-Fi hotspotjától való folyamatos kapcsolat.

Megoldás: Ha ez a probléma nem sokkal a frissítés után kezdődött, akkor nagyon valószínű, hogy a rendszer által használt fájlok egy része megsérült vagy elavult lehet, mivel a Marshmallow-ról a Nougat-ra történő frissítés jelentős. A nagy frissítések megváltoztathatják a telefon rendszerarchitektúráját, és új gyorsítótárakat és más fájlokat kell létrehoznia a megfelelő működéshez. Míg egyes fájlok automatikusan cserélődnek a frissítések során. Van, amelyik nem, és ez lehet az oka annak, hogy telefonja folyamatosan lekapcsolódik a Wi-Fi hotspotról, amelyhez csatlakozik.
1. lépés: Próbálja meg csökkentett módban indítani, és figyelje meg, hogy a telefon továbbra sem csatlakozik-e
A telefon biztonságos módban történő indítása ideiglenesen letiltja az összes harmadik féltől származó alkalmazást, így ha egyikük okozza a problémát, akkor a telefon Wi-Fi-kapcsolata problémamentesen működhet, amíg ebben a módban van. Ne feledje azonban, hogy ez a módszer nem oldja meg a problémát, de képet ad arról, hogy mi az oka. Tehát, ha telefonja ebben az állapotban képes csatlakozni, akkor van egy alkalmazás, amely a problémát okozta. Így indíthatja a telefont biztonságos módban:
- Tartsa nyomva a Bekapcsológombot.
- Amint a képernyőn megjelenik a „Samsung Galaxy S7 EDGE”, engedje fel a Bekapcsológombot, és azonnal tartsa lenyomva a Hangerő csökkentése gombot.
- Addig tartsa lenyomva a Hangerő csökkentése gombot, amíg a készülék befejezi az újraindítást.
- Feloldhatja, ha a képernyő bal alsó sarkában látható a „Csökkentett mód” lehetőség.
Ebben az állapotban próbálja meg csatlakoztatni az eszközt az otthoni Wi-Fi-hez, és ellenőrizze, hogy tud-e csatlakozni. Ha a telefon továbbra is véletlenszerűen vagy gyakran lekapcsol, akkor egy komolyabb firmware-problémával szembesülhet. Ha azonban a probléma megoldódott, akkor az a gyanúnk, hogy a telepített alkalmazások egyike vagy néhány okozza a problémát. Meg kell találnia az alkalmazást, és először meg kell próbálnia frissíteni, majd folytassa a visszaállítással a gyorsítótár és az adatok törlésével, és távolítsa el, ha a probléma az előző lépések végrehajtása után is fennáll. Így csinálod ezeket a dolgokat ...
Az alkalmazások frissítésének telepítése a Galaxy S7 Edge-re
- Bármely kezdőképernyőn koppintson az Alkalmazások ikonra.
- Koppintson a Play Áruház elemre.
- Koppintson a Menü gombra, majd a Saját alkalmazások elemre. Az alkalmazások automatikus frissítéséhez érintse meg a Menü gombot, koppintson a Beállítások elemre, majd az Alkalmazások automatikus frissítése elemre a jelölőnégyzet bejelöléséhez.
- Válasszon az alábbi lehetőségek közül:
- Érintse meg a Frissítés [xx] elemet az összes alkalmazás elérhető frissítéssel történő frissítéséhez.
- Koppintson egy egyedi alkalmazásra, majd érintse meg a Frissítés elemet egyetlen alkalmazás frissítéséhez.
Az alkalmazások visszaállítása a gyorsítótárak és az adatok törlésével
- Bármely kezdőképernyőn koppintson az Alkalmazások ikonra.
- Koppintson a Beállítások elemre.
- Koppintson az Alkalmazások elemre.
- Koppintson a kívánt alkalmazásra az alapértelmezett listában, vagy koppintson a Menü ikon> Rendszeralkalmazások megjelenítése elemre az előre telepített alkalmazások megjelenítéséhez.
- Koppintson a Tárolás elemre.
- Koppintson az Adatok törlése, majd az OK gombra.
- Koppintson a Gyorsítótár törlése elemre.
Hogyan lehet eltávolítani az alkalmazást a Galaxy S7 Edge-ről
- Bármely kezdőképernyőn koppintson az Alkalmazások ikonra.
- Koppintson a Beállítások elemre.
- Koppintson az Alkalmazások elemre.
- Koppintson a kívánt alkalmazásra az alapértelmezett listában, vagy koppintson a Menü ikon> Rendszeralkalmazások megjelenítése elemre az előre telepített alkalmazások megjelenítéséhez.
- Koppintson az Eltávolítás elemre.
- A megerősítéshez érintse meg újra az Eltávolítás lehetőséget.
KAPCSOLÓDÓ HOZZÁSZÓLÁSOK:
- A Samsung Galaxy S7 Edge már nem tud Wi-Fi hálózathoz csatlakozni az Android 7 Nougat frissítése után, egyéb internetes problémák [Hibaelhárítási útmutató]
- A Samsung Galaxy S7 Edge probléma megoldása a Wi-Fi hálózathoz való csatlakozással és egyéb problémák megoldása [Hibaelhárítási útmutató]
- A Samsung Galaxy S7 Edge az Android 7.1 Nougat frissítése után már nem tud csatlakozni a Wi-Fi-hez [Hibaelhárítási útmutató]
- A Galaxy S7 edge nem tud csatlakozni az internethez wifi-n keresztül, nem tudja letölteni az MMS-t az „összes megtekintése” kiválasztásakor
- A Samsung Galaxy S7 Wifi menüjének kijavítása nem működik / le van tiltva és egyéb problémák a nugát frissítés után [Hibaelhárítási útmutató]
2. lépés: Törölje a rendszergyorsítótár-partíciót
A nemrégiben frissített eszköz esetében nincs messze a gyorsítótárak elavulása vagy sérülése. Tehát ebben a pillanatban a régi rendszer gyorsítótárainak törlésével ellenőriznünk kell, hogy mi váltotta ki a problémát a telefonján. De mivel nem tudjuk egyenként törölni a gyorsítótárakat, csak annyit kell tennünk, hogy töröljük a gyorsítótár könyvtárat, hogy a következő indításkor mindet újakra cseréljük.
Felhívjuk figyelmét, hogy ezt csak akkor kell megtennie, ha a Wi-Fi továbbra is megszakad biztonságos módban, vagy ha a probléma az előző lépés elvégzése után is fennáll. Így állíthatja be telefonját helyreállítási módban, és törölje a gyorsítótár partícióját:
- Kapcsolja ki a telefont.
- Nyomja meg és tartsa lenyomva a Home és a Volume UP gombokat, majd nyomja meg és tartsa lenyomva a Bekapcsológombot.
- Amikor a Samsung Galaxy S7 Edge megjelenik a képernyőn, engedje fel a Bekapcsológombot, de továbbra is tartsa lenyomva a Home és a Volume Up gombokat.
- Amikor megjelenik az Android logója, mindkét billentyűt elengedheti, és körülbelül 30-60 másodpercig hagyhatja a telefont.
- A Hangerő csökkentése gomb segítségével navigáljon az opciók között, és jelölje ki a „gyorsítótár-partíció törlése” elemet.
- A kiemelés után megnyomhatja a Bekapcsológombot a kiválasztásához.
- Most a Hangerő csökkentése gombbal jelölje ki az „Igen” lehetőséget, majd nyomja meg a Bekapcsológombot a kiválasztásához.
- Várjon, amíg a telefon befejezi a gyorsítótár-partíció törlését. Ha elkészült, jelölje ki a „Rendszer újraindítása most” elemet, és nyomja meg a Bekapcsológombot.
- A telefon most a szokásosnál hosszabb ideig indul újra.
Miután a telefon sikeresen újraindult, próbáljon meg csatlakozni a Wi-Fi hotspotjához, és figyelje meg, hogy még mindig le van-e kapcsolva. Ha a probléma továbbra is fennáll, próbálja meg elvégezni a következő lépést a telefon visszaállítása előtt.
3. lépés: Állítsa vissza az összes hálózati beállítást
Mivel a telefonjának nyilvánvalóan problémái vannak a csatlakozással, vissza kell állítanunk minden hálózati beállítását, hogy visszaállítsuk a gyári alapértelmezett beállításokhoz. Ha a problémát helytelen beállítások okozzák, akkor ez a lépés biztosan megoldja a problémát. De mielőtt ezt megtenném, hadd mondjam el, hogy ez a következőket fogja tenni:
- A tárolt Wi-Fi-hálózatok törlődnek.
- A párosított Bluetooth-eszközök törlődnek.
- A háttéradatok szinkronizálási beállításai be lesznek kapcsolva.
- A vevő által manuálisan be- és kikapcsolott alkalmazások adatkorlátozó beállításai visszaállnak az alapértelmezett beállításra.
- A hálózat kiválasztásának módja automatikus lesz.
És a következő csatlakozási állapot visszaáll az alapértelmezett értékeikre, amelyek…
- Repülőgép üzemmód: KI
- Bluetooth: KI
- Adatbarangolás: KI
- Mobil hotspot: KI
- VPN: KI
- Mobil adat: BE
- Wi-Fi: KI
Így állíthatja vissza a telefon összes hálózati beállítását…
- A kezdőképernyőn csúsztassa felfelé az üres helyet az Alkalmazások tálca megnyitásához.
- Koppintson a Beállítások> Általános kezelés> Visszaállítás> Hálózati beállítások visszaállítása elemre.
- Koppintson a Beállítások visszaállítása elemre.
- Ha beállított egy PIN-kódot, írja be.
- Koppintson a Beállítások visszaállítása elemre. A befejezés után megjelenik egy megerősítő ablak.
Ezt követően kapcsolja be újra a Wi-Fi-kapcsolatot, és hagyja, hogy készüléke keresse meg az elérhető hotspotokat, majd csatlakozzon újra a csatlakozáshoz használt hálózathoz, és folytassa a megfigyelést. Ha a probléma továbbra is fennáll, itt az ideje, hogy alaphelyzetbe állítsa eszközét.
4. lépés: Biztonsági másolat készítése a fájlokról, és a Galaxy S7 Edge visszaállítása
Ennek az eljárásnak a célja az eszköz visszaállítása a gyári alapértelmezett beállításokra, és az esetleges hibák kiküszöbölése a telefon által a frissítés során és után. De ennek a módszernek az a hátránya, hogy a telefon belső tárhelyén tárolt fájlokat és adatokat töröljük. Tehát a visszaállítás előtt javasoljuk, hogy készítsen biztonsági másolatot az összes fontos fájlról az SD-kártyára vagy a számítógépre történő átvitel útján. Ezt követően tiltsa le a gyári visszaállítási védelmet (FRP), hogy a visszaállítás után ne zárkózhasson el eszközéről.
Hogyan lehet letiltani az FRP-t a Galaxy S7 Edge-n
- Bármely kezdőképernyőn koppintson az Alkalmazások ikonra.
- Koppintson a Beállítások elemre.
- Koppintson a Felhő és fiókok elemre.
- Koppintson a Fiókok elemre.
- Koppintson a Google elemre.
- Koppintson a Google ID e-mail címére. Ha több fiókot állított be, akkor ezeket a lépéseket meg kell ismételnie minden fióknál.
- Koppintson a Menü elemre.
- Koppintson a Fiók eltávolítása elemre.
- Koppintson a Fiók eltávolítása elemre.
A Samsung Galaxy S7 Edge visszaállítása
Legalább kétféleképpen lehet visszaállítani a telefont, és az egyik az, ha helyreállítási módban indítja be a telefont, a második pedig a Beállítások menüből történik ...
- Kapcsolja ki a Samsung Galaxy S7 Edge-t.
- Nyomja meg és tartsa lenyomva a Home és a Volume UP gombokat, majd nyomja meg és tartsa lenyomva a Bekapcsológombot. JEGYZET: Nem számít, mennyi ideig nyomja meg és tartsa lenyomva a Kezdőlap és a Hangerő fel gombot, ez nem befolyásolja a telefont, de mire megnyomja és lenyomva tartja a Bekapcsológombot, ekkor a telefon reagálni kezd.
- Amikor a Samsung Galaxy S7 Edge megjelenik a képernyőn, engedje fel a Bekapcsológombot, de továbbra is tartsa lenyomva a Home és a Volume Up gombokat.
- Amikor megjelenik az Android logója, mindkét billentyűt elengedheti, és körülbelül 30-60 másodpercig hagyhatja a telefont. JEGYZET: A „Rendszerfrissítés telepítése” üzenet néhány másodpercig megjelenhet a képernyőn, mielőtt megjelenítené az Android rendszer-helyreállítási menüt. Ez csak a teljes folyamat első fázisa.
- A Hangerő csökkentése gomb segítségével navigáljon az opciók között, és jelölje ki az „adatok törlése / gyári visszaállítás” elemet.
- A kiemelés után megnyomhatja a Bekapcsológombot a kiválasztásához.
- Most a Hangerő csökkentése gombbal jelölje ki az „Igen - törölje az összes felhasználói adatot” lehetőséget, majd nyomja meg a Bekapcsológombot a kiválasztásához.
- Várjon, amíg a telefon befejezi a Master Reset műveletet. Ha elkészült, jelölje ki a „Rendszer újraindítása most” elemet, és nyomja meg a Bekapcsológombot.
- A telefon most a szokásosnál hosszabb ideig indul újra.
Így állíthatja vissza a telefonját a Beállítások menüből.
- Bármely kezdőképernyőn koppintson az Alkalmazások ikonra.
- Koppintson a Beállítások elemre.
- Koppintson a Felhő és fiókok elemre.
- Koppintson a Biztonsági mentés és visszaállítás elemre.
- Ha szükséges, koppintson az Adatok biztonsági mentése elemre a csúszka BE vagy KI állásba helyezéséhez.
- Ha szükséges, érintse meg a Visszaállítás elemet a csúszka BE vagy KI állásba helyezéséhez.
- Koppintson kétszer a Vissza gombra, hogy visszatérjen a Beállítások menübe, majd koppintson az Általános kezelés elemre.
- Koppintson a Visszaállítás elemre.
- Koppintson a Gyári adatok visszaállítása elemre.
- Koppintson az Eszköz visszaállítása elemre.
- Ha be van kapcsolva a képernyőzár, adja meg PIN-kódját vagy jelszavát.
- Koppintson a Folytatás elemre.
- Koppintson az Összes törlése elemre.
Remélem, hogy a problémát megoldja ez a hibaelhárítási útmutató. De abban az esetben, ha mindezek után továbbra is hibát követ el, itt az ideje, hogy elhozza készülékét a boltba, és hagyja, hogy a szakember kezelje a problémát. Végül is az ő feladatuk a bonyolult problémák megoldása, a mi feladatunk az „elsősegély nyújtása”, és ami az alapvető hibaelhárítást illeti, már megtette a részét.
Kapcsolatba lépni velünk
Mindig nyitottak vagyunk problémáira, kérdéseire és javaslataira, ezért bátran forduljon hozzánk ezen űrlap kitöltésével. Ez egy ingyenes szolgáltatás, amelyet kínálunk, és egy fillért sem számítunk fel érte. De ne feledje, hogy naponta több száz e-mailt kapunk, és lehetetlen, hogy mindegyikre válaszoljunk. De biztos lehet benne, hogy minden kapott üzenetet elolvastunk. Azok számára, akiknek segítettünk, kérjük, terjessze a hírt, megosztva a bejegyzéseinket barátaival, vagy egyszerűen megkedvelve a Facebook és a Google+ oldalunkat, vagy kövessen minket a Twitteren.