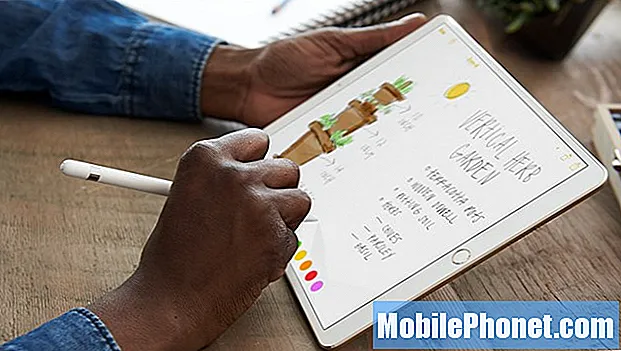Tartalom
A #Samsung Galaxy J7 (# GalaxyJ7) egyik legösszetettebb alkatrésze a kamera. Az indítási folyamat során az érzékelő inicializálja és megvárja, amíg a felhasználó megnyitja a #Camera alkalmazást. Miután megnyitotta, az alkalmazás, a háttérben futó szolgáltatások és az érzékelő inicializálja működésük szinkronizálását. Miután megérintette a rögzítés gombot, az alkalmazás utasítja az érzékelőt, hogy készítsen képeket vagy videókat, majd más szolgáltatások felhívják a Galéria alkalmazást a képek kezelésére.

Hibaelhárítás: A „Figyelem: A fényképezőgép meghibásodott” hibaüzenet csak kisebb vagy súlyos probléma lehet, de gyakran maga a hardver. Korábban nagyon sok jelentés jelentett ilyen jellegű problémát, és sokan azt mondták, hogy néhány hibaelhárítási eljárással meg tudták oldani problémáikat, és ezeket az eljárásokat megtanítom Önnek ebben az útmutatóban. Tehát itt olvashatja el a Galaxy J7 hibaelhárítását, amelynek fényképezőgépe meghibásodott:
1. lépés: Indítsa el a Galaxy J7-et csökkentett módban, és ellenőrizze, hogy a hiba továbbra is fennáll-e
Van, amikor harmadik féltől származó alkalmazások okoznak ilyen problémát, és amikor ez megtörténik, mindössze annyit kell tennie, hogy letiltja őket, és megnézi, hogy a probléma továbbra is előfordul-e, és erre nincs más mód, mint az eszköz biztonságos módban történő indítása:
- Nyomja meg és tartsa lenyomva a bekapcsológombot (a jobb oldalon), amíg a Telefon opciók meg nem jelenik, majd engedje fel.
- Válassza és tartsa lenyomva a Kikapcsolás gombot, amíg az Újraindítás csökkentett módba parancs megjelenik, majd engedje fel.
- Koppintson az Újraindítás elemre. Megjegyzés: Ez az újraindítási folyamat akár egy percet is igénybe vehet.
- Újraindításkor a biztonságos mód megjelenik a feloldás / kezdőképernyő bal alsó sarkában.
Miután sikeresen elindította az eszközt csökkentett módban, próbálja meg megnyitni a kamera alkalmazást, és ellenőrizze, hogy a hiba vagy a figyelmeztetés továbbra is megjelenik-e, ha nem, akkor csak meg kell találnia azt a harmadik féltől származó alkalmazást, amely a kamerát okozza összeomlik és eltávolítja. Ellenkező esetben folytassa a következő lépéssel a fényképezőgép hibaelhárításához.
Így távolíthat el egy alkalmazást a Galaxy J7-ről:
- Bármely kezdőképernyőn koppintson az Alkalmazások ikonra.
- Koppintson a Beállítások elemre.
- Koppintson az Alkalmazások elemre.
- Koppintson az Alkalmazáskezelő elemre.
- Koppintson a kívánt alkalmazásra
- Koppintson az Eltávolítás elemre.
- A megerősítéshez érintse meg újra az Eltávolítás lehetőséget.
2. lépés: Törölje a kamera alkalmazás gyorsítótárát és adatait
Ez az eljárás visszaállítja magát az alkalmazást, mivel törli a gyorsítótárat és az adatokat, valamint a beállításokat és beállításokat. Ez egyszerű eljárás, de nagyon hatékony, tekintve, hogy a probléma csak egy kisebb probléma a kameraalkalmazásban vagy magában az érzékelőben. Ne aggódjon, amikor ezt megteszi, egyetlen képét vagy videót sem törli, és csak a kamera beállításait állítja vissza.
- Bármely kezdőképernyőn koppintson az Alkalmazások ikonra.
- Koppintson a Beállítások elemre.
- Koppintson az Alkalmazások elemre.
- Koppintson az Alkalmazáskezelő elemre.
- Koppintson a Kamera elemre.
- Koppintson a Tárolás elemre.
- Koppintson az Adatok törlése, majd az OK gombra.
- Koppintson a Gyorsítótár törlése elemre.
Azt javaslom, hogy ugyanezt tegye meg a Galéria alkalmazásnál is, ha a hiba a fent említett eljárás elvégzése után is fennáll.
3. lépés: Törölje a gyorsítótár partícióját
Az első és a második lépés után, ha a probléma továbbra is fennáll, meg kell próbálnia törölni a rendszer gyorsítótárát, különösen akkor, ha nyilvánvaló ok nélkül történt. Vannak esetek, amikor a firmware frissítés ilyen problémát okoz, ezért ebben a pillanatban logikus kizárni ezt a lehetőséget. Így törölheti a Galaxy J7 gyorsítótár-partícióját:
- Kapcsolja ki a készüléket.
- Nyomja meg és tartsa lenyomva a Hangerő növelése és a Kezdőlap gombot, majd tartsa lenyomva a Bekapcsológombot.
- Amikor megjelenik a készülék logója képernyő, engedje fel csak a Bekapcsológombot
- Amikor megjelenik az Android logó, engedje fel az összes billentyűt (a „Rendszerfrissítés telepítése” körülbelül 30–60 másodpercig megjelenik, mielőtt megjelenítené az Android rendszer-helyreállítási menüopcióit).
- Nyomja meg a Hangerő csökkentése gombot többször a „wipe cache partition” kijelöléséhez.
- A kiválasztáshoz nyomja meg a Bekapcsológombot.
- Nyomja meg a Hangerő csökkentése gombot az „igen” kiemeléséhez, majd nyomja meg a Bekapcsoló gombot a kiválasztáshoz.
- Amikor a törlés gyorsítótár partíciója elkészült, a „Rendszer újraindítása most” kiemelésre kerül.
- A készülék újraindításához nyomja meg a Bekapcsológombot.
A telefon a szokásosnál hosszabb ideig indul újra, és miután sikeresen újraindult, próbálja meg újra kinyitni a kamerát, hogy megnézze, a probléma továbbra is fennáll-e.
4. lépés: Végezze el a master reset-et a Galaxy J7 készüléken
Ha minden más nem sikerül, akkor itt az ideje, hogy visszaállítsa a telefont a gyári alapbeállításokra; vissza kell állítania. Tudnia kell azonban, hogy a telefon belső tárhelyére mentett összes adat és fájl törlődik.
Biztonsági másolatot kell készítenie az eszköz visszaállítása előtt, mivel nem tudja letölteni őket, miután kitörölték a telefon memóriájából. Ha elkészült, kövesse az alábbi lépéseket a telefon külső alaphelyzetbe állításához:
- Készítsen biztonsági másolatot az adatokról a belső memóriáról. Ha az eszközön bejelentkezett egy Google-fiókba, aktiválta a lopásgátlót, és a fő visszaállítás befejezéséhez szüksége lesz a Google hitelesítő adataira.
- Kapcsolja ki a Galaxy J7-et.
- Nyomja meg és tartsa lenyomva a Hangerő növelése gombot és a Kezdőlap gombot, majd tartsa lenyomva a Bekapcsológombot.
- Amikor megjelenik a készülék logója képernyő, engedje fel csak a Bekapcsológombot
- Amikor megjelenik az Android logó, engedje fel az összes billentyűt (a „Rendszerfrissítés telepítése” körülbelül 30–60 másodpercig megjelenik, mielőtt megjelenítené az Android rendszer-helyreállítási menüopcióit).
- Nyomja meg többször a Hangerő csökkentése gombot az „adatok törlése / gyári beállítások visszaállítása” kiemeléséhez.
- A kiválasztáshoz nyomja meg a Bekapcsológombot.
- Addig tartsa lenyomva a Hangerő csökkentése gombot, amíg az „Igen - törli az összes felhasználói adatot” kijelölésre kerül.
- Nyomja meg a Bekapcsológombot a master reset kiválasztásához és elindításához.
- Amikor a fő visszaállítás befejeződött, a „Rendszer újraindítása most” kiemelésre kerül.
- A készülék újraindításához nyomja meg a Bekapcsológombot.
Ha a probléma a visszaállítás után is fennáll, akkor itt az ideje, hogy beküldje ellenőrzésre és / vagy javításra.
A “Sajnos a kamera leállt” hiba elhárítása a Galaxy J7 készüléken
Ez a hibaüzenet alapvetően nem olyan összetett, mint az első, de ennek ellenére nagyon idegesítő. Továbbra sem fog tudni képeket készíteni a telefonjával, és ez minden alkalommal megjelenik, amikor megnyitja a Kamera alkalmazást. Nincs más lehetőség, amelyet választhat az OK és a Jelentés helyett, és akárhogy is, a hibát lezárja a probléma nem javítja, mivel ismét előfordulna. Tehát a telefon hibájának elhárításához ebben a hibában szenved, ezt fogja tenni:
1. lépés: Indítsa újra a telefont
Ha először látja ezt a hibaüzenetet, akkor az újraindításon kívül még ne tegyen semmit. Lehet, hogy újraindít még párszor, csak azért, hogy megbizonyosodjon arról, hogy ez nem csak egy kisebb firmware-hiba.
Olvasóinktól korábban is érkeztek olyan jelentések, amelyekben készülékeik pár másodpercig lefagytak, majd ez a hiba felbukkant. A firmware hibája okozhatja ezt a problémát, nem beszélve arról a lehetőségről, hogy a Camera alkalmazás is összeomlott.
2. lépés: Indítsa újra a J7-et csökkentett módban
Most próbáljuk meg elkülöníteni a problémát, hogy kiderüljön, az ok-e valamelyik harmadik féltől származó alkalmazás, vagy előre telepített. Amint azt az első problémában kifejtettem, az eszköz biztonságos módban történő indítása ideiglenesen letiltja az összes harmadik féltől származó alkalmazást és szolgáltatást, így az előre telepítettek futnak. Kérjük, olvassa el az első probléma első lépését a J7 csökkentett módban történő indításának lépéseivel kapcsolatban.
3. lépés: Törölje a Camera alkalmazás és más kapcsolódó alkalmazások gyorsítótárát és adatait
Tegye ezt, miközben telefonja csökkentett módban van. Visszaállítja magát a Camera alkalmazást, és ez ötletet ad Önnek arról, hogy a probléma a kamerával vagy más alkalmazásokkal van-e. Ugyanezt teheti más, a hibát kiváltó alkalmazások esetében is, például a Galéria és minden más olyan alkalmazás esetében, amely a fényképezőgépet használhatja képek készítésére.
4. lépés: Gyári beállítások visszaállítása a Galaxy J7-re
Csakúgy, mint a master reset, ez az eljárás is visszaállítja a telefont az eredeti beállításaiba, és csak a telefon belső tárhelyére mentett összes adatot és fájlt törli, csak ezt a Beállítások menüben kell megtennie.
- Készítsen biztonsági másolatot az adatokról a belső memóriáról. Ha az eszközön bejelentkezett egy Google-fiókba, aktiválta a lopásgátlót, és a fő visszaállítás befejezéséhez szüksége lesz a Google hitelesítő adataira.
- A kezdőképernyőn koppintson az Alkalmazások ikonra.
- Koppintson a Beállítások elemre.
- Koppintson a Biztonsági mentés és visszaállítás elemre.
- Ha szükséges, koppintson az Adatok biztonsági mentése elemre a csúszka BE vagy KI állásba helyezéséhez.
- Ha szükséges, érintse meg a Visszaállítás elemet a csúszka BE vagy KI állásba helyezéséhez.
- Koppintson a Gyári adatok visszaállítása elemre.
- Koppintson az Eszköz visszaállítása elemre.
- Ha be van kapcsolva a képernyőzár, adja meg PIN-kódját vagy jelszavát.
- Koppintson a Folytatás elemre.
- Koppintson az Összes törlése elemre.
Ha a probléma továbbra is fennáll, előfordulhat, hogy újratelepítenie kell a firmware-t, vagy meg kell szólítania valakit.
CSATLAKOZZON VELÜNK
Mindig nyitottak vagyunk problémáira, kérdéseire és javaslataira, ezért bátran forduljon hozzánk ezen űrlap kitöltésével. Ez egy ingyenes szolgáltatás, amelyet kínálunk, és egy fillért sem számítunk fel érte. De ne feledje, hogy naponta több száz e-mailt kapunk, és lehetetlen, hogy mindegyikre válaszoljunk. De biztos lehet benne, hogy minden kapott üzenetet elolvastunk. Azok számára, akiknek segítettünk, kérjük, terjessze a hírt, megosztva a bejegyzéseinket barátaival, vagy egyszerűen megkedvelve a Facebook és a Google+ oldalunkat, vagy kövessen minket a Twitteren.