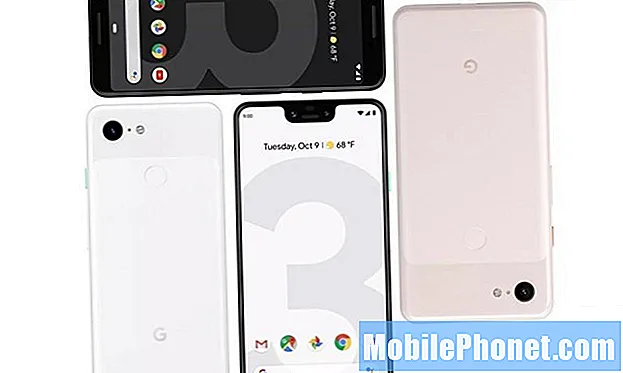A Google felhőszolgáltatása „Drive” néven ismert, és minden Google-fiók tulajdonosának legalább 15 gigabájt ingyenes online tárhelye van. A vállalat egyik módja, hogy termékét ismertté tegye az emberek számára, hogy a Google Drive-t felveszi az egyik olyan alkalmazásba, amelynek minden Android-eszközre előre telepítve kell lennie. Ez az oka annak, hogy jelenleg a Drive a telefonján van, még akkor is, ha nem használja.

Probléma: Szia. Körülbelül pár hónappal ezelőtt vásároltam egy Samsung Galaxy J7-et. Azóta tökéletesen dolgozom, de valamiért van egy hiba, amely folyamatosan megmutatja, hogyan. Azt írja: „Sajnos a Google Drive leállt”, és amikor megnyomom az OK gombot, a hiba eltűnik, és csak néhány perc múlva jelentkezik újra. Bár ez nem befolyásolja a telefonom teljesítményét, csak nagyon bosszantó, hogy akkor jelenik meg, amikor akar. Volt, ahol a hiba miatt véletlenül töröltem az általam készített szöveget, és egyszerűen nem akarom, hogy ez megismétlődjön. Más szóval azt akarom, hogy a telefonom megfelelően működjön, mint korábban. Hogyan tudom ezt kijavítani? Nagyon köszönöm!
Hibaelhárítás: A hibaüzenet, bár a Drive beépített alkalmazás, valójában csak egy kisebb probléma. Vannak olyan alkalmazások, amelyek gyakran összeomlanak, és vannak olyanok, amelyek ritkán kényszerülnek bezárásra önmagukban, de bármilyen esetre is, a hibaelhárításnak egy módja van, és a következőket kell tennie:
1. lépés: Törölje a gyorsítótárat és az adatokat, távolítsa el a Google Drive-alkalmazások frissítéseit
Ha már vannak fájljai a Drive-ban, ne aggódjon, akkor sem érinti őket, ha törölte az alkalmazás gyorsítótárát és adatait. Ezt tulajdonképpen az ügyfél és nem a fiók visszaállítása céljából teszi. Ez azt jelenti, hogy a visszaállítás annyit tesz, hogy törli az esetlegesen sérült gyorsítótárakat és fájlokat, amelyek ezt a problémát okozzák, de a Drive tartalmát nem töröljük, mivel azokat a Google szervereire mentették.
- Bármely kezdőképernyőn koppintson az Alkalmazások ikonra.
- Koppintson a Beállítások elemre.
- Koppintson az Alkalmazások elemre.
- Koppintson az Alkalmazáskezelő elemre.
- Koppintson a Google Drive elemre.
- Koppintson a Tárolás elemre.
- Koppintson a Gyorsítótár törlése elemre.
- Koppintson az Adatok törlése, majd az OK gombra.
Ezt követően próbálja meg újra megnyitni az alkalmazást, hogy lássa, a hiba továbbra is megjelenik-e, és ha igen, akkor folytassa az alkalmazás frissítéseinek eltávolítását. Csak kövesse ugyanazokat a lépéseket, mint fent, de nyomja meg a Frissítések eltávolítása gombot. Ezt követően próbálja meg megnézni, hogy a hiba továbbra is megjelenik-e, és ha igen, lépjen a következő lépésre.
2. lépés: Indítsa újra készülékét csökkentett módban, hogy megtudja, a hiba továbbra is megjelenik-e
Most próbáljuk meg megvizsgálni, hogy a letöltött vagy oldalra helyezett külső gyártók egyikének vagy néhánynak van-e köze a hibához. Indítsa újra a telefont csökkentett módban, és nézze meg, hogy a hiba továbbra is megjelenik-e. Így indíthatja eszközét csökkentett módban:
- Kapcsolja ki a Galaxy J7-et. Nyomja meg és tartsa lenyomva a Bekapcsológombot, koppintson a Kikapcsolás elemre, majd a megerősítéshez érintse meg a KIKAPCSOLÁS elemet.
- Nyomja meg és tartsa lenyomva a bekapcsológombot az eszköz nevét tartalmazó képernyő mellett.
- Amikor a „SAMSUNG” megjelenik a képernyőn, engedje fel a Bekapcsológombot.
- A bekapcsológomb felengedése után nyomja meg és tartsa lenyomva a Hangerő csökkentése gombot.
- Tartsa lenyomva a Hangerő csökkentése gombot, amíg a készülék befejezi az újraindítást.
- A csökkentett mód megjelenik a képernyő bal alsó sarkában.
- Engedje fel a Hangerő csökkentése gombot, amikor megjelenik a „Csökkentett mód” felirat.
Ebben az üzemmódban próbálja kiváltani a hibát, hogy megtudja, még mindig felbukkan-e, és itt csak két lehetőség van - vagy a hiba újra megjelenik, vagy sem, és itt meg kell tenned bármilyen esetre is ...
- A hiba továbbra is biztonságos módban történik - ebben az esetben a probléma a firmware-ben vagy néhány előre telepített alkalmazásban lehet. Ha úgy dönt, hogy először elhárítja az alkalmazásokat, meg kell találnia azokat, amelyek közvetlenül kapcsolódnak a kérdéses alkalmazáshoz.
- A hiba nem jelenik meg csökkentett módban - ez megerősíti a gyanúnkat, hogy egy vagy néhány harmadik féltől származó alkalmazás okozza a problémát. Meg kell találnia a tetteseket, és megpróbálhatja törölni a gyorsítótárukat és az adatokat az alaphelyzetbe állításhoz, azonban ha a probléma továbbra is fennáll, akkor ezeknek az alkalmazásoknak a eltávolítása változást hozhat, bár nincs garancia, így továbbra is meg kell figyelnie a telefonját a kicsit hosszabb.
Miután elvégezte a szükséges lépéseket, és a hiba továbbra is megjelenik, lépjen a következő lépésre.
3. lépés: Törölje a rendszer gyorsítótárait, hogy újakra cserélődjenek
Most megpróbáljuk elhárítani a firmware-t, és bár szinte biztos, hogy a hibát visszaállítással lehet kijavítani, van egy olyan eljárás, amelyet meg kell tennünk, amely megoldhatja a problémát a fájlok és az adatok sérelme nélkül, és ezzel törölje a gyorsítótár partícióját .
Ezzel az eljárással kiürül annak a könyvtárnak a tartalma, ahol az összes rendszergyorsítótár tárolva van. Ezt így kell megtenni, mivel nincs hozzáférése az egyes gyorsítótárakhoz.
- Kapcsolja ki a készüléket.
- Nyomja meg és tartsa lenyomva a Hangerő növelése és a Kezdőlap gombot, majd tartsa lenyomva a Bekapcsológombot.
- Amikor megjelenik az eszköz logója képernyő, engedje fel csak a Bekapcsológombot
- Amikor megjelenik az Android logó, engedje fel az összes billentyűt (a „Rendszerfrissítés telepítése” körülbelül 30–60 másodpercig megjelenik, mielőtt megjelenítené az Android rendszer-helyreállítási menüopcióit).
- Nyomja meg a Hangerő csökkentése gombot többször a „wipe cache partition” kijelöléséhez.
- A kiválasztáshoz nyomja meg a Bekapcsológombot.
- Nyomja meg a Hangerő csökkentése gombot az „igen” kiemeléséhez, majd nyomja meg a Bekapcsoló gombot a kiválasztáshoz.
- Amikor a törlés gyorsítótár partíciója elkészült, a „Rendszer újraindítása most” kiemelésre kerül.
- A készülék újraindításához nyomja meg a Bekapcsológombot.
Ha a hiba ezek után is megjelenik, akkor itt az ideje, hogy folytassa a következő lépéssel.
4. lépés: Készítsen biztonsági másolatot a fájlokról és az adatokról, majd hajtsa végre a fő visszaállítást
Ezen a ponton nincs sok lehetősége arra, hogy mit tegyen. Csak biztonsági másolatot kell készítenie a fájlokról és az adatokról, amelyeket nem akar elveszíteni, letiltja a készülék lopásgátló funkcióját, majd folytassa a visszaállítást. Feltétlenül tiltsa le a lopásgátlót, hogy a visszaállítás után ne zárkózhasson el eszközéről, a következő módon tegye:
- A kezdőképernyőn koppintson az Alkalmazások ikonra.
- Koppintson a Beállítások elemre.
- Koppintson a Fiókok elemre.
- Koppintson a Google elemre.
- Koppintson a Google ID e-mail címére. Ha több fiókot állított be, akkor ezeket a lépéseket meg kell ismételnie minden fióknál.
- Koppintson a Továbbiak elemre.
- Koppintson a Fiók eltávolítása elemre.
- Koppintson a Fiók eltávolítása elemre.
Így állíthatja vissza a telefon alaphelyzetbe állítását:
- Készítsen biztonsági másolatot az adatokról a belső memóriáról. Ha az eszközön bejelentkezett egy Google-fiókba, aktiválta a lopásgátlót, és a fő visszaállítás befejezéséhez szüksége lesz a Google hitelesítő adataira.
- Kapcsolja ki a Galaxy J7-et.
- Nyomja meg és tartsa lenyomva a Hangerő növelése gombot és a Kezdőlap gombot, majd tartsa lenyomva a Bekapcsológombot.
- Amikor megjelenik az eszköz logója képernyő, engedje fel csak a Bekapcsológombot
- Amikor megjelenik az Android logó, engedje fel az összes billentyűt (a „Rendszerfrissítés telepítése” körülbelül 30–60 másodpercig megjelenik, mielőtt megjelenítené az Android rendszer-helyreállítási menüopcióit).
- Nyomja meg többször a Hangerő csökkentése gombot az „adatok törlése / gyári beállítások visszaállítása” kiemeléséhez.
- A kiválasztáshoz nyomja meg a Bekapcsológombot.
- Nyomja meg a Hangerő csökkentése gombot, amíg az „Igen - törli az összes felhasználói adatot” kijelölésre kerül.
- Nyomja meg a Bekapcsológombot a master reset kiválasztásához és elindításához.
- Amikor a fő visszaállítás befejeződött, a „Rendszer újraindítása most” kiemelésre kerül.
- A készülék újraindításához nyomja meg a Bekapcsológombot.
Alternatív megoldásként megpróbálhatja visszaállítani telefonját a Beállítások menüben is ...
- Készítsen biztonsági másolatot az adatokról a belső memóriáról. Ha az eszközön bejelentkezett egy Google-fiókba, aktiválta a lopásgátlót, és a fő visszaállítás befejezéséhez szüksége lesz a Google hitelesítő adataira.
- A kezdőképernyőn koppintson az Alkalmazások ikonra.
- Koppintson a Beállítások elemre.
- Koppintson a Biztonsági mentés és visszaállítás elemre.
- Ha szükséges, koppintson az Adatok biztonsági mentése elemre a csúszka BE vagy KI állásba helyezéséhez.
- Ha szükséges, érintse meg a Visszaállítás elemet a csúszka BE vagy KI állásba helyezéséhez.
- Koppintson a Gyári adatok visszaállítása elemre.
- Koppintson az Eszköz visszaállítása elemre.
- Ha be van kapcsolva a képernyőzár, adja meg PIN-kódját vagy jelszavát.
- Koppintson a Folytatás elemre.
- Koppintson az Összes törlése elemre.
Remélem, hogy ez a hibaelhárítási útmutató segíthet.
CSATLAKOZZON VELÜNK
Mindig nyitottak vagyunk problémáira, kérdéseire és javaslataira, ezért bátran forduljon hozzánk ezen űrlap kitöltésével. Ez egy ingyenes szolgáltatás, amelyet kínálunk, és egy fillért sem számítunk fel érte. De ne feledje, hogy naponta több száz e-mailt kapunk, és lehetetlen, hogy mindegyikre válaszoljunk. De biztos lehet benne, hogy minden kapott üzenetet elolvastunk. Azok számára, akiknek segítettünk, kérjük, terjessze a hírt, megosztva a bejegyzéseinket barátaival, vagy egyszerűen megkedvelve a Facebook és a Google+ oldalunkat, vagy kövessen minket a Twitteren.
![A mobiltelefonok története: zsugorodó méretek és árak [Infographic] A mobiltelefonok története: zsugorodó méretek és árak [Infographic]](https://a.mobilephonet.com/mobile/History-of-Cellphones-Shrinking-Sizes-and-Prices-Infographic-2.webp)