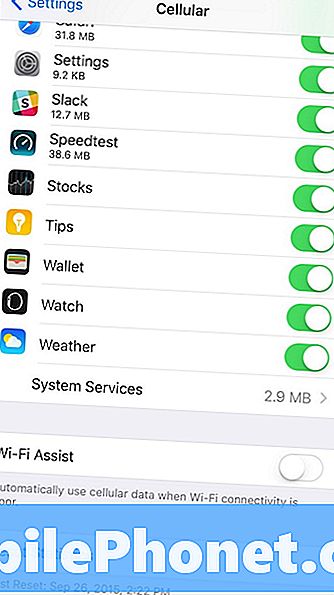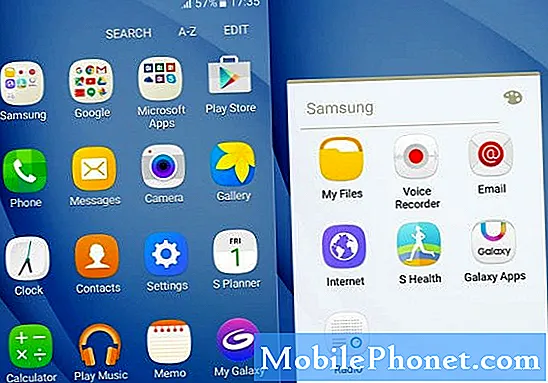
Tartalom
- Hibaelhárítás a Galaxy J7 „Sajnos az internet leállt” hibával
- Javítsa ki a „Sajnos a Snapchat leállt” hibát a Galaxy J7 készüléken
A „Sajnos a #Internet leállt” hibaüzenet az egyik leggyakoribb hiba, amellyel a #Samsung # GalaxyJ7 (vagy bármilyen Galaxy eszköz) tulajdonosa találkozhat. Amióta 2012-ben elkezdtük támogatni az Android telefonokat, már csak ilyen hibákat kaptunk, amelyek a webböngészőt korábban még „Böngészőnek” hívták.
Hibaelhárítás a Galaxy J7 „Sajnos az internet leállt” hibával
Probléma: Valahányszor böngészem az interneten, van egy üzenet, amely folyton hibáztat. Azt mondja: „Sajnos az internet leállt.” Amikor megnyomom az Ok gombot, az üzenet eltűnik, de újra megjelenik, amikor újra megpróbálok böngészni. Tudom, hogy önöknek sok dolgot kell megoldaniuk, vagy problémákat kell megoldaniuk, de remélem, hogy tudsz valamilyen segítséget nyújtani számomra, hogy az interneten böngészhessek anélkül, hogy ez a probléma üdvözölne. Nagyon köszönöm és örülök, hogy hajlandó segíteni.
Hibaelhárítás: A „Sajnos az internet leállt” hibaüzenet valójában az internetes alkalmazásról szól, amely a Galaxy J7 alapértelmezett böngészője, és nem az internet egészéről. A Samsungnak saját módja van annak biztosítására, hogy a felhasználók könnyebben felismerjék a speciális célra szánt alkalmazásokat.
Tudomásul veszem, hogy ezt az alkalmazást az internet böngészésére használja, és segíthetek a hibaelhárításban és a javításban, ugyanakkor megoldást is kínálok Önnek, arra az esetre, ha most túl elfoglalt lenne a készülék hibaelhárításához.
1. lépés: Futtassa eszközét csökkentett módban, és próbálja meg használni az Internet alkalmazást
Lehetséges, hogy az internetes alkalmazás összeomlásának oka egy harmadik féltől származó alkalmazásnak köszönhető, amely konfliktust vagy hasonlót okoz. Tehát minden más előtt azt szeretném, ha újraindítaná a telefont csökkentett módban, hogy ideiglenesen letiltsa a problémát okozó harmadik féltől származó alkalmazásokat. Csökkentett módban nyissa meg az Internet alkalmazást, és próbálja meg az internetet böngészni, hogy lássa, még mindig felbukkan-e a hiba. Ha a probléma elhárult, akkor meg kell találnunk a problémát okozó alkalmazást és el kell távolítanunk. Kezdje a keresést a legújabb telepítésekkel. Tudomásul veszem, hogy már rengeteg alkalmazást telepített, így ha időigényesnek találja, akkor készítsen biztonsági másolatot az adatokról, majd hajtsa végre a gyári visszaállítást.
Így indíthatja újra a Galaxy J7-et csökkentett módba:
- Nyomja meg és tartsa lenyomva a bekapcsológombot (a jobb oldalon), amíg a Telefon opciók meg nem jelenik, majd engedje fel.
- Válassza és tartsa lenyomva a Kikapcsolás gombot, amíg az Újraindítás csökkentett módba parancs megjelenik, majd engedje fel.
- Koppintson az Újraindítás elemre. Megjegyzés: Ez az újraindítási folyamat akár egy percet is igénybe vehet.
- Újraindításkor a biztonságos mód megjelenik a feloldás / kezdőképernyő bal alsó sarkában.
Ha folytatni szeretné a gyári visszaállítást, a következőket kell tennie:
- Készítsen biztonsági másolatot az adatokról a belső memóriáról. Ha az eszközön bejelentkezett egy Google-fiókba, aktiválta a lopásgátlót, és a fő visszaállítás befejezéséhez szüksége lesz a Google hitelesítő adataira.
- A kezdőképernyőn koppintson az Alkalmazások ikonra.
- Koppintson a Beállítások elemre.
- Koppintson a Biztonsági mentés és visszaállítás elemre.
- Ha szükséges, koppintson az Adatok biztonsági mentése elemre a csúszka BE vagy KI állásba helyezéséhez.
- Ha szükséges, érintse meg a Visszaállítás elemet a csúszka BE vagy KI állásba helyezéséhez.
- Koppintson a Gyári adatok visszaállítása elemre.
- Koppintson az Eszköz visszaállítása elemre.
- Ha be van kapcsolva a képernyőzár, adja meg PIN-kódját vagy jelszavát.
- Koppintson a Folytatás elemre.
- Koppintson az Összes törlése elemre.
2. lépés: Törölje az Internet alkalmazás gyorsítótárát és adatait
Ha még nem döntött a telefon alaphelyzetbe állítása mellett, de folytatni szeretné a hibaelhárítást, akkor a következő leglogikusabb dolog az internetes alkalmazás gyorsítótárának és adatainak törlése. Az eljárás visszaállítja az alkalmazást az alapértelmezett beállításokra, és feltételezve, hogy ez csak egy kisebb alkalmazásprobléma, javítani kell vele:
- Bármely kezdőképernyőn koppintson az Alkalmazások ikonra.
- Koppintson a Beállítások elemre.
- Koppintson az Alkalmazások elemre.
- Koppintson az Alkalmazáskezelő elemre.
- Koppintson az Internet elemre.
- Koppintson a Tárolás elemre.
- Koppintson az Adatok törlése, majd az OK gombra.
- Koppintson a Gyorsítótár törlése elemre.
3. lépés: Végezze el a Master Reset eljárást
Biztos vagyok benne, hogy a problémát a master reset fogja megoldani, azonban át kell esnie az összes adat és fájl biztonsági másolatának gondjain. Tehát valójában rajtad múlik, ha időt akarsz tölteni azok támogatásával. A J7-nél a következő alapállapotot állítja vissza:
- Készítsen biztonsági másolatot az adatokról a belső memóriáról. Ha az eszközön bejelentkezett egy Google-fiókba, aktiválta a lopásgátlót, és a fő visszaállítás befejezéséhez szüksége lesz a Google hitelesítő adataira.
- Kapcsolja ki a Galaxy J7-et.
- Nyomja meg és tartsa lenyomva a Hangerő növelése gombot és a Kezdőlap gombot, majd tartsa lenyomva a Bekapcsológombot.
- Amikor megjelenik az eszköz logója képernyő, engedje fel csak a Bekapcsológombot
- Amikor megjelenik az Android logó, engedje fel az összes billentyűt (a „Rendszerfrissítés telepítése” körülbelül 30–60 másodpercig megjelenik, mielőtt megjelenítené az Android rendszer-helyreállítási menüopcióit).
- Nyomja meg többször a Hangerő csökkentése gombot az „adatok törlése / gyári beállítások visszaállítása” kiemeléséhez.
- A kiválasztáshoz nyomja meg a Bekapcsológombot.
- Addig tartsa lenyomva a Hangerő csökkentése gombot, amíg az „Igen - törli az összes felhasználói adatot” kijelölésre kerül.
- Nyomja meg a Bekapcsológombot a master reset kiválasztásához és elindításához.
- Amikor a fő visszaállítás befejeződött, a „Rendszer újraindítása most” kiemelésre kerül.
- A készülék újraindításához nyomja meg a Bekapcsológombot.
Másrészt, ha később vissza akarja állítani a készüléket, próbálja meg megtenni az alábbi megoldást, hogy továbbra is használhassa telefonját az internet böngészéséhez anélkül, hogy mindezen problémáit át kellene élnie.
Kerülő megoldás: Telepítsen más böngészőket, mint például a Chrome és a Firefox. Ahelyett, hogy az internetet használja az internet böngészése közben, használjon külső böngészőket.
Javítsa ki a „Sajnos a Snapchat leállt” hibát a Galaxy J7 készüléken
Probléma: Hé srácok. Nemrég vásároltam egy Galaxy J7-et, és eddig csak egyetlen problémával találkoztam. Megértem, hogy ez nem igazán komoly kérdés, de azt akarom, hogy a telefonom tökéletesen működjön. A probléma az, hogy valahányszor megpróbálom megnyitni a Snapchat-t, hibaüzenet jelenik meg: „Sajnos a Snapchat leállt”, és csak Jelentés és OK opciók vannak. Nem igazán vagyok tech ember, így fogalmam sincs, hogyan lehetne ezt kijavítani. Tud segíteni? Kösz.
Hibaelhárítás: Szia! Igen, ezt a fajta hibaüzenetet nem olyan bonyolult megoldani. Sok olyan olvasónk van, aki kapcsolódó problémákkal találkozott eszközével, és segítettünk a legtöbbjük kijavításában. Ez a „Sajnos a Snapchat leállt” hibaüzenet egy szoftverfrissítés után jelenik meg, talán azért, mert egyes fájlok megsérültek vagy megsérültek a folyamat során. Ne aggódjon, javasoljuk a hibaelhárítási lépéseket, amelyek segítenek kijavítani és elkerülni a probléma újbóli megjelenését a jövőben. A javítás lépései:
1. lépés: Indítsa újra az eszközt
Az automatikus szoftverfrissítés néha problémát okozhat, különösen a közösségi médiában használt alkalmazás esetében, mert a fejlesztők gyakran frissítik. Vannak esetek, amikor az eszköz a frissített szoftvert közvetlenül a letöltési folyamat után futtatja a rendszer újraindítása nélkül, de nem garantált, hogy minden alkalommal működik. Manuálisan újra kell indítania a rendszert a folyamat befejezéséhez és az alkalmazás normál használatához probléma nélkül. Az újraindítás kijavítja azokat a lehetséges firmware-hibákat is, amelyek kiválthatják a hibát.
2. lépés: Törölje a Snapchat gyorsítótárát és adatait
Ha valaha egy egyszerű újraindítás nem fog működni, és a hiba továbbra is fennáll, akkor egyenesen haladhatunk, és törölhetjük az alkalmazás, vagyis a Snapchat, gyorsítótárazott fájljait és adatait. Vannak ideiglenes fájlok vagy régi adatok, amelyeket törölni kell az alkalmazás normál futtatásához, mivel a frissítés során nem törölték őket.
A Snapchat alkalmazás gyorsítótárának és adatainak törléséhez lépjen a Beállítások> Alkalmazások> Snapchat> Tárolás> Gyorsítótár törlése és Adatok törlése elemre. Vissza kell térnie a kezdőképernyőre, és újra kell futtatnia az alkalmazást. Ha a probléma nem oldódott meg a gyorsítótár és az adatfájlok törlése után, folytassa az alábbi következő lépéssel.
3. lépés: Telepítse újra a Snapchat alkalmazást
A fent említett módszerek végrehajtása és a hibaüzenet továbbra is előfordulása esetén lehet, hogy valami hibát okoz maga az alkalmazás. Javasoljuk, hogy távolítsa el a Snapchat alkalmazást, hogy megbizonyosodjon róla, és telepítse újra a Google Play Áruházból történő letöltésével. Garantálhatjuk, hogy ez lesz a legfrissebb verzió, és az alkalmazás zökkenőmentesen fog működni. Így távolíthatja el a Galaxy J7 készülékről:
- Bármely kezdőképernyőn koppintson az Alkalmazások ikonra.
- Koppintson a Beállítások elemre.
- Koppintson az Alkalmazások elemre.
- Koppintson az Alkalmazáskezelő elemre.
- Koppintson a kívánt alkalmazásra
- Koppintson az Eltávolítás elemre.
- A megerősítéshez érintse meg újra az Eltávolítás lehetőséget.
4. lépés: Állítsa vissza az eszközt
Ez az utolsó megoldás a probléma megoldására, ha a fenti lépések nem tudták megoldani. Felhívjuk figyelmét, hogy ez a folyamat törli az eszköz összes tárolt fájlját, beleértve a névjegyeket, üzeneteket, fényképeket stb., És visszaállítja a gyári beállításokra. Ezért a folytatás előtt javasoljuk, hogy készítsen biztonsági másolatot az összes fontos fájlról, és mentse az SD-kártyára vagy bármilyen külső tárolóeszközre. Ha valaha is kétségei vannak a módszer végrehajtásával kapcsolatban, akkor ezt egyszerűen hagyja figyelmen kívül. Az eszköz kemény visszaállításához kövesse a fenti lépéseket.
CSATLAKOZZON VELÜNK
Mindig nyitottak vagyunk problémáira, kérdéseire és javaslataira, ezért bátran forduljon hozzánk ezen űrlap kitöltésével. Ez egy ingyenes szolgáltatás, amelyet kínálunk, és egy fillért sem számítunk fel érte. De ne feledje, hogy naponta több száz e-mailt kapunk, és lehetetlen, hogy mindegyikre válaszoljunk. De biztos lehet benne, hogy minden kapott üzenetet elolvastunk. Azok számára, akiknek segítettünk, kérjük, terjessze a hírt, megosztva a bejegyzéseinket barátaival, vagy egyszerűen megkedvelve a Facebook és a Google+ oldalunkat, vagy kövessen minket a Twitteren.