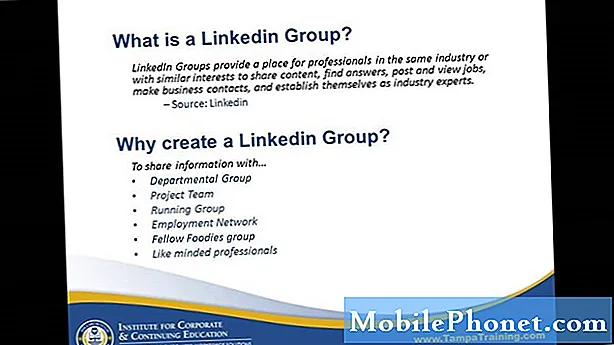Tartalom
Idővel, amikor rengeteg adat halmozódott fel a telefonban, az lassulni kezd, majd lefagy vagy késni kezd. Ilyen például néhány olvasónk, akik a Samsung Galaxy J7, középkategóriás készülék tulajdonában vannak, meglehetősen tisztességes specifikációkkal.
A fagyást / lemaradást okozó Galaxy J7 hibaelhárítása
Ennek a hibaelhárítási útmutatónak az a célja, hogy megtudjuk, mi a valódi probléma, hogy tegyünk valamit ellene. Bár segíteni akarunk olvasóinkon, vannak olyan kérdések, amelyeket mi sem tudunk megoldani, különösen, hogy nem végezhetünk teszteket az eszközön. De ne hagyd, hogy ez megakadályozzon abban, hogy olyasmit tegyen, ami megoldhatja a problémát. Most, mielőtt folytatnánk, íme az egyik probléma, amelyet olvasóink küldtek, hogy tudd, hogyan fordul elő ez a probléma ...
“Hello droid srác. Azóta követem a blogodat, hogy 2013-ban szereztem magamnak egy Galaxy S3-at. Most a Galaxy J7-et használom. 2016 óta vagyok velem, és egészen elégedett vagyok a teljesítményével egészen a közelmúltig, amikor fagyni kezdett rajtam. Van olyan is, amikor nagyon-nagyon lassúvá válik. Csak azt akarom, hogy a telefonom ismét tökéletesen működjön, így ha tudsz ebben segíteni, az nagyszerű lenne. Előre is köszönöm.”
Most, hogy tudjuk, hogyan fordul elő ez a probléma, itt az ideje, hogy elvégezzük a hibaelhárítást, és ezt javaslom Önnek:
1. lépés: Indítsa újra a telefont csökkentett módban, hogy megtudja, még mindig lefagy-e
A telefon csökkentett módban történő indításával ideiglenesen letiltja az összes harmadik féltől származó alkalmazást, és ha az egyikük okozza a problémát, akkor késnie vagy lefagynia kell ebben az állapotban. Ebben az esetben csak annyit kell tennie, hogy megtalálja a problémát okozó alkalmazást annak kijavítására.
- Kapcsolja ki a Galaxy J7-et. Nyomja meg és tartsa lenyomva a Bekapcsológombot, koppintson a Kikapcsolás elemre, majd a megerősítéshez érintse meg a KIKAPCSOLÁS elemet.
- Nyomja meg és tartsa lenyomva a bekapcsológombot az eszköz nevét tartalmazó képernyő mellett.
- Amikor a „SAMSUNG” megjelenik a képernyőn, engedje fel a Bekapcsológombot.
- A bekapcsológomb felengedése után nyomja meg és tartsa lenyomva a Hangerő csökkentése gombot.
- Tartsa lenyomva a Hangerő csökkentése gombot, amíg a készülék befejezi az újraindítást.
- A csökkentett mód megjelenik a képernyő bal alsó sarkában.
- Engedje fel a Hangerő csökkentése gombot, amikor megjelenik a „Csökkentett mód” felirat.
A tettes megkeresése könnyű, de ha sok alkalmazásod van, az valóban kihívást jelent. Tehát kezdje meg a keresést olyan alkalmazásokkal, amelyeket a probléma kezdetének idejéhez telepített. Ha megtalálta, megpróbálhatja először törölni a gyorsítótárat és az adatokat, de ha ez nem működik, akkor el kell távolítania. Felhívjuk figyelmét, hogy a gyorsítótár és az adatok törlése törölheti az alkalmazás beállításait, valamint a felhalmozott adatokat.
- Bármely kezdőképernyőn koppintson az Alkalmazások ikonra.
- Koppintson a Beállítások elemre.
- Koppintson az Alkalmazások elemre.
- Koppintson az Alkalmazáskezelő elemre.
- Koppintson a feltételezett alkalmazásra.
- Koppintson a Tárolás elemre.
- Koppintson a Gyorsítótár törlése elemre.
- Koppintson az Adatok törlése, majd az OK gombra.
Előfordulhat, hogy egynél több alkalmazást kell eltávolítania a probléma megtalálásához, ezért legyen türelmes.
2. lépés: Törölje a gyorsítótár partícióját, így a gyorsítótárak kicserélődnek
A sérült vagy elavult rendszergyorsítótárak szintén okozhatnak ilyen jellegű problémákat vagy bármilyen más teljesítményproblémát. Javasoljuk, hogy időről időre törölje őket, így újakra cserélik őket, de mivel valóban nincs hozzáférése az egyes gyorsítótárakhoz, csak egyszerre kell törölnie mindet, és ezt megteheti a készülék indításával helyreállítási módban:
- Kapcsolja ki a készüléket.
- Nyomja meg és tartsa lenyomva a Hangerő növelése és a Kezdőlap gombot, majd tartsa lenyomva a Bekapcsológombot.
- Amikor megjelenik az eszköz logója képernyő, engedje fel csak a Bekapcsológombot
- Amikor megjelenik az Android logó, engedje fel az összes billentyűt (a „Rendszerfrissítés telepítése” körülbelül 30–60 másodpercig megjelenik, mielőtt megjelenítené az Android rendszer-helyreállítási menüopcióit).
- Nyomja meg a Hangerő csökkentése gombot többször a „wipe cache partition” kijelöléséhez.
- A kiválasztáshoz nyomja meg a Bekapcsológombot.
- Nyomja meg a Hangerő csökkentése gombot az „igen” kiemeléséhez, majd nyomja meg a Bekapcsoló gombot a kiválasztáshoz.
- Amikor a törlés gyorsítótár partíciója elkészült, a „Rendszer újraindítása most” kiemelésre kerül.
- A készülék újraindításához nyomja meg a Bekapcsológombot.
Amint a telefon aktívvá válik és készen áll, próbálja meg megfigyelni, ha a fagyás és késés továbbra is fennáll, és ha igen, akkor nincs más választása, mint a készülék visszaállítása.
3. lépés: Végezze el a Master Reset alkalmazást a Galaxy J7 készüléken
A fagyások és késések csak néhány kisebb problémát jelenthetnek, de csak jelek lehetnek egy komolyabb kérdésre is. Tehát, ha az első két lépés nem oldotta meg a problémát, akkor vissza kell állítania a telefont, hogy visszaállítsa a gyári alapértelmezett beállításokra. Ha nem készített biztonsági másolatot, elveszítheti az összes fájlt és adatot, beleértve a képét, videóit és névjegyeit is.
A visszaállítás előtt győződjön meg arról, hogy letiltotta a gyári visszaállítás elleni védelmet (FRP) vagy a készülék lopásgátló funkcióját, hogy a visszaállítás után ne zárkózzon el belőle. Itt van, hogyan…
- A kezdőképernyőn koppintson az Alkalmazások ikonra.
- Koppintson a Beállítások elemre.
- Koppintson a Fiókok elemre.
- Koppintson a Google elemre.
- Koppintson a Google ID e-mail címére. Ha több fiókot állított be, akkor ezeket a lépéseket meg kell ismételnie minden fióknál.
- Koppintson a Továbbiak elemre.
- Koppintson a Fiók eltávolítása elemre.
- Koppintson a Fiók eltávolítása elemre.
Ezután itt az ideje, hogy alaphelyzetbe állítsa eszközét, és javasoljuk, hogy állítsa vissza a helyreállítási módot, mivel az formázza a gyorsítótárat és az adatpartíciókat is. Így csinálod:
- Kapcsolja ki a Galaxy J7-et.
- Nyomja meg és tartsa lenyomva a Hangerő növelése gombot és a Kezdőlap gombot, majd tartsa lenyomva a Bekapcsológombot.
- Amikor megjelenik az eszköz logója képernyő, engedje fel csak a Bekapcsológombot
- Amikor megjelenik az Android logó, engedje fel az összes billentyűt (a „Rendszerfrissítés telepítése” körülbelül 30–60 másodpercig megjelenik, mielőtt megjelenítené az Android rendszer-helyreállítási menüopcióit).
- Nyomja meg többször a Hangerő csökkentése gombot az „adatok törlése / gyári beállítások visszaállítása” kiemeléséhez.
- A kiválasztáshoz nyomja meg a Bekapcsológombot.
- Nyomja meg a Hangerő csökkentése gombot, amíg az „Igen - törli az összes felhasználói adatot” kijelölésre kerül.
- Nyomja meg a Bekapcsológombot a master reset kiválasztásához és elindításához.
- Amikor a fő visszaállítás befejeződött, a „Rendszer újraindítása most” kiemelésre kerül.
- A készülék újraindításához nyomja meg a Bekapcsológombot.
Alternatív megoldásként megpróbálhatja visszaállítani telefonját a Beállítások menüben is ...
- A kezdőképernyőn koppintson az Alkalmazások ikonra.
- Koppintson a Beállítások elemre.
- Koppintson a Biztonsági mentés és visszaállítás elemre.
- Ha szükséges, koppintson az Adatok biztonsági mentése elemre a csúszka BE vagy KI állásba helyezéséhez.
- Ha szükséges, érintse meg a Visszaállítás elemet a csúszka BE vagy KI állásba helyezéséhez.
- Koppintson a Gyári adatok visszaállítása elemre.
- Koppintson az Eszköz visszaállítása elemre.
- Ha be van kapcsolva a képernyőzár, adja meg PIN-kódját vagy jelszavát.
- Koppintson a Folytatás elemre.
- Koppintson az Összes törlése elemre.
Ha a probléma továbbra is fennáll, próbálja meg ellenőrizni, hogy folyékony vagy fizikai sérüléseket szenvedett-e, de még ha nem is, akkor is hagynia kell, hogy a szakember ellenőrizze az Ön számára.
CSATLAKOZZON VELÜNK
Mindig nyitottak vagyunk problémáira, kérdéseire és javaslataira, ezért bátran forduljon hozzánk ezen űrlap kitöltésével. Ez egy ingyenes szolgáltatás, amelyet kínálunk, és egy fillért sem számítunk fel érte. De ne feledje, hogy naponta több száz e-mailt kapunk, és lehetetlen, hogy mindegyikre válaszoljunk. De biztos lehet benne, hogy minden kapott üzenetet elolvastunk. Azok számára, akiknek segítettünk, kérjük, terjessze a hírt, megosztva a bejegyzéseinket barátaival, vagy egyszerűen megkedvelve a Facebook és a Google+ oldalunkat, vagy kövessen minket a Twitteren.