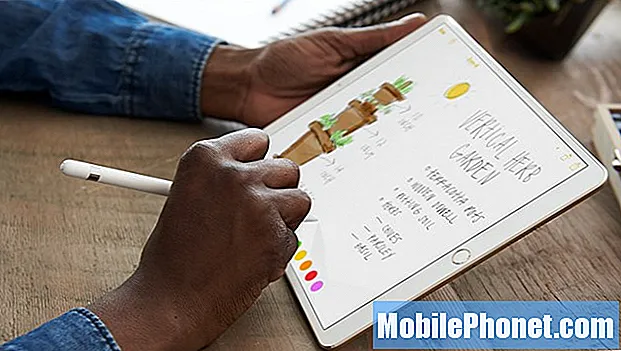Tartalom
A „Sajnos a Galéria leállt” hibaüzenet a Samsung Galaxy J3 telefonon az egyik leggyakoribb hiba, amellyel időről időre találkozhat, amíg az Androidot használja. Ez alapvetően azt jelenti, hogy a galéria nevű beépített multimédia-kezelő valamilyen oknál fogva leállt. Ennek oka lehet egy alkalmazásprobléma, vagy egy komoly firmware probléma jele is lehet. Nem tudjuk biztosan, hogy mi az eset, csak ezt a hibát nézzük.
Ebben a bejegyzésben segítek abban, hogy elhárítsd a hibád által sújtott telefonodat. Minden lehetőséget megvizsgálunk és egyenként kizárunk, amíg el nem érünk egy pontot, ahol sokkal könnyebb lenne meghatározni a kérdést, mert ebben az esetben képesek lennénk megfogalmazni egy olyan megoldást, amely megszabadulhat a hibát, és megakadályozza, hogy ez a jövőben ismét megtörténjen. Ha Ön a telefon egyik tulajdonosa, és jelenleg ez a probléma hibáztatja, olvassa tovább az alábbiakban, mivel ez a bejegyzés segíthet.
Mielőtt közvetlenül belekezdenénk a hibaelhárításba, ha más problémája van, keresse fel a Galaxy J3 hibaelhárító oldalát, mert már számos problémát megoldottunk ezzel a telefonnal, mióta elkezdtük támogatni. Próbáljon megtalálni az Önéhez hasonló problémákat, és használja az általunk javasolt hibaelhárítási eljárásokat vagy megoldásokat. Ha további segítségre van szüksége tőlünk, töltse ki Android-kérdőívünket, és nyomja meg a beküldés gombot. Ne aggódjon, ez ingyenes.
A Galaxy J3 hibaelhárítása a „Galéria leállt” hibával
Probléma: Helló. A telefonom egy Galaxy J3, amelyet decemberben vásároltam. Nincs semmi problémám vele, kivéve egyet, és a fényképezőgép kinyitásakor folyamatosan a „Sajnos a Galéria leállt” felirat látható. Következésképpen nem tudok fényképezni vagy videókat rögzíteni, mert abban a pillanatban, amikor kinyitom a fényképezőgépet, megjelenik a hiba, de nem szól a kameráról. Kicsit zavaró a részemről, mert nem igazán vagyok jó a technológiával. Ki tudnál segíteni?
Hibaelhárítás: A fényképezőgép és a galériaalkalmazások egyaránt működnek, amikor képeket készít vagy videókat rögzít. Előbbiek a tényleges képeket készítik, míg utóbbiak kezelik őket. Mondanom sem kell, hogy amikor kinyitja a kamerát, a galériának is működnie kell, és tény, hogy mindkettő betöltődik, amikor a telefon elindul. Tehát nem igazán meglepő, hogy az egyik alkalmazás a másik összeomlását okozhatja, és ilyen a telefonod. Ehhez a következőket kell tennie:
1. lépés: Törölje a Galéria alkalmazás gyorsítótárát és adatait
Bár egyértelmű, hogy a kamera váltja ki a hibát, utána kell mennünk az alkalmazásnak, amely valóban összeomlik, tehát ebben az esetben ez a Galéria alkalmazás. Ez egy beépített alkalmazás, így egyszerűen nem tudjuk eltávolítani vagy eltávolítani. Ehelyett csak törölnünk kell a gyorsítótárat és az adatokat a visszaállításhoz. Ha a probléma csak az alkalmazásra korlátozódik, ez az eljárás elegendő a probléma kijavításához és a hiba megszabadításához. Tehát próbálja meg követni ezeket a lépéseket a Galéria alaphelyzetbe állításához ...
- Bármely kezdőképernyőn koppintson az Alkalmazások ikonra.
- Koppintson a Beállítások elemre.
- Koppintson az Alkalmazások elemre.
- Koppintson a Galéria elemre.
- Koppintson a Tárolás elemre.
- Koppintson a Gyorsítótár törlése elemre.
- Koppintson az Adatok törlése, majd az OK gombra.
Azonnal tudnia kell, hogy a probléma megoldódott-e a kamera vagy a galéria megnyitásával, de feltételezve, hogy a probléma továbbra is fennáll, a következő lépésre van szükség.
2. lépés: Törölje a Camera alkalmazás gyorsítótárát és adatait
Itt az ideje utánajárni a problémát kiváltó alkalmazásnak, mivel a hiba a galéria visszaállítása után is fennáll. Ne aggódjon, egyik képe és videója sem kerül törlésre, amikor ezt megteszi, így valóban biztonságos.
- Bármely kezdőképernyőn koppintson az Alkalmazások ikonra.
- Koppintson a Beállítások elemre.
- Koppintson az Alkalmazások elemre.
- Koppintson a Galéria elemre.
- Koppintson a Tárolás elemre.
- Koppintson a Gyorsítótár törlése elemre.
- Koppintson az Adatok törlése, majd az OK gombra.
Ha a hiba ezek után is megjelenik, akkor itt az ideje, hogy ezt a problémát más szögben vizsgáljuk.
3. lépés: Futtassa a telefont csökkentett módban, és indítsa el a hibát
Lehet, hogy egy harmadik féltől származó alkalmazás okozza a problémát, ezért itt az ideje, hogy elszigetelje a problémát. Csak futtassa a telefont csökkentett módban az összes harmadik féltől származó alkalmazás ideiglenes letiltásához. Ha ezt a hibát az egyik vagy néhány telepített alkalmazás okozza, akkor nem jelenhet meg csökkentett módban.
- Kapcsolja ki a készüléket.
- Nyomja meg és tartsa lenyomva a bekapcsológombot az eszköz nevét tartalmazó képernyő mellett.
- Amikor a „SAMSUNG” megjelenik a képernyőn, engedje fel a Bekapcsológombot.
- A bekapcsológomb felengedése után nyomja meg és tartsa lenyomva a Hangerő csökkentése gombot.
- Tartsa lenyomva a Hangerő csökkentése gombot, amíg a készülék befejezi az újraindítást.
- A csökkentett mód megjelenik a képernyő bal alsó sarkában.
- Engedje fel a Hangerő csökkentése gombot, amikor megjelenik a „Csökkentett mód” felirat.
Ha feltételezzük, hogy a hiba nem jelenik meg ebben az üzemmódban, akkor egyértelmű, hogy a telepített alkalmazások egyike vagy néhány okozza a problémát. Ha fogalma sincs arról, hogy melyik alkalmazás okozza, akkor jobb, ha megtudja, vannak-e olyan alkalmazások, amelyeket frissíteni kell, mivel ez csak kompatibilitási probléma lehet.
- Bármely kezdőképernyőn koppintson az Alkalmazások ikonra.
- Koppintson a Play Áruház elemre.
- Koppintson a Menü gombra, majd a Saját alkalmazások elemre. Az alkalmazások automatikus frissítéséhez érintse meg a Menü gombot, koppintson a Beállítások elemre, majd az Alkalmazások automatikus frissítése elemre a jelölőnégyzet bejelöléséhez.
- Válasszon az alábbi lehetőségek közül:
- Érintse meg a Frissítés [xx] elemet az összes alkalmazás elérhető frissítéssel történő frissítéséhez.
- Koppintson egy egyedi alkalmazásra, majd érintse meg a Frissítés elemet egyetlen alkalmazás frissítéséhez.
Ha azonban már gyanakszik egy vagy két alkalmazásra, akkor törölje a gyorsítótárat és az adatokat, vagy akár távolítsa el, hogy megtudja, hogy ez a tettes.
Az alkalmazások gyorsítótárainak és adatainak törlése a Galaxy J3 készüléken
- Bármely kezdőképernyőn koppintson az Alkalmazások ikonra.
- Koppintson a Beállítások elemre.
- Koppintson az Alkalmazások elemre.
- Koppintson a kívánt alkalmazásra az alapértelmezett listában, vagy koppintson a Menü ikon> Rendszeralkalmazások megjelenítése elemre az előre telepített alkalmazások megjelenítéséhez.
- Koppintson a Tárolás elemre.
- Koppintson az Adatok törlése, majd az OK gombra.
- Koppintson a Gyorsítótár törlése elemre.
Hogyan lehet eltávolítani az alkalmazásokat a Galaxy J3 készülékről
- Bármely kezdőképernyőn koppintson az Alkalmazások ikonra.
- Koppintson a Beállítások elemre.
- Koppintson az Alkalmazások elemre.
- Koppintson a kívánt alkalmazásra az alapértelmezett listában, vagy koppintson a Menü ikon> Rendszeralkalmazások megjelenítése elemre az előre telepített alkalmazások megjelenítéséhez.
- Koppintson az Eltávolítás elemre.
- A megerősítéshez érintse meg újra az Eltávolítás lehetőséget.
Ha a hiba továbbra is csökkentett módban jelenik meg, vagy miután mindezt megtette, akkor itt az ideje a firmware hibaelhárításának.
3. lépés: Törölje a gyorsítótár partícióját
Lehetséges, hogy ezt a problémát néhány sérült gyorsítótár okozza, és mivel nem tudjuk megmondani, melyik gyorsítótár sérült és melyik nem, csak egyszerre kell törölnünk az összeset. Ne aggódjon, automatikusan újjáépülnek, ha a telefon elindul, és egyetlen fájlját sem törli, így biztonságos eljárás. Csak annyit kell tennie, hogy helyreállítja a telefont helyreállítási módban, és törölje a gyorsítótár partícióját:
- Kapcsolja ki a készüléket.
- Nyomja meg és tartsa lenyomva a Hangerő növelése és a Kezdőlap gombot, majd tartsa lenyomva a Bekapcsológombot.
- Amikor megjelenik az eszköz logója képernyő, engedje fel csak a Bekapcsológombot.
- Amikor megjelenik az Android logó, engedje fel az összes billentyűt (a „Rendszerfrissítés telepítése” körülbelül 30–60 másodpercig megjelenik, mielőtt megjelenítené az Android rendszer-helyreállítási menüopcióit).
- Nyomja meg a Hangerő csökkentése gombot többször a „wipe cache partition” kiemeléséhez.
- A kiválasztáshoz nyomja meg a Bekapcsológombot.
- Nyomja meg a Hangerő csökkentése gombot az „igen” kiemeléséhez, majd nyomja meg a Bekapcsoló gombot a kiválasztáshoz.
- Amikor a törlés gyorsítótár partíciója elkészült, a „Rendszer újraindítása most” kiemelésre kerül.
- A készülék újraindításához nyomja meg a Bekapcsológombot.
4. lépés: Készítsen biztonsági másolatot a fájlokról és az adatokról, és állítsa vissza a telefont
Miután törölte a gyorsítótár-partíciót, és a telefon továbbra is megjeleníti a „Galéria leállt” hibát, itt az ideje a telefon alaphelyzetbe állítása. A hiba gyakran kisebb problémát jelent, és a visszaállítás mindig gondoskodik róla. Azért, hogy ez az eljárás mindig a hibaelhárítás végén jár, az a probléma, hogy a fájlok és adatok biztonsági mentése a visszaállítás előtt, majd azok helyreállítása után felmerül.
Mielőtt valóban visszaállítaná telefonját, feltétlenül tiltsa le a gyári visszaállítási védelmet, hogy ne zárja le készülékét ...
- Bármely kezdőképernyőn koppintson az Alkalmazások ikonra.
- Koppintson a Beállítások elemre.
- Koppintson a Felhő és fiókok elemre.
- Koppintson a Fiókok elemre.
- Koppintson a Google elemre.
- Koppintson a Google ID e-mail címére.Ha több fiókot állított be, akkor ezeket a lépéseket meg kell ismételnie minden fióknál.
- Koppintson a Menü elemre.
- Koppintson a Fiók eltávolítása elemre.
- Koppintson a Fiók eltávolítása elemre.
A Master Reset végrehajtása a Galaxy J3 készüléken
- Készítsen biztonsági másolatot az adatokról a belső memóriáról. Ha az eszközön bejelentkezett egy Google-fiókba, aktiválta a lopásgátlót, és a fő visszaállítás befejezéséhez szüksége lesz a Google hitelesítő adataira.
- Kapcsolja ki a készüléket.
- Nyomja meg és tartsa lenyomva a Hangerő növelése és a Kezdőlap gombot, majd tartsa lenyomva a Bekapcsológombot.
- Amikor megjelenik az eszköz logója képernyő, engedje fel csak a Bekapcsológombot
- Amikor megjelenik az Android logó, engedje fel az összes billentyűt (a „Rendszerfrissítés telepítése” körülbelül 30–60 másodpercig megjelenik, mielőtt megjelenítené az Android rendszer-helyreállítási menüopcióit).
- Nyomja meg többször a Hangerő csökkentése gombot az „adatok törlése / gyári beállítások visszaállítása” kiemeléséhez.
- A kiválasztáshoz nyomja meg a Bekapcsológombot.
- Addig tartsa lenyomva a Hangerő csökkentése gombot, amíg az „Igen - törli az összes felhasználói adatot” kijelölésre kerül.
- Nyomja meg a Bekapcsológombot a master reset kiválasztásához és elindításához.
- Amikor a fő visszaállítás befejeződött, a „Rendszer újraindítása most” kiemelésre kerül.
- A készülék újraindításához nyomja meg a Bekapcsológombot.
Telefonját a Beállítások menüből is visszaállíthatja, ha úgy tetszik ...
- Bármely kezdőképernyőn koppintson az Alkalmazások ikonra.
- Koppintson a Beállítások elemre.
- Koppintson a Felhő és fiókok elemre.
- Koppintson a Biztonsági mentés és visszaállítás elemre.
- Ha szükséges, koppintson az Adatok biztonsági mentése elemre a csúszka BE vagy KI állásba helyezéséhez.
- Ha szükséges, érintse meg a Visszaállítás elemet a csúszka BE vagy KI állásba helyezéséhez.
- Koppintson kétszer a Vissza gombra, hogy visszatérjen a Beállítások menübe, majd koppintson az Általános kezelés elemre.
- Koppintson a Visszaállítás elemre.
- Koppintson a Gyári adatok visszaállítása elemre.
- Koppintson az Eszköz visszaállítása elemre.
- Ha be van kapcsolva a képernyőzár, adja meg PIN-kódját vagy jelszavát.
- Koppintson a Folytatás elemre.
- Koppintson az Összes törlése elemre.
Remélem ez segít.
Kapcsolatba lépni velünk
Mindig nyitottak vagyunk problémáira, kérdéseire és javaslataira, ezért bátran forduljon hozzánk ezen űrlap kitöltésével. Ez egy ingyenes szolgáltatás, amelyet kínálunk, és egy fillért sem számítunk fel érte. De ne feledje, hogy naponta több száz e-mailt kapunk, és lehetetlen, hogy mindegyikre válaszoljunk. De biztos lehet benne, hogy minden kapott üzenetet elolvastunk. Azok számára, akiknek segítettünk, kérjük, terjessze a hírt, megosztva a bejegyzéseinket barátaival, vagy egyszerűen megkedvelve a Facebook és a Google+ oldalunkat, vagy kövessen minket a Twitteren.