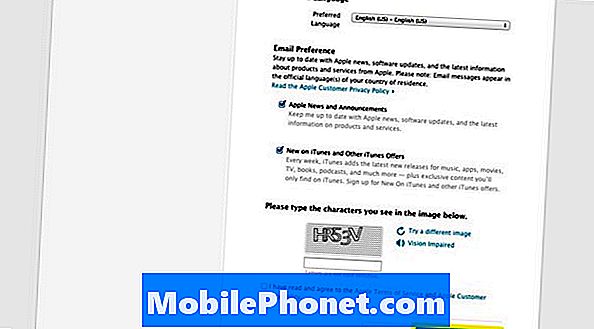Tartalom
A Play Áruház hibái időről időre előfordulhatnak. Ebben a hibaelhárítási bejegyzésben bemutatjuk a Galaxy Note10 + esetén a Play Store 492-es hiba kezelésének lépéseit. Ez egy szinte teljes körű útmutató a probléma megoldásának megközelítéséhez, így remélhetőleg hasznosnak találja ezt.
A Play Store 492 hiba javítása a Galaxy Note10 + készüléken
Sokféle oka lehet annak, hogy a Galaxy Note10 + a Play Store 492 hibát jelenítheti meg. Ha fogalma sincs a probléma kezeléséről, kövesse az alábbi lépéseket.
Galaxy Note10 + Play Store 492-es hiba, 1. javítás: Ellenőrizze az internetkapcsolatot
Ha a Galaxy Note10 + folyamatosan mutatja a Play Store 492 hibát, akkor az első hibaelhárítási lépés annak biztosítása, hogy ez nem kapcsolódik az internetkapcsolathoz. Gyenge vagy lassú internetkapcsolat problémát okozhat egy alkalmazás letöltése közben. Győződjön meg arról, hogy az alkalmazás frissítésekor vagy telepítésekor használja a wifit. Ha már így van, ellenőrizze, hogy van-e időszakos wifi kapcsolatprobléma. Próbáljon meg csatlakozni egy másik wifi hálózathoz, ha a wifi lassú vagy rosszul működik.
Ha az internetkapcsolat során elsősorban a mobiladatokra támaszkodik, győződjön meg arról, hogy csak erős jelzésű területen tölt le alkalmazásokat vagy frissítéseket. Ellenkező esetben a mobil adatkapcsolat lassú lehet.
Galaxy Note10 + Play Áruház 492. javítás, 2. javítás: Kényszerített kilépés a Play Áruházból
Ha nincs probléma az internetkapcsolattal, a következő lépésként újra kell indítania a Play Áruház alkalmazást. Ez egy alapvető módja a nem megfelelően viselkedő alkalmazás vagy szolgáltatás hibaelhárításának. Ennek kétféle módja van.
1. módszer: Zárjon be egy alkalmazást a Legutóbbi alkalmazások gombbal
- A képernyőn érintse meg a Legutóbbi alkalmazások programgombot (azt, amelyen három függőleges vonal található a Kezdőlap gomb bal oldalán).
- Miután megjelenik a Legutóbbi alkalmazások képernyő, csúsztassa jobbra vagy balra az alkalmazás megkereséséhez. Itt kell lennie, ha korábban sikerült futtatnia.
- Ezután csúsztassa felfelé az alkalmazást a bezáráshoz. Ennek kényszerítenie kell a bezárását. Ha nincs ott, egyszerűen érintse meg az Bezárás alkalmazást az összes alkalmazás újraindításához.
2. módszer: Zárjon be egy alkalmazást az Alkalmazásinformációk menü használatával
Az alkalmazás bezárásának másik módja az, hogy belemegy az alkalmazás beállításaiba. Hosszabb út a fenti első módszerhez képest, de ugyanolyan hatékony. Akkor használja ezt a módszert, ha más hibaelhárítást szeretne végrehajtani az említett alkalmazáshoz, például törli a gyorsítótárat vagy az adatokat. Így történik:
- Nyissa meg a Beállítások alkalmazást.
- Koppintson az Alkalmazások elemre.
- Koppintson a További beállítások ikonra (hárompontos ikon, jobb felső sarokban).
- Koppintson a Rendszeralkalmazások megjelenítése elemre.
- Keresse meg és koppintson az alkalmazásra.
- Koppintson a Kényszer leállítás elemre.
A Galaxy Note10 + Play Store 492-es hiba javítás 3: Az alkalmazás gyorsítótárának és adatainak törlése (Play Store és Google
Play szolgáltatások)
Ha a Galaxy Note10 + továbbra is megjeleníti a Play Store 492 hibát, törölje az alkalmazás gyorsítótárát. Ez akkor működhet, ha a Play Store alkalmazás gyorsítótára sérült vagy elavult.
Az alkalmazás gyorsítótárának törlése:
- Lépjen a Kezdőképernyőre.
- Koppintson az Alkalmazások ikonra.
- Nyissa meg a Beállítások alkalmazást.
- Koppintson az Alkalmazások elemre.
- Ha rendszert vagy alapértelmezett alkalmazást keres, koppintson a További beállítások elemre a jobb felső sarokban (hárompontos ikon).
- Válassza a Rendszeralkalmazások megjelenítése lehetőséget.
- Keresse meg és koppintson a megfelelő alkalmazásra.
- Koppintson a Tárolás elemre.
- Koppintson a Gyorsítótár törlése gombra.
- Indítsa újra az eszközt, és ellenőrizze a problémát.
Ha továbbra is ugyanazt a hibát kapja, akkor az adatok törlésével visszaállíthatja a Play Store alkalmazást az alapértelmezett értékekre.
- Lépjen a Kezdőképernyőre.
- Koppintson az Alkalmazások ikonra.
- Nyissa meg a Beállítások alkalmazást.
- Koppintson az Alkalmazások elemre.
- Ha rendszert vagy alapértelmezett alkalmazást keres, koppintson a További beállítások elemre a jobb felső sarokban (hárompontos ikon).
- Válassza a Rendszeralkalmazások megjelenítése lehetőséget.
- Keresse meg és koppintson a megfelelő alkalmazásra.
- Koppintson a Tárolás elemre.
- Koppintson az Adatok törlése gombra.
- Indítsa újra az eszközt, és ellenőrizze a problémát.
A Galaxy Note10 + Play Store 492. javítás, 4. javítás: Engedélyezze a Download Manager alkalmazást
Előfordulhat, hogy a Google Play Áruház alkalmazás nem működik megfelelően, ha az eszköz Download Manager ki van kapcsolva. Alapértelmezés szerint a letöltéskezelő be van kapcsolva, de egyes alkalmazások bizonyos okokból kikapcsolhatják. A letöltéskezelő működésének biztosításához kövesse az alábbi lépéseket:
- Lépjen a Kezdőképernyőre.
- Koppintson az Alkalmazások ikonra.
- Nyissa meg a Beállítások alkalmazást.
- Koppintson az Alkalmazások elemre.
- Ha rendszert vagy alapértelmezett alkalmazást keres, koppintson a További beállítások elemre a jobb felső sarokban (hárompontos ikon).
- Válassza a Rendszeralkalmazások megjelenítése lehetőséget.
- Keresse meg és koppintson a Download Manager elemre a listában.
- Ha látja a DISABLE gombot, ez azt jelenti, hogy az alkalmazás engedélyezve van. Ellenkező esetben koppintson az ENABLE elemre a visszaállításhoz.
Galaxy Note10 + Play Store 492-es hiba, 5. javítás: Telepítse a szoftverfrissítéseket
A frissítések nem csak változtatásokat hoznak, hanem néha javítanak az ismert hibákon is. Ügyeljen arra, hogy frissítse az Androidot, ha jelenleg elérhető értesítés érkezik egy elérhető frissítésről. Ha a Play Store 492 hiba továbbra is megjelenik a Galaxy Note10 + készüléken, annak ellenére, hogy a legfrissebb Android szoftvert futtatja, akkor győződjön meg arról, hogy az összes alkalmazás frissül-e.
A Play Store alkalmazás frissítéseinek ellenőrzése a Galaxy Note10 + készüléken:
- Nyissa meg a Play Áruház alkalmazást.
- Koppintson a További beállítások ikonra a bal felső sarokban (három vízszintes vonal).
- Koppintson a Saját alkalmazások és játékok elemre.
- Koppintson a Frissítés vagy az Összes frissítése elemre.
Galaxy Note10 + Play Store 492. javítás, 6. javítás: Ellenőrizze, hogy a dátum és az idő helyes-e
A Google Play Áruház alkalmazás leállhat, vagy helytelenül viselkedhet, ha a rendszer ideje és dátuma nem megfelelő. Kövesse az alábbi lépéseket annak biztosításához, hogy a Galaxy Note10 + megfelelő dátummal és idővel rendelkezzen:
- Nyissa meg a Beállítások alkalmazást.
- Koppintson az Általános kezelés elemre.
- Koppintson a Dátum és idő elemre.
- Kapcsolja be az Automatikus dátum és idő beállítást.
Galaxy Note10 + Play Store 492-es hiba, 7. javítás: SD-kártya leválasztása
Ha a letöltött tartalom megőrzéséhez SD-kártyát használ, próbálja meg leválasztani. Ez néha működhet, ha letöltési hiba lép fel egy Android-eszközön. SD-kártya leválasztása:
- Nyissa meg a Beállítások alkalmazást.
- Koppintson az Eszközgondozás elemre.
- Koppintson a Tárolás elemre.
- Koppintson a Menü ikonra.
- Koppintson a Tárolási beállítások elemre.
- Koppintson az SD-kártya elemre.
- Koppintson a Leválasztás elemre.
- Miután levette a kártyát, próbálja újra ellenőrizni a problémát.
Ha egyáltalán nem használ SD-kártyát, egyszerűen hagyja ki ezt a javaslatot.
Galaxy Note10 + Play Store 492-es hiba, 8. javítás: Jelentkezzen ki a Google-fiókból
Néhány Play Store-hibát csak egy Google-fiók törlésével, majd újbóli hozzáadásával lehet kijavítani. Mindenképpen tegye ezt a Galaxy Note10 + készüléken, ha továbbra is megjelenik a Play Store 492 hiba.
A következő lépésekkel megkezdheti a Google-fiók eltávolítását eszközéről:
- A kezdőképernyőn csúsztassa ujját felfelé vagy lefelé a kijelző közepétől az alkalmazások képernyőjének eléréséhez.
- Nyissa meg a Beállítások alkalmazást.
- Koppintson a Fiókok és biztonsági mentés elemre.
- Koppintson a Fiókok elemre.
- Válassza ki a megfelelő Gmail-címet. Ha több fiók van, feltétlenül válassza ki azt, amelyet eltávolítani szeretne az eszközről.
- Koppintson a Fiók eltávolítása elemre.
- A megerősítéshez tekintse át az értesítést, majd koppintson a Fiók eltávolítása elemre.
Miután eltávolította Google-fiókját, indítsa újra az eszközt, mielőtt visszahelyezné.
Google-fiók hozzáadása:
- A kezdőképernyőn csúsztassa ujját felfelé vagy lefelé a kijelző közepétől az alkalmazások képernyőjének eléréséhez.
- Nyissa meg a Beállítások alkalmazást.
- Koppintson a Fiókok és biztonsági mentés elemre.
- Koppintson a Fiókok elemre.
- Koppintson a Fiók hozzáadása elemre.
- Koppintson a Google elemre. Ha beállít egy képernyőzár opciót, például PIN-kódot, jelszót vagy mintát, akkor a kérdésre ide kell beírnia.
- Írja be a Gmail-címet, majd koppintson a KÖVETKEZŐ gombra.
- Írja be a jelszót, majd érintse meg a KÖVETKEZŐ elemet.
- A folytatáshoz tekintse át az Általános Szerződési Feltételeket és az Adatvédelmi irányelveket, majd koppintson az EGYETÉRT gombra. Az Általános Szerződési Feltételek és az adatvédelmi irányelvek megtekintéséhez érintse meg a megfelelő linket és nyelvet, majd érintse meg a Bezárást (alul), ha elkészült.
- Ha be van kapcsolva, érintse meg a Biztonsági másolat a Google Drive-hoz kapcsolót a bekapcsoláshoz, majd koppintson az Elfogadás gombra.
A Galaxy Note10 + Play Store 492-es hiba javítás: 9: A Google Services Framework adatainak törlése
A Google-val kapcsolatos hibák kijavításának másik módja a Google Services Framework alapértelmezett helyreállítása. Így történik:
- Lépjen a Kezdőképernyőre.
- Koppintson az Alkalmazások ikonra.
- Nyissa meg a Beállítások alkalmazást.
- Koppintson az Alkalmazások elemre.
- Ha rendszert vagy alapértelmezett alkalmazást keres, koppintson a További beállítások elemre a jobb felső sarokban (hárompontos ikon).
- Válassza a Rendszeralkalmazások megjelenítése lehetőséget.
- Keresse meg és koppintson a Google Services Framework elemre.
- Koppintson a Tárolás elemre.
- Koppintson az Adatok törlése gombra.
- Indítsa újra az eszközt, és ellenőrizze a problémát.
A Galaxy Note10 + Play Store 492. javítás, 10. javítás: Az alkalmazás beállításainak visszaállítása
Néhány alkalmazáshoz, beleértve a Google Play Áruházat is, más alapértelmezett rendszeralkalmazásokra van szükség a működéshez. Előfordulhat, hogy ezeket az alapértelmezett alkalmazásokat más alkalmazások kikapcsolják, vagy bizonyos rendszerváltozások után, például egy frissítés után. Az alábbiak szerint hajthatja végre az összes alapértelmezett alkalmazás engedélyezését:
- Nyissa meg a Beállítások alkalmazást.
- Koppintson az Alkalmazások elemre.
- Érintse meg a További beállítások elemet a jobb felső sarokban (hárompontos ikon).
- Válassza az Alkalmazásbeállítások visszaállítása lehetőséget.
- Indítsa újra a Galaxy Note10 készüléket, és ellenőrizze a problémát.
Galaxy Note10 + Play Store 492. javítás, 11. javítás: Törölje a gyorsítótár partícióját
Ebben a helyzetben segíthet annak biztosítása, hogy a rendszer gyorsítótár jó legyen. Ez a gyorsítótár néha megsérülhet, és problémákhoz vezethet. A frissesség biztosításához kövesse az alábbi lépéseket:
- Kapcsolja ki a készüléket.
- Nyomja meg és tartsa lenyomva a Hangerő növelése gombot és a Bixby / Power gombot.
- Amikor megjelenik a zöld Android logó, engedje fel mindkét billentyűt (a „Rendszerfrissítés telepítése” körülbelül 30–60 másodpercig megjelenik, mielőtt az Android rendszer-helyreállítási menüopciókat megjelenítené).
- Ekkor megjelenik a Helyreállítás képernyő menü.Amikor ezt látja, engedje el a gombokat.
- Addig használja a Hangerő csökkentése gombot, amíg ki nem emeli a „Gyorsítótár-partíció törlése” elemet.
- Nyomja meg a bekapcsológombot a „Cache partíció törlése” kiválasztásához.
- A Hangerő csökkentésével jelölje ki az Igen elemet.
- A gyorsítótár törléséhez nyomja meg a bekapcsológombot.
- Várjon egy percet, amíg a rendszer kitörli a gyorsítótárat.
- Az eszköz újraindításához nyomja meg újra a Bekapcsológombot. Ez visszaállítja az eszközt a normál interfészre.
- Ez az!
Galaxy Note10 + Play Store 492. javítás, 12. javítás: Figyeljen meg csökkentett módban
Előfordulhat, hogy egy rossz alkalmazás problémákat okozhat más alkalmazásokkal vagy az Androiddal. Annak ellenőrzéséhez, hogy egy harmadik féltől származó alkalmazás hibás-e, futtassa az eszközt csökkentett módba. Csökkentett módban az összes harmadik féltől származó alkalmazás le van tiltva. Ha a Play Áruház alkalmazás csak csökkentett módban működik rendesen, ez azt jelenti, hogy az egyik alkalmazás okozza a problémát. Ellenőrizze, hogy ez a helyzet-e, indítsa újra a telefont csökkentett módba. Ennek módja:
- Tartsa nyomva a Bekapcsológombot, amíg a Kikapcsolás ablak meg nem jelenik, majd engedje fel.
- Érintse meg és tartsa lenyomva a Kikapcsolás gombot, amíg meg nem jelenik a csökkentett módú üzenet, majd engedje fel.
- A megerősítéshez koppintson a Csökkentett mód elemre.
- A folyamat befejezése akár 30 másodpercet is igénybe vehet.
- Újraindításkor a „Csökkentett mód” jelenik meg a kezdőképernyő bal alsó sarkában.
- Ellenőrizze a problémát.
Ne felejtsd el: a csökkentett mód blokkolja a harmadik féltől származó alkalmazásokat, de nem árulja el, hogy melyik az igazi ok. Ha úgy gondolja, hogy a rendszerben van egy szélhámos harmadik féltől származó alkalmazás, akkor azonosítania kell azt. A következőket kell tennie pontosan:
- Indítás csökkentett módba.
- Ellenőrizze a problémát.
- Miután megerősítette, hogy egy harmadik féltől származó alkalmazás a hibás, elkezdheti az alkalmazások eltávolítását egyenként. Javasoljuk, hogy kezdje a legfrissebbekkel, amelyeket hozzáadott.
- Az alkalmazás eltávolítása után indítsa újra a telefont normál módba, és ellenőrizze a problémát.
- Ha a Galaxy Note10 + továbbra is problémás, ismételje meg az 1–4. Lépéseket.
Galaxy Note10 + Play Store 492. javítás, 13. javítás: Gyári beállítások visszaállítása
Ha a Play Store 492 hiba továbbra is fennáll a Galaxy Note10 + készüléken, akkor előfordulhat, hogy a készülékén egyedülálló hiba van, amely szoftverjavítást igényel. Az ilyen típusú hibák kijavításának leghatékonyabb módja a gyári visszaállítás. Mivel a gyári beállítások visszaállítása mindent töröl, a gyári alaphelyzetbe állítás előtt győződjön meg arról, hogy létrehozott egy másolatot személyes adatairól, például fotókról, videókról, dokumentumokról, szövegekről stb. Az alábbi lépéseket követve ellenőrizze, hogy a gyári beállítások visszaállítása hatékony-e.
1. módszer: Hogyan lehet visszaállítani a Samsung Galaxy Note10 + alkalmazást a Beállítások menü segítségével
Ez a legegyszerűbb módja annak, hogy törölje a Galaxy Note10 + készüléket. csak annyit kell tennie, hogy belép a Beállítások menübe, és kövesse az alábbi lépéseket. Akkor javasoljuk ezt a módszert, ha nincs gondja a Beállítások alatt.
- Készítsen biztonsági másolatot személyes adatairól, és távolítsa el Google-fiókját.
- Nyissa meg a Beállítások alkalmazást.
- Görgessen az Általános kezelés elemre, és koppintson rá.
- Koppintson a Visszaállítás elemre.
- Válassza a Gyári adatok visszaállítása lehetőséget a megadott lehetőségek közül.
- Olvassa el az információkat, majd a folytatáshoz koppintson a Visszaállítás gombra.
- A művelet megerősítéséhez koppintson az Összes törlése elemre.
2. módszer: Hogyan lehet visszaállítani a Samsung Galaxy Note10 + szoftvert hardveres gombok segítségével
Ha az Ön esete az, hogy a telefon nem indul el, vagy elindul, de a Beállítások menü nem érhető el, ez a módszer hasznos lehet. Először a készüléket helyreállítási módba kell indítania. Miután sikeresen elérte a helyreállítást, akkor el kell kezdenie a megfelelő alapértelmezett visszaállítási eljárást. Előfordulhat, hogy néhány próbálkozást igényel, mielőtt hozzáférhetne a helyreállításhoz, ezért legyen türelmes és egyszerűen próbálkozzon újra.
- Ha lehetséges, készítsen biztonsági másolatot személyes adatairól idő előtt. Ha problémája megakadályozza ebben, akkor egyszerűen hagyja ki ezt a lépést.
- Ezenkívül győződjön meg arról, hogy eltávolította-e Google-fiókját. Ha problémája megakadályozza ebben, akkor egyszerűen hagyja ki ezt a lépést.
- Kapcsolja ki a készüléket. Ez fontos. Ha nem tudja kikapcsolni, soha nem fog tudni helyreállítási módba indulni. Ha nem tudja rendszeresen kikapcsolni a készüléket a Bekapcsológombbal, várja meg, amíg a telefon akkumulátora lemerül. Ezután töltse fel a telefont 30 percig, mielőtt helyreállítási módba indulna.
- Nyomja meg és tartsa lenyomva a Hangerő növelése gombot és a Bixby / Power gombot.
- Amikor megjelenik a zöld Android logó, engedje fel mindkét billentyűt (a „Rendszerfrissítés telepítése” körülbelül 30–60 másodpercig megjelenik, mielőtt az Android rendszer-helyreállítási menüopciókat megjelenítené).
- Ekkor megjelenik a Helyreállítás képernyő menü. Amikor ezt látja, engedje el a gombokat.
- Addig használja a Hangerő csökkentése gombot, amíg ki nem emeli az „Adatok törlése / gyári visszaállítás” elemet.
- Nyomja meg a Bekapcsológombot az „Adatok törlése / gyári visszaállítás” kiválasztásához.
- A Hangerő csökkentésével jelölje ki az Igen elemet.
- Nyomja meg a Bekapcsológombot a telefonadatok törléséhez szükséges művelet megerősítéséhez.
Ha egyike azoknak a felhasználóknak, akik problémát tapasztalnak az eszközével, tudassa velünk. Ingyenes megoldásokat kínálunk az Androiddal kapcsolatos problémákra, így ha problémája van az Android készülékével, egyszerűen töltse ki a rövid kérdőívet ez a link és megpróbáljuk a következő bejegyzésekben közzétenni válaszainkat. Nem garantálhatjuk a gyors reagálást, ezért ha problémája időérzékeny, kérjük, keressen egy másik módszert a probléma megoldására.
Ha hasznosnak találja ezt a bejegyzést, kérjük, segítsen nekünk, terjesztve a szót barátainak. A TheDroidGuy közösségi oldalakkal is rendelkezik, ezért érdemes kapcsolatba lépnie közösségünkkel a Facebook és a Google+ oldalakon.