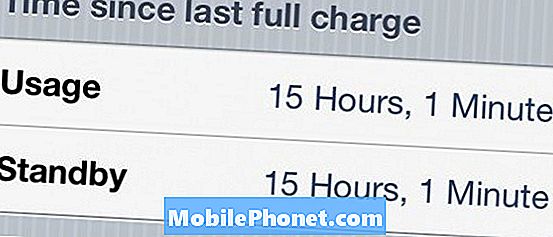Tartalom
A kamera a #Google #Pixel okostelefon egyik értékesítési pontja, de úgy tűnik, hogy sok tulajdonos találkozott problémákkal, ami arra késztetett bennünket, hogy végezzünk saját kutatásokat, hogy megtudjuk, mi a probléma, mi az oka. és a lehetséges megoldások azok. A leggyakoribb problémák közé tartozik, amikor a kamera egyszerűen leáll, látható ok vagy ok nélkül.
Hibaelhárítás a Google Pixel kamerájával, amely nem működött
Bemutatom a Google Pixel hibaelhárításába, amelyet jelenleg egy-két probléma okozhat hibája a kamerájával. A bejegyzés célja annak meghatározása, hogy mi okozza a problémát, hogy megfogalmazhassunk egy megoldást, amely véglegesen kijavíthatja. Nincs azonban garancia arra, hogy a probléma megoldódik, ha az itt leírt összes lépést betartja, mert ha a problémát komoly firmware vagy hardver probléma okozza, akkor segítségre lehet szüksége egy technikustól vagy magától a Google-tól a telefon javításához és javításához. / vagy kicserélték.
1. lépés: Első alkalommal indítsa újra a telefont néhányszor
A firmware és a hardver hibái mindig előfordulnak, de gyakrabban kisebb problémákról van szó, amelyeket az újraindítással valóban meg lehet oldani. Ezért, ha ez a probléma fordul elő először, akkor még ne tegyen semmit. Ehelyett indítsa újra a telefont, és próbálja meg elvégezni azokat a dolgokat, amelyeket a probléma megjelenésekor tett. Ha maradt, akkor indítsa újra a telefont, hogy lássa, van-e ebben különbség. Személyes tapasztalataim alapján vannak olyan hibák, amelyeket a telefon néhány alkalommal történő újraindításával lehet orvosolni, ezért azt javaslom, hogy indítsa újra párszor a készüléket, és ha maradt, folytassa a következő lépéssel.
2. lépés: Indítsa újra a Google Pixel-t csökkentett módban, és próbálja meg újra használni a kamerát
Olyan tulajdonosoktól érkeztek jelentések, akik hasonló problémákkal találkoztak, amelyekben harmadik féltől származó alkalmazások okozták a problémát, vagy a kamera kényszerült bezárásra vagy lefagyásra. Mivel az újraindítás nem oldotta meg a problémát, itt az ideje megvizsgálni az alkalmazásokat. Próbálja meg azonnal elszigetelni a problémát azáltal, hogy indítja eszközét csökkentett módban, és nyissa meg a kamera alkalmazást, amíg diagnosztikai állapotban van. A Pixel biztonságos módban történő indításának módja:
- Tartsa nyomva a bekapcsológombot, amíg a Google logó megjelenik a képernyőn, majd engedje fel. Hagyjon néhány másodpercet, amíg a logó megjelenik.
- Ha a Google embléma továbbra is a képernyőn van, nyomja meg és tartsa lenyomva a Hangerő csökkentése gombot.
- Tartsa lenyomva a Hangerő csökkentése gombot, amíg a feloldóképernyő bal alsó sarkában megjelenik a „Biztonságos mód” felirat, majd engedje fel. Ez akár 30 másodpercig is eltarthat.
Miután a telefon már csökkentett módban van, próbálja meg kinyitni a fényképezőgépet, és készítsen néhány fényképet, hogy lássa, jelentkezik-e probléma. Ha a telefon jól működik ebben az állapotban, akkor egyértelmű, hogy a problémát egy harmadik féltől származó alkalmazás vagy néhány okozza. Keresse meg a tetteseket, és távolítsa el őket egyenként a legutóbbi telepítéstől kezdve.
Másrészt, ha a probléma még csökkentett módban is fennáll, akkor lehetséges, hogy a probléma a kamera alkalmazással, annak érzékelőjével vagy magával a firmware-rel van. Folytassa a hibaelhárítást.
3. lépés: Törölje a kameraalkalmazás és más, a problémát okozó alkalmazások gyorsítótárát és adatait
Tehát a probléma továbbra is biztonságos módban jelentkezik, ezért itt az ideje, hogy maga a problémás alkalmazás után járjon, ebben az esetben ez a kamera alkalmazás. Alaphelyzetbe állítja, így visszatér az alapértelmezett beállításokhoz vagy az eredetileg működő konfigurációhoz. Így törölheti a gyorsítótárat a Pixel telefonon:
- Nyissa meg az eszköz Beállítások alkalmazását.
- Koppintson az Alkalmazások vagy Alkalmazáskezelő elemre.
- A listán koppintson a Kamera elemre.
- Koppintson a Tárolás elemre.
- Koppintson a Gyorsítótár törlése elemre.
Így törli az adatokat, amelyek tartalmazzák a beállításokat és beállításokat:
- Nyissa meg az eszköz Beállítások alkalmazását.
- Koppintson az Alkalmazások vagy Alkalmazáskezelő elemre.
- A listán koppintson a Kamera elemre.
- Koppintson a Tárolás elemre.
- Koppintson az Adatok törlése elemre.
Van olyan eset is, amikor a Galéria okozza a problémát, ezért javaslom, hogy törölje a gyorsítótárát és az adatait is. Ugyanez vonatkozik más alkalmazásokra is, amelyek szintén kiválthatják a problémát. A kulcs ahhoz, hogy megtudjuk, melyek ezek az alkalmazások, szoros megfigyelés.
4. lépés: Alaphelyzetbe kell állítania a Pixel telefont, mielőtt ellenőrzésre küldené
Ha a probléma továbbra is fennáll a kameraalkalmazás és más feltételezett alkalmazások visszaállítása után, akkor nincs más lehetősége, mint biztonsági másolatot készíteni az összes fontos adatról, majd visszaállítani a telefont, hogy visszaállítsa a gyári alapértékekre. Minden harmadik féltől származó alkalmazás eltávolításra kerül, a beállítások visszaállnak, és ezt követően a nulláról kell felépítenie a telefonját.
- Ha a készülék be van kapcsolva, kapcsolja ki.
- Tartsa nyomva a Hangerő csökkentése gombot. Tartsa lenyomva a Hangerő gombot, és tartsa lenyomva a gombot
- Bekapcsológomb, amíg a telefon bekapcsol. Látni fogja a „Start” szót egy nyíl körül.
- Nyomja meg a Hangerő csökkentése gombot, amíg ki nem emeli a „Helyreállítási mód” lehetőséget.
- A helyreállítási mód elindításához nyomja meg a Bekapcsológombot. Megjelenik egy felkiáltójellel ellátott Android robot képe (előfordulhat, hogy a „Nincs parancs” is látható).
- Tartsa nyomva a Bekapcsológombot. A tápfeszültség alatt tartva nyomja meg egyszer a Hangerő növelése gombot. Ezután engedje fel a Bekapcsológombot.
- Ha a „Wipe data / factory reset” nincs kiemelve, nyomja meg a Hangerő csökkentése gombot, amíg meg nem jelenik. Ezután nyomja meg a Bekapcsológombot a kiválasztásához.
- Nyomja meg a Hangerő csökkentése gombot, amíg ki nem emeli az „Igen” (vagy az „Igen - az összes felhasználói adat törlése” elemet). Ezután nyomja meg a Bekapcsológombot a kiválasztásához.
- A visszaállítás befejezése után nyomja meg a Bekapcsológombot a „Rendszer újraindítása” kiválasztásához.
- Ha végzett, állítsa vissza adatait.
Azok számára, akiknek nehézségekbe ütközik a telefon helyreállítási módba történő indítása, állítsa vissza a Beállítások menüben:
- Nyissa meg az eszköz Beállítások alkalmazását.
- A „Személyes” részben koppintson a Biztonsági mentés és visszaállítás elemre.
- Koppintson a Gyári adatok visszaállítása, majd a Telefon visszaállítása vagy a Táblagép visszaállítása elemre.
- Ha van képernyőzár, meg kell adnia a mintáját, PIN-kódját vagy jelszavát.
- Amikor a rendszer kéri, koppintson az Összes törlése elemre az összes adat törléséhez a készülék belső tárhelyéről.
- Amikor a készülék befejezte a törlést, válassza az eszköz újraindításának lehetőségét.
- Ha végzett, állítsa vissza adatait. Ismerje meg, hogyan állíthatja vissza adatait egy Pixel telefonon.
Ha minden más nem sikerül, akkor itt az ideje, hogy beküldje a telefont ellenőrzésre, javításra vagy cserére.
CSATLAKOZZON VELÜNK
Mindig nyitottak vagyunk problémáira, kérdéseire és javaslataira, ezért bátran forduljon hozzánk ezen űrlap kitöltésével. Ez egy ingyenes szolgáltatás, amelyet kínálunk, és egy fillért sem számítunk fel érte. De ne feledje, hogy naponta több száz e-mailt kapunk, és lehetetlen, hogy mindegyikre válaszoljunk. De biztos lehet benne, hogy minden kapott üzenetet elolvastunk. Azok számára, akiknek segítettünk, kérjük, terjessze a hírt, megosztva a bejegyzéseinket barátaival, vagy egyszerűen megkedvelve a Facebook és a Google+ oldalunkat, vagy kövessen minket a Twitteren.