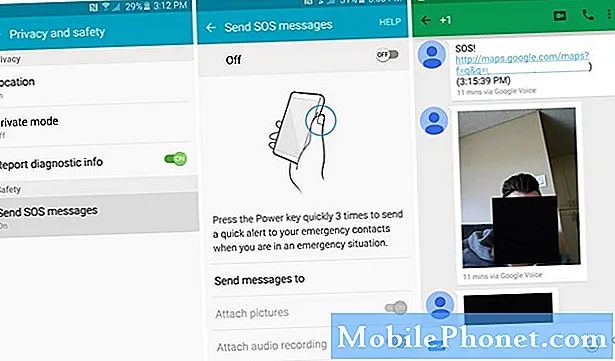Tartalom
Az egyik trükkös probléma, amellyel okostelefonnal és táblagéppel kell foglalkozni, a képernyő villogása. Ez a hibaelhárítási útmutató végigvezeti azokat a lépéseket, amelyeket megtehet, ha a Galaxy Tab S5e képernyője villog.
Mielőtt folytatnánk, emlékeztetni szeretnénk arra, hogy ha megoldást keres saját #Android problémájára, kapcsolatba léphet velünk az oldal alján található link használatával. A probléma leírása során kérjük, legyen a lehető legrészletesebb, hogy könnyen megtalálhassuk a releváns megoldást. Ha teheti, kérjük, írja be a pontos hibaüzeneteket, hogy ötletet adjon nekünk, hol kezdjük. Ha már kipróbált néhány hibaelhárítási lépést, mielőtt e-mailt küldött nekünk, feltétlenül említse meg őket, hogy kihagyhassuk válaszainkban.
A Galaxy Tab S5e képernyő villogó problémájának kijavítása
Villog a Galaxy Tab S5e képernyője? Ez a hibaelhárítási útmutató segíthet. Kövesse az alábbi megoldásokat, és nézze meg, mi történik.
A Galaxy Tab S5e képernyő villogó megoldása # 1: Ellenőrizze a hardver sérüléseit
A Galaxy Tablet képernyője az egyik megbízható alkatrész. Ez a helyzet, hacsak nem dobja le az eszközt, vagy nem üt meg valami nagyon keményet. Te vagy a telefonod tulajdonosa, így első kézből ismered a telefon történetét. Ha a Galaxy Tab S5e képernyőjének villogása után az eszköz leesett, valaminek eltalálta vagy akár víznek volt kitéve, ne pazarolja az idejét a szoftveres megoldások keresésére. Ha ezek közül bármelyik megtörtént, akkor feltételezheti, hogy rossz hardver az oka. Amit meg kell tennie, hogy szakembert ellenõrizze az eszközt, lehetõleg Samsung szakemberrel, így a megfelelõ hibaelhárítás elvégezhetõ. Például, ha a telefont leejtették, és a képernyőn látható repedés van, akkor nincs olyan szoftveres hibaelhárítás, amelyet megoldhatna. A legkevesebb, ha a képernyőt kicseréljük. Ha valaha is erre kerül a sor, mindenképpen engedje meg, hogy képzett szakember végezhesse el a feladatot. Hacsak nem biztos abban, hogy a képernyő cseréjét megteheti anélkül, hogy károsítaná más alkatrészeket, az amatőröknél szinte mindig kudarcot vall a barkácsolás. Vannak olyan barkácsolási videók, amelyeket követhetsz, de a pontos dolgok első elvégzése nehezebb lehet, mint gondolnád.
Galaxy Tab S5e képernyő villogó megoldás # 2: Végezze el a soft reset-et
Ha nincs nyilvánvaló ok arra gyanakodni, hogy a rossz hardver a hibás, akkor a Galaxy Tab S5e képernyőjének villogását egy ideiglenes szoftverhiba okozhatja. Az ideiglenes hibák okozta kisebb problémák általában megszűnnek az eszköz újraindítása után. Ha még nem próbálta ki, mindenképpen tegye meg.
Az újraindításkor javasoljuk, hogy a szokásos újraindítás helyett szimulálja az „elemhúzás” hatásait. Ez biztosítja az eszköz frissítését és RAM-jának tisztítását. Ehhez egyszerűen tartsa lenyomva a Bekapcsolás és a Hangerő csökkentése gombokat körülbelül 10 másodpercig. Miután a telefon újraindult, engedje fel a gombokat. Ez általában hatékony azoknak a hibáknak a törlésében, amelyek akkor alakultak ki, amikor egy rendszer fut egy ideig. Javasoljuk, hogy ezzel a módszerrel indítsa újra az A80-at legalább hetente egyszer, hogy csökkentse a hibák esélyét.
Néhány Galaxy M30 esetében előfordulhat, hogy ugyanarra a módszerre egy kicsit más módszer érkezik. Itt van, hogyan:
- Nyomja meg és tartsa lenyomva a Power + Volume Down gombokat körülbelül 10 másodpercig, vagy amíg a készülék be nem kapcsol. Megjegyzés: Hagyjon néhány másodpercet, amíg a Karbantartási indítási mód képernyő megjelenik.
- A Maintenance Boot Mode képernyőn válassza a Normal Boot lehetőséget. Megjegyzés: Használja a hangerő gombokat a rendelkezésre álló lehetőségek közötti váltáshoz, a bal alsó gombot (a hangerő gombok alatt) pedig a kiválasztáshoz. Hagyjon akár 90 másodpercet is a visszaállítás befejezéséig.
Galaxy Tab S5e képernyő villogó megoldása # 3: Kapcsolja be az adaptív fényerőt
A legújabb Samsung Galaxy eszközök rendelkeznek az adaptív fényerő funkcióval, amely alapértelmezés szerint engedélyezve van. Ez a funkció automatikusan beállítja a képernyő fényerejét a környezet fényerősségétől függően. A telefon képernyőjének világosabbnak kell lennie, ha kint tartózkodik, és a környezeti fény erős. Az ellenkezője akkor fordul elő, ha sötét szobában van. Bár ez a funkció legtöbbször jól működik, előfordulhat, hogy nem működik megfelelően, ha valahol van egy hiba a rendszerben. Láttuk ezt a jelenséget a régebbi Galaxy készülékekkel, és a Samsung valójában nem adott konkrét magyarázatot miért fordul elő. Az adaptív fényerő hibájának egyik jele a képernyő villogása. Próbálkozzon az Adaptív fényerő kikapcsolásával, és nézze meg, mi történik. Itt van, hogyan:
- Nyissa meg a Beállítások alkalmazást.
- Koppintson a Megjelenítés elemre.
- Kapcsolja ki az adaptív fényerőt a kapcsoló balra mozgatásával.
- Ellenőrizze a problémát.
Galaxy Tab S5e képernyő villogó megoldása # 4: Frissítse a rendszer gyorsítótárát
Az alkalmazások gyors betöltése érdekében az Android gyakran használt elemeket, például webhelylinkeket, képeket, videókat, hirdetéseket tárol, többek között a belső tárhely egy részében, amelyet gyorsítótár-partíciónak neveznek. Előfordulhat, hogy ezek az együttesen rendszer-gyorsítótárnak nevezett elemek elavultak vagy megrongálódtak, ami teljesítményproblémákat vagy hibákat okozhat. A telefon hatékony futtatása és a gyorsítótár legfelsőbb formájának biztosítása érdekében rendszeresen törölni kívánja a gyorsítótár partícióját (kb. Néhány havonta). Annak ellenőrzéséhez, hogy probléma van-e a rendszer gyorsítótárával, kövesse az alábbi lépéseket a gyorsítótár-partíció törléséhez:
- Kapcsolja ki a készüléket.
- Nyomja meg és tartsa lenyomva a Hangerő növelése gombot és a Bixby gombot, majd nyomja meg és tartsa lenyomva a Bekapcsológombot.
- Amikor megjelenik a zöld Android logó, engedje fel az összes billentyűt (a „Rendszerfrissítés telepítése” körülbelül 30–60 másodpercig megjelenik, mielőtt megjelenítené az Android rendszer-helyreállítási menüopcióit).
- Nyomja meg többször a Hangerő csökkentése gombot a „wipe cache partition” kijelöléséhez.
- A kiválasztáshoz nyomja meg a Bekapcsológombot.
- Nyomja meg a hangerő csökkentő gombot, amíg az „igen” felirat ki van jelölve, majd nyomja meg a Bekapcsológombot.
- Amikor a törlés gyorsítótár partíciója elkészült, a „Rendszer újraindítása most” fel van emelve.
- A készülék újraindításához nyomja meg a Bekapcsológombot.
Galaxy Tab S5e képernyő villogó megoldás # 5: Ellenőrizze, hogy nincs-e rossz alkalmazás
Előfordulhat, hogy egy rossz harmadik féltől származó alkalmazás befolyásolhatja más alkalmazásokat vagy az operációs rendszert. Ha a Galaxy Tab S5e képernyőjének villogása egy új alkalmazás vagy játék telepítése után történt, akkor ez lehet az oka. Próbáld meg törölni, és nézd meg, hogy megy. Ha nem tudja visszahívni az alkalmazást, próbálja meg újraindítani az eszközt csökkentett módba. Ez arra kényszeríti a telefont, hogy csak előre telepített alkalmazásokat töltsön be. A többi alkalmazás, amely nem része az eredeti operációs rendszernek, blokkolásra kerül. Csökkentett módba történő indítás:
- Kapcsolja ki a készüléket.
- Nyomja meg és tartsa lenyomva a Bekapcsológombot a modellnév képernyőn.
- Amikor a „SAMSUNG” megjelenik a képernyőn, engedje fel a Bekapcsológombot.
- A bekapcsológomb felengedése után nyomja meg és tartsa lenyomva a Hangerő csökkentése gombot.
- Tartsa lenyomva a Hangerő csökkentése gombot, amíg a készülék befejezi az újraindítást.
- A csökkentett mód megjelenik a képernyő bal alsó sarkában.
- Engedje el a Hangerő csökkentése gombot, amikor a Csökkentett módot látja.
Amíg a Galaxy Tab S5e csökkentett módban van, az összes letöltött alkalmazást felfüggesztjük; csak az előre telepített alkalmazások futhatnak. Tehát, ha az üzenetkezelő alkalmazás normálisan működik, és az MMS problémamentesen elküldhető, ez egyértelműen jelzi a rossz harmadik féltől származó alkalmazás problémáját. Meg kell határoznia, hogy melyik alkalmazás okozza a problémát, ki kell használnia a megszüntetési módszert. A következőket teheti:
- Indítás csökkentett módba.
- Ellenőrizze a problémát.
- Miután megerősítette, hogy egy harmadik féltől származó alkalmazás a hibás, elkezdheti az alkalmazások eltávolítását egyenként. Javasoljuk, hogy kezdje a legfrissebbekkel, amelyeket hozzáadott.
- Az alkalmazás eltávolítása után indítsa újra a telefont normál módba, és ellenőrizze a problémát.
- Ha a Galaxy Tab S5e továbbra is problémás, ismételje meg az 1–4. Lépéseket.
Galaxy Tab S5e képernyő villogó megoldása # 6: Telepítse a frissítéseket
Néhány Android-probléma a rossz kódolásnak tudható be. Bár a firmware hibája miatt nem hallunk villódzó képernyőproblémákat, nem rossz ötlet az Android és az alkalmazások naprakészen tartása. Ha szerencséje van, és egyedi esetét ismeretlen szoftver- vagy alkalmazáshiba okozza, a frissítések telepítése segíthet.
Galaxy Tab S5e képernyő villogó megoldása # 7: Alaphelyzetbe állítja az alkalmazás beállításait
Egyes alkalmazások megkövetelik, hogy egy bizonyos alapértelmezett vagy rendszeralkalmazás működjön. Annak érdekében, hogy minden alapértelmezett alkalmazás működjön, az alábbi lépésekkel állíthatja vissza az alkalmazás beállításait:
- Nyissa meg a Beállítások alkalmazást.
- Koppintson az Alkalmazások elemre.
- Érintse meg a További beállítások elemet a jobb felső sarokban (hárompontos ikon).
- Válassza az Alkalmazásbeállítások visszaállítása lehetőséget.
- Indítsa újra a Galaxy S10 készüléket, és ellenőrizze a problémát.
Galaxy Tab S5e képernyő villogó megoldása # 8: Gyári beállítások visszaállítása
Ha biztos abban, hogy egyáltalán nincs hardverkár, és a fenti megoldások egyike sem működött, akkor fontolja meg a telefon törlését. Ha az okot szoftverhiba okozza, akkor valószínűleg a gyári visszaállítás megoldja a problémát. A gyári visszaállítás előtt feltétlenül készítsen biztonsági másolatot a személyes adatokról.
Az alábbiakban bemutatjuk a Tab S5e gyári beállításainak visszaállításának két módját:
1. módszer: Hogyan lehet visszaállítani a Samsung Galaxy Tab S5e készüléket a Beállítások menü segítségével
Ez a legegyszerűbb módszer a Galaxy Tab S5e törlésére. csak annyit kell tennie, hogy belép a Beállítások menübe, és kövesse az alábbi lépéseket. Akkor javasoljuk ezt a módszert, ha nincs gondja a Beállítások alatt.
- Készítsen biztonsági másolatot személyes adatairól, és távolítsa el Google-fiókját.
- Nyissa meg a Beállítások alkalmazást.
- Görgessen az Általános kezelés elemre, és koppintson rá.
- Koppintson a Visszaállítás elemre.
- Válassza a Gyári adatok visszaállítása lehetőséget a megadott lehetőségek közül.
- Olvassa el az információkat, majd a folytatáshoz koppintson a Visszaállítás gombra.
- A művelet megerősítéséhez koppintson az Összes törlése elemre.
2. módszer: Hogyan lehet visszaállítani a Samsung Galaxy Tab S5e készüléket hardveres gombok segítségével
Ha az Ön esete az, hogy a telefon nem indul el, vagy elindul, de a Beállítások menü nem érhető el, ez a módszer hasznos lehet. Először a készüléket helyreállítási módba kell indítania. Miután sikeresen elérte a helyreállítást, akkor el kell kezdenie a megfelelő alapértelmezett visszaállítási eljárást. Előfordulhat, hogy néhány próbálkozást igényel, mielőtt hozzáférhetne a helyreállításhoz, ezért legyen türelmes és egyszerűen próbálkozzon újra.
Ha lehetséges, készítsen biztonsági másolatot személyes adatairól idő előtt. Ha problémája megakadályozza ebben, akkor egyszerűen hagyja ki ezt a lépést.
Ezenkívül győződjön meg arról, hogy eltávolította-e Google-fiókját. Ha problémája megakadályozza ebben, akkor egyszerűen hagyja ki ezt a lépést.
- Kapcsolja ki a készüléket. Ez fontos. Ha nem tudja kikapcsolni, soha nem fog tudni helyreállítási módba indulni. Ha nem tudja rendszeresen kikapcsolni a készüléket a Bekapcsológombbal, várja meg, amíg a telefon akkumulátora lemerül. Ezután töltse fel a telefont 30 percig, mielőtt helyreállítási módba indulna.
- Nyomja meg és tartsa lenyomva egyszerre a Hangerő növelése és a Bixby gombot.
- Miközben továbbra is a Hangerő növelése és a Bixby gombokat tartja, nyomja meg és tartsa lenyomva a Bekapcsológombot.
- Ekkor megjelenik a Helyreállítás képernyő menü. Amikor ezt látja, engedje el a gombokat.
- Addig használja a Hangerő csökkentése gombot, amíg ki nem emeli az „Adatok törlése / gyári visszaállítás” elemet.
- Nyomja meg a Bekapcsológombot az „Adatok törlése / gyári visszaállítás” kiválasztásához.
- A Hangerő csökkentésével jelölje ki az Igen elemet.
- A gyári beállítások visszaállításához nyomja meg a Bekapcsológombot.
Galaxy Tab S5e képernyő villogó megoldása # 9: Vegye fel a kapcsolatot a Samsung-lal
Ha a Galaxy Tab S5e képernyőjének villogása a gyári visszaállítás után sem múlik el, vegye fel a kapcsolatot a Samsung-szal, hogy megnézhessék. Lehet, hogy olyan probléma merül fel a rendszer mélyén, amelyet a gyári visszaállítás nem tud megoldani. Ügyeljen arra, hogy ellenőrizze a jótállást, hogy meg tudja-e javítani a telefont ingyen.
Ha egyike azoknak a felhasználóknak, akik problémát tapasztalnak az eszközével, tudassa velünk. Ingyenes megoldásokat kínálunk az Androiddal kapcsolatos problémákra, így ha problémája van az Android készülékével, egyszerűen töltse ki a rövid kérdőívet ez a link és megpróbáljuk a következő bejegyzésekben közzétenni válaszainkat. Nem garantálhatjuk a gyors reagálást, ezért ha problémája időérzékeny, kérjük, keressen egy másik módszert a probléma megoldására.
Ha hasznosnak találja ezt a bejegyzést, kérjük, segítsen nekünk, terjesztve a szót barátainak. A TheDroidGuy közösségi oldalakkal is rendelkezik, ezért érdemes kapcsolatba lépnie közösségünkkel a Facebook és a Google+ oldalakon.