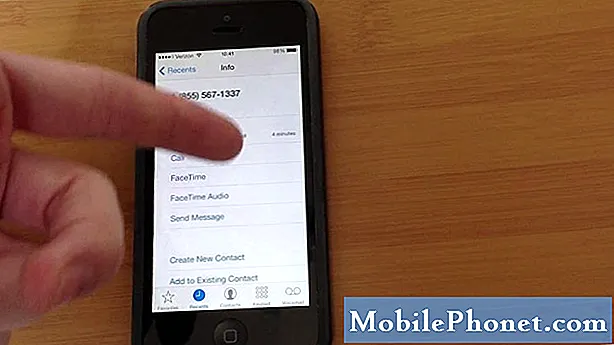Tartalom
Előfordulhat, hogy az Instagram időnként nem működik megfelelően. Ebben a hibaelhárítási cikkben megmutatjuk azokat a lépéseket, amelyeket megtehet, ha az Instagram folyamatosan összeomlik a Galaxy Tab A készüléken.
A Galaxy Tab javítása Az Instagram alkalmazás folyamatosan összeomlik | Az Instagram leállította a hibát
Ha az Instagram folyamatosan összeomlik a Galaxy Tab A készüléken, az alábbiakban megtudhatja, mit kell tennie a probléma megoldásához.
Galaxy Tab Az Instagram folyamatosan összeomlik az 1. javítással: Ellenőrizze a kimaradásokat és az online megoldásokat
A Facebook, amely immár az Instagram tulajdonosa, mindent megtesz annak érdekében, hogy alkalmazáscsaládját csúcsformában tartsa. Előre nem látható körülmények miatt azonban időről időre hibák fordulhatnak elő. Általában ez az oka annak, hogy a népszerű alkalmazások még mindig leállást szenvedhetnek. Annak ellenőrzéséhez, hogy az Instagram jelenleg kimarad-e, egyszerűen meg kell vizsgálnia a híreket. Telefonjával nyissa meg a böngészőt, és végezzen gyors Google-keresést az „Instagram-problémákkal” kapcsolatban. Ha visszaesés van igazolva, akkor egyszerűen meg kell várnia, amíg a probléma megoldódik. A legtöbb esetben frissítésre lehet szükség a probléma megoldásához, ezért feltétlenül telepítse az Instagram frissítését.
Galaxy Tab Az Instagram folyamatosan összeomlik a 2. javítással: Az Instagram alkalmazás hibaelhárítása
Ha jelenleg nincs ismert probléma az Instagram kapcsán, a probléma oka lehet, hogy az eszközén található. Hibaelhárítást kell végeznie ahhoz, hogy megtudja, honnan származik a hiba. Az egyik alapvető dolog, amelyet ebben az esetben meg kell tennie, maga az alkalmazás hibaelhárítása. Az alábbiakban meg kell adnod:
- Telepítse a frissítést
- Kényszer kilépés
- Gyorsítótár törlése
- Adatok törlése
Telepítse a frissítést. Mint fent említettük, szükség lehet a problémás alkalmazás frissítésére. Ehhez mindenképpen ellenőrizze az alkalmazásfrissítéseket a Play Áruház alkalmazásban. A Play Áruház alkalmazás frissítéseinek ellenőrzése:
- Nyissa meg a Play Áruház alkalmazást.
- Koppintson a További beállítások ikonra a bal felső sarokban (három vízszintes vonal).
- Koppintson a Saját alkalmazások és játékok elemre.
- Koppintson a Frissítés vagy az Összes frissítése elemre.
Ha mobil adatkapcsolatot használ, javasoljuk, hogy csak a wifi-n keresztül frissítse a további díjak elkerülése érdekében. Itt van, hogyan:
- Nyissa meg a Play Áruház alkalmazást.
- Koppintson a További beállítások ikonra a bal felső sarokban (három vízszintes vonal).
- Koppintson a Beállítások elemre.
- Koppintson az Alkalmazásletöltési beállítás elemre.
- Válassza a Csak wifi felett lehetőséget (válassza a Bármilyen hálózaton keresztül lehetőséget, ha nincs wifi).
- Koppintson a Kész elemre.
Győződjön meg arról, hogy folyamatosan frissíti-e az alkalmazásokat, engedélyezve az automatikus frissítést.
- Koppintson az Alkalmazások automatikus frissítése elemre.
- Koppintson a Csak wifi felett lehetőségre (válassza a Bármilyen hálózaton keresztül lehetőséget, ha nincs Wi-Fi-je).
- Koppintson a Kész elemre.
Kényszer kilépés. Az Instagram újraindítása segíthet. Ügyeljen arra, hogy frissítés után hajtsa végre ezt a hibaelhárítási lépést, vagy ha jelenleg nincs elérhető frissítés. Az alkalmazás újraindítása néha hatékony megoldás lehet, különösen, ha az okot egy ideiglenes hiba okozza. Így történik:
- A képernyőn érintse meg a Legutóbbi alkalmazások softkey-t (a Kezdőlap gomb bal oldalán).
- Miután megjelenik a Legutóbbi alkalmazások képernyő, csúsztassa jobbra vagy balra az Instagram alkalmazás megkereséséhez. Itt kell lennie, ha korábban sikerült futtatnia. Ezután csúsztassa felfelé az alkalmazást a bezáráshoz. Ennek kényszerítenie kell a bezárását. Ha nincs ott, egyszerűen érintse meg az Bezárás alkalmazást az összes alkalmazás újraindításához.
Az alkalmazás bezárásának kényszerítésének másik módja ez:
- Nyissa meg a Beállítások alkalmazást.
- Koppintson az Alkalmazások elemre.
- Koppintson a További beállítások ikonra (hárompontos ikon, jobb felső sarokban).
- Koppintson a Rendszeralkalmazások megjelenítése elemre.
- Keresse meg és koppintson az Instagram alkalmazásra.
- Koppintson a Kényszer leállítás elemre.
Gyorsítótár törlése. Segíthet a problémás alkalmazás gyorsítótárának törlése is. Ha az alkalmazás újraindítása nem sikerült, akkor mindenképpen törölje az alkalmazás gyorsítótárát. Így történik:
- Nyissa meg a Beállítások alkalmazást.
- Koppintson az Alkalmazások elemre.
- Koppintson a További beállítások ikonra (hárompontos ikon, jobb felső sarokban).
- Koppintson a Rendszeralkalmazások megjelenítése elemre.
- Keresse meg és koppintson az Instagram alkalmazásra.
- Koppintson a Tárolás elemre.
- Koppintson a Gyorsítótár törlése gombra.
Alkalmazásadatok törlése. Az alkalmazás közvetlen kezelésének másik módja a gyorsítótár törlése. Törölje Instagram-alkalmazásának gyorsítótárát a következő lépésekkel:
- Nyissa meg a Beállítások alkalmazást.
- Koppintson az Alkalmazások elemre.
- Koppintson a További beállítások ikonra (hárompontos ikon, jobb felső sarokban).
- Koppintson a Rendszeralkalmazások megjelenítése elemre.
- Keresse meg és koppintson az Instagram alkalmazásra.
- Koppintson a Tárolás elemre.
- Koppintson az Adatok törlése gombra.
Galaxy Tab Az Instagram folyamatosan összeomlik a 3. javítással: Indítsa újra az eszközt
Bizonyos esetekben maga az eszköz újraindítása megszabadulhat az alkalmazásokat érintő hibáktól. Ha a Galaxy Tab A Instagram alkalmazás továbbra is összeomlik, ellenőrizze, hogy újraindította-e a táblagépet. Először próbálja meg újraindítani rendesen a Bekapcsológomb megnyomásával a rendszerindító menü eléréséhez. Ezután válassza az Újraindítás lehetőséget, és nézze meg, hogy működik-e.
Az eszköz újraindításának másik módja a Hangerő csökkentése és a Bekapcsológomb egyidejű lenyomása 10 másodpercig, vagy amíg az eszköz képernyője bekapcsol. Ez szimulálja az akkumulátor és az eszköz leválasztásának hatását. Ha ez működik, ez feloldhatja az eszközt.
Ha a rendszeres újraindítás nem segít, akkor próbálja meg ezt:
- Először nyomja meg és tartsa lenyomva a Hangerő csökkentése gombot, és ne engedje el.
- Tartsa nyomva a bekapcsológombot.
- Tartsa lenyomva mindkét gombot legalább 10 másodpercig.
A második és a harmadik újraindítási eljárás megpróbálja szimulálni az akkumulátor eltávolításának hatásait. Régebbi eszközökön az akkumulátor kihúzása gyakran hatékony módja a nem reagáló eszközök kijavításának. Ha bármi nem változott, folytassa a következő javaslatokkal.
Előnyös lehet a készülék rendszeres újraindítása legalább hetente egyszer. Ha hajlamos elfelejteni a dolgokat, javasoljuk, hogy állítsa be a telefont úgy, hogy önmagában újrainduljon. A következő lépésekkel ütemezheti ezt a feladatot:
- Nyissa meg a Beállítások alkalmazást.
- Koppintson az Eszközgondozás elemre.
- Koppintson a három pontra a tetején.
- Válassza az Automatikus újraindítás lehetőséget.
Galaxy Tab Az Instagram folyamatosan összeomlik a 4. javítással: Szoftver frissítése
A táblagépen lévő szoftver naprakészen tartása előnyökkel jár, beleértve a problémák kijavításának esélyét is. Győződjön meg arról, hogy telepített bármilyen rendelkezésre álló rendszerfrissítést, amely jelenleg ott lehet. Ha meg akarja nézni, akkor látogasson el a Beállítások> Szoftverfrissítés> Letöltés és telepítés.
Galaxy Tab Az Instagram folyamatosan összeomlik az 5. javítással: A gyorsítótár-partíció törlése
Az alkalmazások gyors betöltése érdekében az Android gyakran használt elemeket, például webhelylinkeket, képeket, videókat, hirdetéseket tárol, többek között a belső tárhely egy részében, amelyet gyorsítótár-partíciónak neveznek. Előfordulhat, hogy ezek az együttesen rendszer-gyorsítótárnak nevezett elemek elavultak vagy megrongálódtak, ami teljesítményproblémákat vagy hibákat okozhat. A telefon hatékony futtatása és a gyorsítótár legfelsőbb formájának biztosítása érdekében rendszeresen törölni kívánja a gyorsítótár partícióját (kb. Néhány havonta). Bármely alkalmazással kapcsolatos probléma kezelésekor ez is a hibaelhárítási lépések egyike lehet. Így teheti meg
- Kapcsolja ki a készüléket.
- Nyomja meg és tartsa lenyomva a Hangerő növelése gombot és a Bixby gombot, majd nyomja meg és tartsa lenyomva a Bekapcsológombot.
- Amikor megjelenik a zöld Android logó, engedje fel az összes billentyűt (a „Rendszerfrissítés telepítése” körülbelül 30–60 másodpercig megjelenik, mielőtt megjelenítené az Android rendszer-helyreállítási menüopcióit).
- Nyomja meg többször a Hangerő csökkentése gombot a „wipe cache partition” kijelöléséhez.
- A kiválasztáshoz nyomja meg a Bekapcsológombot.
- Nyomja meg a hangerő csökkentő gombot, amíg az „igen” felirat ki van jelölve, majd nyomja meg a Bekapcsológombot.
- Amikor a törlés gyorsítótár partíciója elkészült, a „Rendszer újraindítása most” fel van emelve.
- A készülék újraindításához nyomja meg a Bekapcsológombot.
Galaxy Tab Az Instagram folyamatosan összeomlik a 6. javítással: A hálózati beállítások visszaállítása
Ha az Instagram továbbra is összeomlik a Galaxy Tab A készüléken, akkor ellenőrizze, hogy a hibás hálózati beállítások okozzák-e. Az ellenőrzéshez próbálja meg törölni az aktuális hálózati konfigurációt az alábbi lépésekkel:
- Nyissa meg a Beállítások alkalmazást.
- Koppintson az Általános kezelés elemre.
- Koppintson a Visszaállítás elemre.
- Koppintson a Hálózati beállítások visszaállítása elemre.
- A megerősítéshez érintse meg a Beállítások visszaállítása elemet.
Ez a hibaelhárítási lépés nem érinti a mobilkapcsolatokat, de törli a wifi jelszavakat és a korábbi Bluetooth párosításokat.
Galaxy Tab Az Instagram folyamatosan összeomlik a 7. javítással: Futtatás csökkentett módban
A rossz harmadik féltől származó alkalmazások jelenléte problémákat okozhat más alkalmazásokkal. Ha az Instagram egy új alkalmazás telepítése után elkezdett összeomlani a Galaxy Tab A készüléken, akkor előfordulhat, hogy rossz harmadik féltől származó alkalmazás van kéznél. Az ellenőrzéshez futtassa táblagépét csökkentett módban. Minden harmadik féltől származó alkalmazás biztonságos módban van felfüggesztve, így ha az Instagram ebben a módban normálisan működik, akkor fogadhat, hogy egy alkalmazás a hibás. Újraindítás csökkentett módba:
- Kapcsolja ki a készüléket.
- Tartsa nyomva a Bekapcsológombot.
- Amikor a Samsung megjelenik a képernyőn, engedje fel a Bekapcsológombot.
- A bekapcsológomb felengedése után nyomja meg és tartsa lenyomva a Hangerő csökkentése gombot.
- Tartsa lenyomva a Hangerő csökkentése gombot, amíg a készülék befejezi az újraindítást. Ez akár 1 percig is eltarthat. Csak türelemmel várja meg.
- Engedje el a Hangerő csökkentése gombot, amikor a Csökkentett mód lehetőséget látja az eszközön.
Ne felejtsd el: a csökkentett mód blokkolja a harmadik féltől származó alkalmazásokat, de nem árulja el, hogy melyik az igazi ok. Ha úgy gondolja, hogy a rendszerben van egy szélhámos harmadik féltől származó alkalmazás, akkor azonosítania kell azt. A következőket kell tennie pontosan:
- Indítás csökkentett módba.
- Ellenőrizze a problémát.
- Miután megerősítette, hogy egy harmadik féltől származó alkalmazás a hibás, elkezdheti az alkalmazások eltávolítását egyenként. Javasoljuk, hogy kezdje a legfrissebbekkel, amelyeket hozzáadott.
- Az alkalmazás eltávolítása után indítsa újra a telefont normál módba, és ellenőrizze a problémát.
- Ha a Galaxy Tab A továbbra is problémás, ismételje meg az 1–4. Lépéseket.
Galaxy Tab Az Instagram folyamatosan összeomlik a 8. javítással: Gyári beállítások visszaállítása
Az Instagram problémák legtöbb esetben a gyári beállítások visszaállítása nem szükséges, de ha a fenti javaslatok egyike sem segített, érdemes kipróbálni. Ügyeljen arra, hogy biztonsági másolatot készítsen személyes adatairól, például fotókról, videókról, szövegekről, névjegyekről stb., Hogy ne veszítse el azokat.
Az alábbiakban bemutatjuk a Galaxy Tab A hardveres visszaállításának vagy gyári alaphelyzetbe állításának két módját.
1. módszer: Hogyan lehet visszaállítani a Samsung Galaxy Tab A készüléket a Beállítások menü segítségével
Normál körülmények között a Beállítások menü gyári visszaállításának kell lennie az elsődleges módnak. Ez egyszerűbb és nem igényel hardveres gombok megnyomását, amit egyes felhasználók nehezen tudnak megtenni.
- Készítsen biztonsági másolatot személyes adatairól, és távolítsa el Google-fiókját.
- Nyissa meg a Beállítások alkalmazást.
- Görgessen az Általános kezelés elemre, és koppintson rá.
- Koppintson a Visszaállítás elemre.
- Válassza a Gyári adatok visszaállítása lehetőséget a megadott lehetőségek közül.
- Olvassa el az információkat, majd a folytatáshoz koppintson a Visszaállítás gombra.
- A művelet megerősítéséhez koppintson az Összes törlése elemre.
2. módszer: Hogyan lehet visszaállítani a Samsung Galaxy Tab A hardveres gombokat
Ha az Ön esete az, hogy a telefon nem indul el, vagy elindul, de a Beállítások menü nem érhető el, ez a módszer hasznos lehet. Először a készüléket helyreállítási módba kell indítania. Miután sikeresen elérte a helyreállítást, akkor el kell kezdenie a megfelelő alapértelmezett visszaállítási eljárást. Előfordulhat, hogy néhány próbálkozást igényel, mielőtt hozzáférhetne a helyreállításhoz, ezért legyen türelmes és egyszerűen próbálkozzon újra.
- Ha lehetséges, készítsen biztonsági másolatot személyes adatairól idő előtt. Ha problémája megakadályozza ebben, akkor egyszerűen hagyja ki ezt a lépést.
- Ezenkívül győződjön meg arról, hogy eltávolította-e Google-fiókját. Ha problémája megakadályozza ebben, akkor egyszerűen hagyja ki ezt a lépést.
- Kapcsolja ki a készüléket. Ez fontos. Ha nem tudja kikapcsolni, soha nem fog tudni helyreállítási módba indulni. Ha nem tudja rendszeresen kikapcsolni a készüléket a Bekapcsológombbal, várja meg, amíg a telefon akkumulátora lemerül. Ezután töltse fel a telefont 30 percig, mielőtt helyreállítási módba indulna.
- Nyomja meg és tartsa lenyomva egyszerre 5 másodpercig a Hangerő növelése és a Bekapcsoló gombot.
- Engedje el a Bekapcsolás és a Hangerő növelése gombot.
- Ekkor megjelenik a Helyreállítás képernyő menü.
- Addig használja a Hangerő csökkentése gombot, amíg ki nem emeli az „Adatok törlése / gyári visszaállítás” elemet.
- Nyomja meg a Bekapcsológombot az „Adatok törlése / gyári visszaállítás” kiválasztásához.
- A Hangerő csökkentésével jelölje ki az Igen elemet.
- A gyári beállítások visszaállításához nyomja meg a Bekapcsológombot.
Ha egyike azoknak a felhasználóknak, akik problémát tapasztalnak az eszközével, tudassa velünk. Ingyenes megoldásokat kínálunk az Androiddal kapcsolatos problémákra, így ha problémája van az Android készülékével, egyszerűen töltse ki a rövid kérdőívet ez a link és megpróbáljuk a következő bejegyzésekben közzétenni válaszainkat. Nem garantálhatjuk a gyors reagálást, ezért ha problémája időérzékeny, kérjük, keressen egy másik módszert a probléma megoldására.
Ha hasznosnak találja ezt a bejegyzést, kérjük, segítsen nekünk, terjesztve a szót barátainak. A TheDroidGuy közösségi oldalakon is jelen van, ezért érdemes kapcsolatba lépnie közösségünkkel a Facebook-oldalunkon.